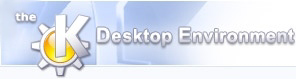
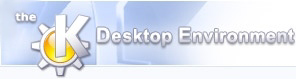 | Sidebjælkebrowser |
| forrige | Brug af amaroK | næste |
Sidebjælkens browser forvandler amaroKs spilleliste til et fuldstændigt værktøj for mediehåndtering. Fra at tilføje medier til at foreslå andre spor at lytte til på, gør sidelinjens browser alt. Du finder også fuldstændigt støtte for iPod sammen med browsere til at håndtere spillelister og bladre i filsystemet.
I dette afsnit finder du al den information du behøver for at få ud så meget som muligt af sidelinjens browser, og som du vil se, får browserne dig til at lytte til musik på en helt ny måde.

Sammenhængsbrowseren er en browser med faneblade som sørger for mange forskellige slags information om sporet som for øjeblikket afspilles, og om din musiksamling i almindelighed.
Fanebladet Musik tilbyder information om sporet som for øjeblikket spilles, og dets kunstner og album.
Den første rude under fanebladet giver information om sporet. Rudens titel viser spornavn, kunstnernavn og album. Inde i ruden ser du at den viser sporets albumomslag. Ved siden af billedet finder du en MusicBrainz ikon.  Klik på ikonen for at slå sporet op med MusicBrainz.
Klik på ikonen for at slå sporet op med MusicBrainz.
Under ikonen for MusicBrainz er der mere information om det nuværende spor. Her ser du det totale antal gange sporet er afspillet, sporets nuværende points, og hvornår sporet første gang og seneste gang blev afspillet.
For at vise forsidebilleder i sammenhængsbrowseren skal du have forsidebillederne i samme mappe som sporet du lytter til. Understøttede filformater er .jpg, .jpeg, .gif og .png. Billederne kan hedde hvad som helst, men billeder med ordet “front” i filnavnet bliver foretrukket. Sammenhængsbrowseren anvender også forsidebilleder som er gemt fra nedtagning af forsidebilleder, eller billeder indlejret i ID3v2-mærker.
Næste rude, Sange som foreslås, viser flere spor som det foreslås at lytte til. Klik på et af de listede spor for at begynde at afspillet det.
Under Sange som foreslås er Favoritspor af kunstner. Ruden viser de fem højest rangerede spor for det nuværende spors kunstner.
Den sidste rude Album af kunstner, viser alle albummer af det nuværende spors kunstner som er i din samling. Ved at klikke på et af albummerne i ruden ekspanderes det for at vise albummets indhold.
Du kan klikke på spor i alle ruderne for at begynde at afspille sporet. Du kan også højreklikke på albummer og spor for at vise en menu hvor flere måder at afspille eller sætte sporet eller albummet i kø kan vælges.
Fanebladet Sangtekster har en enkelt rude som bruges til at vise sangteksten for sporet som for øjeblikket spilles hvis den er tilgængelig.

Samlingsbrowseren bruges til at vise din lydsamling i en trævisning. For at kunne bruge samlingsbrowseren, må du bruge en opsætning af mapper til brug for din samling. Klik på knappen i samlingsbrowserens værktøjslinje vil starte en dialog for at tilføje mapper til din samling.
Hvis du bruger Overvåg mapper for ændringer i Indstil samling vil du måske bemærke at ændringer ikke bliver opdateret med det samme. Dette er fordi den normale opførsel for samlingssøgeren er at opdatere automatisk hver 30 sekunder.
Når dine mapper er gennemsøgte, ser du din samling i en trævisning. Trævisningen er organiseret med niveauerne , og . Niveauerne kan repræsentere sporets album, kunstner, genre eller år. Ved at vælge valgmulighederne , eller i menuen kan du angive hvad grenene repræsenterer.
Samlingsbrowseren har også en flad visning. Du kan vælge den flade visning ved at klikke på knappen i samlingsbrowserens værktøjslinje. Med flad visning synes samlingen først at være tom. Nu kan du begynde at indtaste tekst i søgetekstruden. Efter tre eller flere tegn skrevt begynder du at se resultaterne i den flade visning. Du kan påbegynde en anden søgning ved at klikke på knappen ved siden af tekstruden, og derefter indtaste mere tekst i tekstruden.
Øverst i samlingsbrowseren er en søgelinje til at søge i din samling. Samlingsbrowseren viser kun punkter som indeholder søgestrengen som du skriver ind i tekstfeltet. Når du er færdig med at søge, kan du klikke på knappen Ryd filter for at rydde søgefeltet.
Samlingsbrowseren understøtter også nedtagning af forsidebilleder. For at hente et forsidebillede kan du simpelthen højreklikke på et punkt i samlingsbrowseren og vælge . Nedtagningen åbner et vindue til at vise det billede der er hentet, som lader dig gemme billederne eller udføre en ny søgning med en mere specifik søgestreng.
Sammen med nedtagning af forsidebilleder er der en Forsidebilledehåndtering. Du kan starte forsidebilledehåndteringen ved at vælge + i samlingsbrowseren.

Spillelistebrowseren bruges til nem håndtering af flere spillelister. Spillelistebrowseren har også en funktion for indbyggede smarte spillelister, hvilket gør den til den smarteste spillelistebrowser der findes.
Spillelistebrowseren er opdelt i to dele. Spillelister og Smarte spillelister. Afsnittet spillelister er til dine egne spillelister. Du kan vise indholdet i spillelisterne i en listevisning ved at klikke på symbolet “+” ved siden af hver af spillelisterne på listen. Når du viser en spilleliste i listevisningen kan nye punkter tilføjes til den ved at trække og slippe dem i visningen. Når du har fundet en spilleliste som du vil indlæse, kan du dobbeltklikke på den, eller trykke på tasten Mellemrum for at lade amaroK indlæse den. De øvrige genvejstaster i spillelistebrowseren er i afsnittet Genvejstaster.
Når du gemmer en ny spilleliste i spillelistens vindue, tilføjes den automatisk til i spillelistebrowseren.
Det nederste afsnit i spillelistebrowseren er Smarte spillelister. Smarte spillelister bruger amaroKs indbyggede database til at oprette nogle nyttige spillelister i farten. Smarte spillelister omfatter følgende:
Hele samlingen: En spilleliste med alle spor som findes i din indstillede samling.
Favoritspor: Flere spillelister med de femten højst rangerede spor i en listevisning efter kunstner.
Mest spillede: Flere spillelister med de femten mest spillede spor i en listevisning efter kunstner.
Nyeste spor: Flere spillelister med de femten senest tilføjede spor i en listevisning efter kunstner.
Senest spillede: En spilleliste med de femten senest afspillede spor i din samling.
Aldrig spillede: En spilleliste med sporene i din samling som aldrig tidligere er afspillede.
Genrer: Flere spillelister i en listevisning ordnet efter genre.
Det er også muligt at oprette brugerdefinerede smarte spillelister. Ved at klikke på knappen vises en dialog til at indstille en smart spilleliste som svarer til dine kriterier.

Panelet Mediaenhed bruges til at forbinde en iPod til amaroK. For at bruge din iPod med mediaenhedsbrowseren skal du have monteret din iPod som /mnt/ipod inden du starter amaroK. Når du har startet amaroK finder du sporene på din iPod listede efter kunstner i en listevisning længst op i browseren.
For at tilføje spor til din iPod, trækkes sporene du vil tilføje fra spillelisten og de slippes i listevisningen af på Kunstner. Når du er færdig med at tilføje spor til listen klik på knappen for at overføre dem til din iPod. Efter overførslen er færdig, lukkes amaroK og din iPod afmonteres.

Filbrowserens panel er som en minimal version af Konqueror indlejret i spillelisten. Du kan bruge filbrowserens panel til at gennemsøge i hele filsystemet efter lydfiler som skal tilføjes til spillelisten. Længst oppe i filbrowseren finder du en værktøjslinje med navigeringsknapper til at gå op, tilbage og fremad i filsystemet. Værktøjslinjen tilbyder også knapperne Hjemmemappe, Opdatér, Kort format og Detaljeret format. Den har desuden en bogmærkeknap til at oprette bogmærker til dine foretrukne steder i filsystemet.
Nedenfor værktøjslinjen er en praktisk søgelinje til at søge efter filnavne. Du bemærker at søgelinjen er nyttig til mapper med mange filer eftersom den søger mens du skriver ind, og efterlader kun de relevante filnavne i visningen.
Længst nede i filbrowseren er der en adresselinje til at huske musik via en hvilken som helst url du end skriver ind. Ved for eksempel at skrive tar:/home/kontonavn/musik.tar.gz i adresselinjen og trykke på returtasten, kan du få adgang til filer i det komprimerede musikarkiv. Nu kan du trække lydfiler fra arkivet og slippe dem i spillelisten.
Når spillelisten vokser og bliver større end en skærm, bliver det svært at tilføje filer blot ved at droppe dem. Ved at holde Shift-tasten nede på tastaturet mens der droppes kan det muligvis hjælpe i dette tilfælde: filerne vil så blive tilføjet for enden af spillelisten i stedet for at blive indsat ved den øjeblikkelige drop-position.
| forrige | hjem | næste |
| Spillelisten | op | Spillelisten |