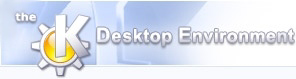
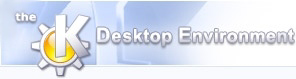 | Menulinjen |
| forrige | Brug af Konsole | næste |
Menulinjen for oven af Konsoles vindue. Menulinjen kan blive aktiveret og deaktiveret med Alt-tasten.
->tillader menulinjen at være skjult. Når menulinjen er skjult, kan nås ved at klikke i vinduet eller ved Alt+Ctrl+M, hvilket er standardgenvejen for at aktivere menulinjen. Menulinjen kan også slås til og fra ved at knytte den til en genvej.
Åbner en ny session med en terminal-skal. Alt+Ctrl+N kan også bruges, som beskrevet i detalje nedenfor.
Åbn en ny session der emulerer et rent tekst Linux®-system.
Se filen README.linux.console i Konsole kildepakken for oplysninger om hvordan Linux®-konsollen er anderledes end en typisk UNIX®-konsol. Hvis dette ikke betyder noget for dig, bør du næsten helt sikkert ikke bekymre dig om det.
Åbner en ny session med Midnight Commander filsøgeren.
Dette menupunkt vil kun være synligt hvis Midnight Commander (mc) er installeret på dit system.
Åbn en ny session med en terminalskal, som root-brugeren.
Efter at være blevet bedt om root-kodeordet, kommer # tegnet frem, hvilket indikerer at brugeren arbejder med root privilegier. Dette er ofte nødvendigt for at installere ny software og for anden systemvedligeholdelse, men der skal passes på for at undgå uheld ved et tilfælde.
Åbn en ny session med Midnight Commander filsøgeren, som root-brugeren.
Efter at være blevet bedt om root's kodeord, vil #-tegnet vise sig under søgevinduet, hvilket indikere at brugeren arbejder med root-privilegier. Igen, det at arbejde som root er ofte nødvendigt men man skal passe på for at undgå at gøre skade.
Dette menupunkt vil kun være synligt hvis Midnight Commander (mc) er installeret på dit system.
Åbn en ny session med Skærmens virtuelle terminalhåndtering. Se man for yderligere oplysninger. screen
Dette menupunkt vil kun være synligt hvis Screen (screen) er installeret på dit system.
Start en ny terminal-skal, i en mappe valgt fra bogmærkelisten.
Udskriver den nuværende skærm.
Luk den aktuelle session.
Afslut Konsole, og lukker alle sessioner og alle programmer der er blevet startet fra dem.
Du kan også åbne en ny session med en tastaturgenvej. Som standard bruges Alt+Ctrl+N. Du kan også definere dine egne tastaturgenveje gennem -> menukommandoen.
Listen af tilgængelige sessioner vil reflektere hvilke programmer der er installerede sammen med de brugerdefinerede sessioner. Sessionslisten vil blive ordnet alfabetisk for hurtig visning.
Bemærk endeligt at sessionstyperne kan ændres, og nye typer laves, ved at bruge indstillingsdialogen fra ->-menuen.
Kopiér den valgte tekst til klippebordet.
Indsæt tekst fra klippebordet ved markørens position.
Send signal - Send det angivne signal til skalprocessen, eller en anden proces, der blev startet da den nye session blev startet.
Aktuelt tilgængelige signaler er:
| STOP | For at standse processen |
| CONT | fortsæt hvis standset |
| HUP | ophængning detekteret på kontrollerende terminal, eller død af kontrollerende proces |
| INT | interrupt fra tastatur |
| TERM | terminationssignal |
| KILL | dræbesignal |
| USR1 | brugersignal 1 |
| USR2 | brugersignal 2 |
Referér til dit systems manualsider for yderligere detaljer ved at give kommandoen man .7 signal
Send en fil via ZModem.
Ryd al tekst fra sessionsvinduet.
Nulstil og ryd sessionsvinduet..
Find et ord eller en streng med tekst i den aktuelle historik. Tilvalg tillader versalfølsom eller baglæns søgninger, og brugen af regulære udtryk i søgninger. Tryk på -knappen for at bruge KDE's grafiske editor til at lave et regulært udtryk.
Gå til næste udgave af den tekst du søger efter.
Gå til forrige udgave af den tekst du søger efter.
Gem den aktuelle historik som en tekstfil.
Ryd historikken for den aktuelle session.
Ryd historikken for alle sessioner.
Åbner den nuværende session i et separat vindue. Navnet på sessionen vises på titellinjen af det nye vindue.
Åbn en dialog der tillader dig at ændre navnet på den aktuelle session. Navnet vises i sessionens faneblad. Alt+Ctrl+S kan også bruges.
Giv den aktuelle session et flag så den vil give en advarsel hvis der er aktivitet. En ikon med en tændt lyspære vil vise sig i sessionens faneblad. Brug dette til at gøre dig opmærksom på at der sker noget men du arbejder i en anden session. Tiden før en advarsel kan ændres Konsole's indstillinger.
Giv den aktuelle session et flag, så den vil advare hvis der ingen aktivitet er i mere end 10 sekunder. En ikon som en mørk lyspære vil vise sig i sessionens faneblad. Brug dette til at gøre dig opmærksom på at en opgave stopper mens du arbejder i en anden session. Tiden før en advarsel kan ændres Konsole's indstillinger.
Giv den aktuelle session et flag så enhver kommando der indtastes i den vil blive sendt til alle sessioner. Sessionen vil få en lille ikon i sit faneblad for at minde dig om at passe på med det du indtaster! rm , for eksempel, er nok ikke en god idé.-rf *
Flyt fanebladet for den aktuelle session et faneblad til venstre.
Flyt fanebladet for den aktuelle session et faneblad til højre.
Shift+Venstre og Shift+Højre kan også bruges til at flytte mellem sessioner.
For neden i menuen er der en liste af tilgængelige sessioner. Valg af én gør den aktiv.
Du kan også bruge Shift+Venstre/Shift+Højre tasterne til at cykle gennem de tilgængelige sessioner.
Tilføjer det aktuelle sted til bogmærkelisten.
Redigér bogmærkelisten.
Tilføj en ny mappe til bogmærkelisten.
Bogmærkelisten vises i bunden af menuen. Vælg et bogmærke til at ændre denne placering.
Du kan bruge bogmærke-editoren til manuelt at tilføje URL'er såsom ssh://user@host eller telnet://host til at åbne eksterne forbindelser.
Skjul menulinjen.
Kontrollér synlighed/placering af fanebladslinjen: , , eller .
Kontrollér synlighed/placering af rullebjælken: , , eller .
Skift mellem at vinduet fylder hele skærmen eller er af normal størrelse.
Sæt klokken: , , , eller .
Ændr tegnstørrelse: eller .
Brug tilvalget for at vælge en hvilken som helst kombination af skrifttype, størrelse og stil.
Vælg tegnsæt.
Vælg den ønskede tasteafbildning.
Listen af disse tasteafbildninger er taget fra $KDEDIR/share/apps/konsole/*.keytab. Filen $KDEDIR/share/apps/konsole/README.KeyTab beskriver *.keytab-formatet mere detaljeret. Tilføj til eller ændr disse filer for at matche dine behov. Normalt tages keytab fra $KDEDIR/share/apps/konsole/README.default.Keytab
Sæt farver for teksten og baggrunden.
Listen er taget fra $KDEDIR/share/apps/konsole/*.schema. Filen $KDEDIR/share/apps/konsole/README.Schema beskriver *.schema-formatet i mere detalje. Tilføj til eller ændr disse filer efter behov. Du kan også lave tilpassede farvesammensætninger gennem indstillingsdialogen i ->.
Sæt størrelse af tekstområdet (givet i søjler x rækker).
Åbn en dialog hvor du kan indstille historikken. Aktivér-afkrydsningsfeltet skifter mellem at at gemme linjer der er røget ud over toppen af vinduet eller ej. Du kan indtaste Antal linjer der skal huskes i tekstfeltet, eller bruge drejeknapperne til at forøge eller formindske antallet i trin på 100 linjer. -knappen vil nulstille historikken til 1000 linjer. Valg af Sæt til ubegrænset vil få al historik til at blive gemt. Tryk på for at gemme dine ændringer, eller for at lukke dialogen uden at gemme dine ændringer.
Gem den aktuelle opsætning som den nye standard.
Gem det aktuelle sæt af sessioner under et navn du vælger. Profilen kan så bruges ved at starte Konsole fra kommando-linjen med --profile og navnet på profilen.
Tilret påmindelser for Konsole.
Tilret tastaturgenveje for Konsole-kommandoer.
Åbn KDE's kontrolcenter-modulet, der tillader at man laver mange flere ændringer afKonsole's grænseflade, inkluderende oprettelsen af brugervalgte farvesammensætninger og ændringer af de tilgængelige sessioner.
Åbn dette dokuments indholdsfortegnelse.
Vis et nyttigt vink om brugen af Konsole. Afkryds Vis ved start-feltet for at vise et godt råd hver gang Konsole startes.
Indsend en fejlrapport eller et ønske om en ny egenskab for Konsole.
Information om Konsole's forfatter
Information om KDE-projektet
| forrige | hjem | næste |
| Museknapper | op | Fanbladslinje |