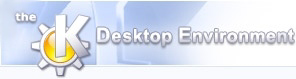
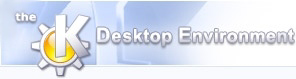 | Arbejdspladsen |
| forrige | Brug af KSysguard | næste |
Arbejdspladsen er organiseret som arbejdsark. Vælg fra -menuen for at lave et nyt arbejdsark. En dialog vil komme frem hvor du kan sætte navnet, dimensionen og opdateringsintervallet for arbejdsarket. For at fjerne et arbejdsark igen, vælges fra -menuen. Alle ændringer vil blive gemt til arbejdsarkfilen. Hvis et arbejdark aldrig er blevet gemt, vil du blive bedt om et filnavn. Arvbejdsark består af celler organiseret som et gitter.
Hver celle kan udfyldes med en fremvisning for én eller flere sensorer. Du kan udfylde en celle ved at trække en sensor fra sensor-søgeren og slippe den over cellen. Hvis der er mere end én type fremvisning tilgængelig for den type sensor, vil en pop-op-menu vise sig. Du kan så vælge hvilken fremvisning du foretrækker at bruge. Visse typer fremvisninger kan vise mere end én sensor. Tilføj flere sensorer til en fremvisning ved at trække dem over fra sensor-søgeren og slippe dem over den allerede eksisterende fremvisning.
Arbejdsark kan indstilles ved at klikke på i -menuen. I den dialog der kommer frem kan du sætte dimensionen opdateringsintervallet. Dette opdateringsinterval bruges af alle fremvisninger for arbejdsarket, som har brug opdateringsinterval for arbejdsark sat i sin tidsindstillingsdialog.
Indgangen i -menuen giver digmuligheden at indstille de globale stil-attributter og anvende dem på det nuværende aktive arbejdsark.
Fremvisninger kan indstilles ved at klikke med højre museknap på dem. En popop-menu kommer frem hvor du kan vælge om du ønsker at ændre egenskaberne for denne fremvisning, fjerne den fra arbejdsarket, ændre dens opdateringsinterval-type og værdi eller holde pause og genstarte dens opdatering.
Signalplotteren udskriver eksempler fra en eller flere sensorer over tid. Hvis adskillige sensorer vises, er værdierne over hinanden i forskellige farver. Hvis fremvisningen er stor nok vil et gitter blive vist for at vise området for de plottede eksempler. Som standard er den automatiske områdetilstand aktiv så minimum- og maksimumsværdierne sættes automatisk. Somme tider ønsker du faste minimums og maksimumsværdier. I dette tilfælde, kan de deaktivere automatisk områdetilstand og sætte værdierne i egenskabsdialogen.
Multimeteret viser sensorværdierne som en digital måler. I egenskabsdialogen kan du angive en nedre og en øvre grænse. Hvis området overskrides vil fremvisningen blive farvet med alarmfarven.
Proceskontrolløren giver dig en liste af processer på dit system. Listen kan blive sorteret efter hver søjle. Tryk blot med venstre museknap for oven af søjlen.
Listen viser følgende information om hver proces. Bemærk venligst at ikke alle egenskaber er tilgængelige på ethvert operativsystem.
Navnet på den kørbare der startede processen.
Proces-ID. Et entydigt tal for hver proces.
Proces-ID for den proces denne er afledt fra.
ID for brugeren der startede processen.
ID for gruppen som processen tilhører.
Processtatus.
Processorbelastning for processen i brugerrummet (i procent).
Processorbelastning for processen i systemrummet (i procent).
Skemalægningsprioritet
Den totale mængde virtuelle hukommelse brugt af processen (i kByte).
Den totale mængde fysisk hukommelse brugt af processen (i kByte).
Brugernavnet for den bruger der startede processen.
Den fuldstændige startkommando for processen.
Neden under tabelken vil du finde fire knapper som vil blive beskrevet nu fra venstre mod højre.
Trævisningen er blevet designet til at vise forholdet mellem de kørende processer. En proces der er startet af en anden proces kaldes en afledt af den proces. Et træ er en elegant måde at vise dette forhold. init-proces er forfaderen til alle processer.
Hvis du ikke interesserer dig for de afledte af en bestemt proces kan du klikke på den lille felt til venstre for den oprindelige o så vil undertræet blive kollapset. Et til klik på denne felt vil udfolde undertræet igen.
Procesfilteret kan bruges til at reducere antallet af processer der vises i tabellen. Du kan filtrere processer bort du ikke er interesseret i. For øjeblikket kan du vælge mellem at vise alle processer, kun systemprocesser, kun brugerprocesse eller kun dine egne processer.
Bjælkegrafen viser sensorværdierne som dansende bjælker. I egenskabsdialogen kan du angive minimums- og maksimumsværdier for område og en nedre og øvre grænse. Hvis området overskrides, bliver fremvisningen farvet i alarmfarven.
Sensorloggeren viser ikke nogen værdier, men logger dem i en fil med ekstra dato- og tidsinformation. For hver sensor kan du angive en nedre og øvre grænse i egenskabsdialogen. Hvis området overskrides, vil indgangen i sensortabellen blive farvet i alarmfarven og en knotify-begivenhed sendes.
Logfilen overvåger visninger af indholdet af en fil f.eks. /var/log/messages. I egenskabsdialogen, kan du komponere en liste af regulære udtryk der vil blive sammenlignet med indholdet af filen. Hvis et af udtrykkene matcher, vil en knotify-begivenhed blive sendt.
| forrige | hjem | næste |
| Sensor-søgeren | op | Indstilling af ksysguardd |