
 | -menu |
| forrige | Punkterne i menuer og værtøjslinjer | næste |
Denne menu ændrer markeret tekst og sørger for nogle få værktøjer kendte fra tekstbehandlingsværktøjer for bekvemmelighed når du laver præsentationer med store mængder tekst i. Menuen påvirker kun markeret tekst.
Nulstiller markeret tekst til systemets standardtegnstørrelse, -stil og -formatering.
Dialogen Vælg skrifttype indeholder tilvalg for det markerede tekstafsnit:
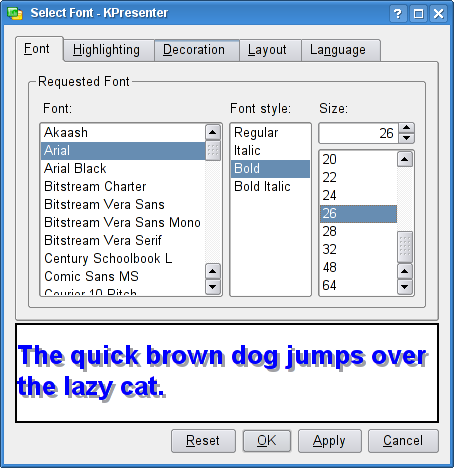
Du kan ændre skrifttype, stil og størrelse for markeret tekst med denne dialog. Forhåndsvisningsfeltet længst nede lader dig se ændringer nogenlunde inden du indfører dem.
Dialogen Paragrafindstillinger indeholder indstillinger for større blokke af tekst, såsom paragraffer. Ved at bruge denne dialog kan du indstille indrykning, linjeafstand, lister med punkter og numre samt kanter.
Brug dialogen Vælg farve for at afgøre den nøjagtige farve på markeret tekst:
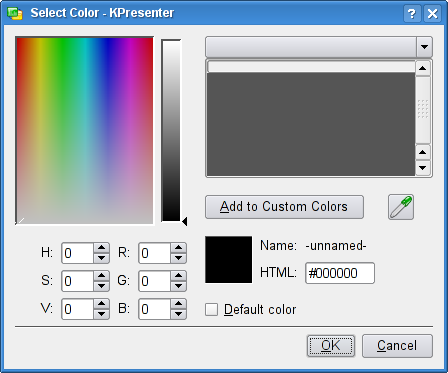
Ved at bruge farvespektrumfeltet til venstre kan farver defineres nøjagtigt til brug i dokumentet. Farvetonen kan derefter justeres med skalaen til højre for spektrumfeltet. Indtastningsfelterne under farvespektret gør det muligt at indtaste farveværdier, så nøjagtig farve kan angives.
Brug farvehenteren til at vælge farver et andet sted i dokumentet (f.eks. i billeder).
Stilhåndtering lader dig oprette et helt sæt egenskaber som kan bruges for markeret tekst på én gang. Se Arbejd med stiler.
Her kan du importere stiler som du har defineret i et andet KPresenter-dokument.
Med denne undermenu kan du bruge en stil som du tidligere har defineret for teksten som for øjeblikket er markeret.
Kopiér egenskaberne for teksten som for øjeblikket er markeret, og gem dem som en stil som du kan bruge til anden tekst.
har en undermenu som giver flere valgmuligheder: (Alt+L), (Alt+C), (Alt+R) og (Alt+J), som også ofte kaldes “indpas”.
Tekst er normalt venstrejusteret.
Ved at bruge denne undermenu, kan du formatere teksten som for øjeblikket er markeret til en liste, enten med tal eller med punkter. Hvis du vælger tal, kan du derefter vælge en nummereringsstil, og på lignende måde, hvis du vælger punkter, kan du vælge en punktstil at bruge.
For at ændre en liste tilbage til almindelig tekst, vælges som stil.
og flytter paragrafferne i listen enten til højre () eller tilbage til venstre ().
og hjælper med at ændre størrelse på tekst i tekstfeltet eller få tekstfeltet til at passe til teksten som du har skrevet eller indsat i den.
Indsæt et dynamisk opdateret lysbillednummer. Sidenummeret opdateres automatisk når lysbilleder tilføjes eller fjernes fra præsentationen så de svarer til det rigtige sidenummer.
Viser en dialog som sørger for diverse forskellige tilvalg for små og store bogstaver for teksten som for øjeblikket er markeret.
Du kan vælge blandt flere forskellige slags bogstaver, inklusive alle små eller alle store bogstaver, bogstil hvor alle ord undtagen konjunktioner har et stort begyndelsesbogstav, og sætningsstil hvor det første ordet i en sætning har stort bogstav. Du kan også skifte versaltype, så store bogstaver bliver små og omvendt.
Brug denne undermenu for at udnytte valgmulighederne for stavekontrol. Hvis du aktiverer , kontrollerer KPresenter automatisk tekst som du skriver ind for stavefejl.
Hvis du foretrækker at kontrollere stavning efter behov i stedet for automatisk, kan du også starte en her.
Brug denne undermenu for at udnytte tilvalg for automatisk korrigering. Hvis du aktiverer , korrigeres almindelige stavefejl mens du skriver. Hvis du for eksempel skrev Teh på engelsk, ville det automatisk blive rettet til The.
Hvis funktionen for automatisk korrigering ikke er aktiv, kan du også fremtvinge en automatisk korrigering her med .
| forrige | hjem | næste |
| -menuen | op | Menuen |