
 | Vælg filer med fildialogen |
| forrige | Menupunkterne og værktøjslinjerne | næste |
KWord bruger en fælles dialog til alle filrelaterede handlinger (gemme, indlæse eller vælge nye filer til at indsætte i dokumentet). Et eksempel vises nedenfor.
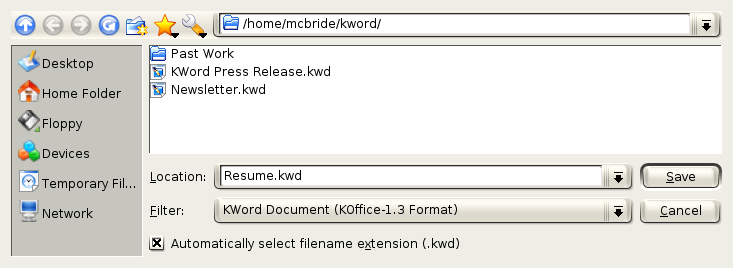
Dette afsnit tager en nærmare kig på dialogen og sørger for detaljeret information om dens brug.
Vi begynder længst oppe i dialogen.
Værktøjslinje
Nuværende sted på disken angives længst oppe i dialogens midte. Eksemplet i denne dialog viser at nuværende mappe er /home/mmcbride/kword. Hvis du klikker på dropned-feltet, ser du almindelige og nyligt besøgte mapper. Ved at vælge en af disse mapper, flyttes du automatisk til den og dialogen opdaterer listen med filer.
I øverste venstre hjørne er der en blå pil som peger opad. Denne pil tager dig et niveau opad i mappestrukturen.
De følgende to knapper er tilbage- og fremad-knapper Disse knapper virker præcis som på en browser. Du kan bruge tilbage for at gå til foregående mappe, og fremad for at gå frem til mappen du lige kom fra igen.
Ved siden af pile-knappen er en opdateringsknap. Ved at klikke på denne knap, genindlæser KWord den nuværende mappe, ifald noget skulle være tilføjet eller fjernet.
Til højre for opdateringsknappen er der en blå filmappe med en stjerne. Knappen lader dig oprette en ny mappe og navngive den.
Ved siden af knappen Ny mappe er en knap med en stjerne på. Denne knap lader dig angive og flytte gennem bogmærker. Dette er en hurtig måde at hoppe til mapper som ofte bruges. Ved at klikke på denne knap vises en undermenu som lader dig tilføje bogmærker eller hoppe til et nyt bogmærke.
Ved siden af bogmærkeknappen er der en knap med en skiftenøgle. Ved at klikke på knappen vises en undermenu med flere valg:
Hvis dette vælges, vises en undermenu som lader dig sortere filer efter navn, dato eller størrelse. Du kan sortere dem normalt eller omvendt. Du kan også afgøre om mapper skal listes inden filer, eller blandes med filerne.
Hvis dette markeres, vises kun navne på filer og mapper.
Sammenlign det med detaljeret format.
Hvis dette markeres, vises navn, størrelse, dato, rettigheder, filejere og gruppeejere.
Sammenlign det med kort format.
Dette vælger mellem at afsløre og skjule normalt skjulte filer. I de fleste tilfælde vil man lade dette være slået fra.
Det høje felt langs dialogens venstrekant med en mørkegrå baggrund er hurtignavigeringspanelet. Du kan bruge dette til for at vælge om det er synligt eller ej.
Mere detaljeret information om navigeringspanel for hurtigadgang er tilgængelig længere nede på denne side.
Du kan bruge dette til at vælge om forhåndsvisningspanelet er synligt eller ej. Typisk lades forhåndsvisningspanelet være lukket, men det kan være nyttigt når man leder efter et billede at indsætte i et dokument.
Brug dette til at vælge mellem en visning med to ruder af filsystemet og en visning med en rude. Flertallet behøver ikke bekymre sig om dette, eftersom de fleste foretrækker visningen med en rude.
Navigeringspanel for hurtigadgang
Langs venstre side i dialogen er en søjle som indeholder flere ikoner. Du kan se hver af disse ikoner som en genvej til en anden undermappe. Hvis du klikker på en ikon, flyttes du til dens sted med det samme.
Du kan tilføje/redigere værdier i stedlinjen. Klik blot med højreknappen og en lille menu vises.
Filnavn og filtre
Tekstfeltet som hedder Sted: indeholder det nuværende filnavn Resumé.kwd. Tekstfeltet vil indeholde filnavnet på filen som for øjeblikket er markeret, når nye dokumenter eller filer indlæses i KWord. Når en fil gemmes, skriver du det ønskede filnavn i tekstfeltet.
Tekstfeltet som hedder Filter: viser at vi kun kigger påKWord-filer. Ved at klikke på dropned-feltet, kan du vælge blandt flere forskellige filformater. Du kan også vælge Alle filer som understøttes for at vise alle filer som KWord understøtter. Tilgængelige filtyper ændres afhængig af den specifikke handling som udføres.
Hvis afkrydsningsfeltet som hedder Vælg filendelse automatiskt er markeret, lægger KWord den rigtige filnavneendelse til baseret på valget i dropned-feltet Filter:. Hvis afkrydsningsfeltet ikke er markeret, er du ansvarlig for at sørge for en filendelse. De fleste brugere lader feltet være markeret.
Der er en knap som hedder . Hvis du klikker på denne knap afbrydes handlingen, og du går tilbage til at redigere dokumentet.
Der er en knap som hedder , som bruges når vi har valgt det rigtige filnavn.
Med denne dialog, kan du flytte dig gennem mappetræet for at finde et hvilket som helst sted på computeren.
For at gå ind i en mappe, klikkes på mappen. For at gå ud af mappen, klikkes på den blå opadpil.
Denne dialog bruges til mange forskellige opgaver i KWord. Opgaven afgør den nøjagtige virkning af informationen som du har skrevet ind i dialogen. For mere information om den nøjagtige effekt, se dokumentationen for opgaven.
| forrige | hjem | næste |
| Vælg farver i en farvedialog | op | KWord indstillinger |