
 | Gennemgang: Tilføj en ny ramme / Få tekst til at løbe mellem to rammer. |
| forrige | Trin for trin introduktion | næste |
Vi vil nu tilføje en ny tekstramme til vores dokument for vores første artikel.
Trin 14: Begynd ved at vælge -> fra menulinjen.
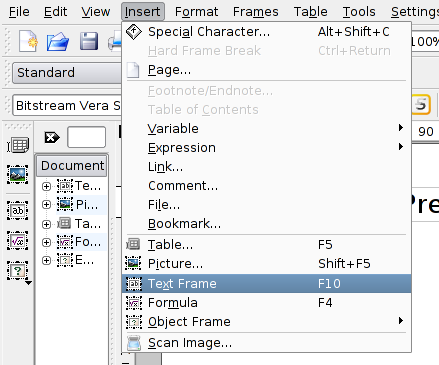
Musemarkøren har skiftet udseende til et kryds. Med denne markørtilstand kan du påbegynde din nye tekst. Start med at placere markøren ved det ene hjørne. Klik og hold museknap nede. Træk diagonalt med musen. Et omrids dannes og repræsenterer din nye tekstramme. Når du har en tekstramme af fornuftig størrelse, slipper du museknap.
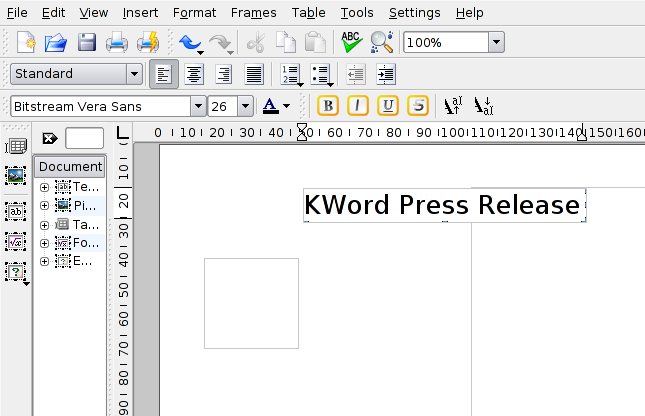
Det er ikke så vigtigt, at størrelsen på din tekstramme er nøjagtig magen til tekstrammen i det viste eksempel.
Når du slipper museknap, fremkommer en ny dialog.
Denne dialog viser alle nuværende rammesæt og har en radioknap til at oprette et nyt rammesæt (standardværdi). Ved at vælge standardværdien, laver du et nyt rammesæt (tekst flyder ikke fra nogen anden ramme ind i denne ramme).
Bemærk at standardnavnet for dette rammesæt er Tekstrammesæt 3.
Trin 15: For denne vejlednings formål er standardværdien Opret et nyt rammesæt godt nok. Vælg helt enkelt .
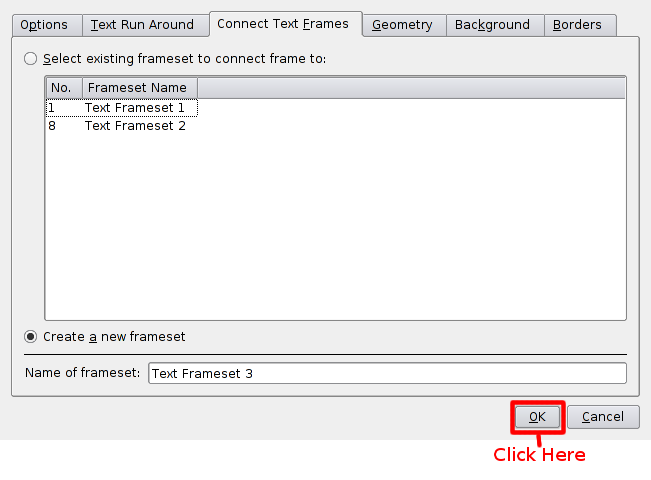
Nu kan du se at den nye ramme er lavet. Den hedder Tekstskelet 3
Nu skal vi oprette yderligere en lille ramme lige ved siden af den nuværende.
Trin 16: Vælg ->.
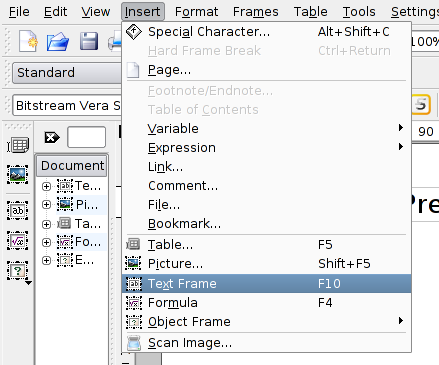
Igen, ved brug af krydshårsmarkøren, tegnes en lille ram nær den første.
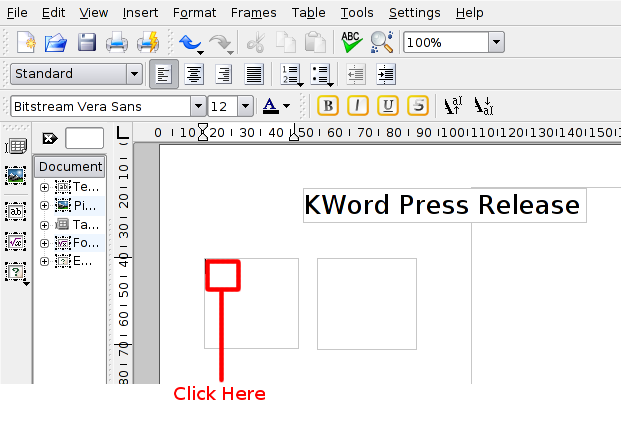
En dialog kommer frem.
Trin 17: Vælg Tekstrammesæt 3 ved at klikke med museknap.
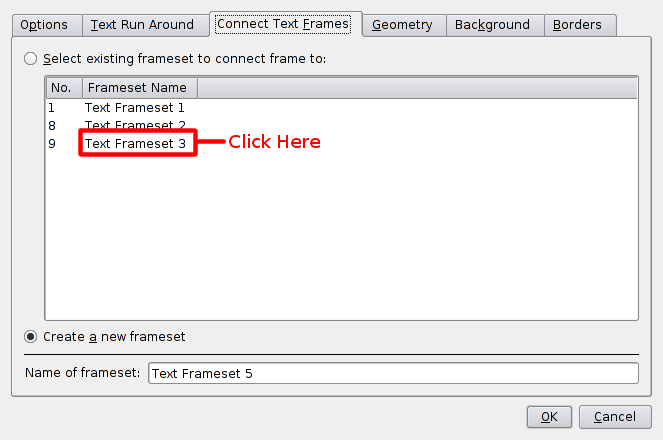
Trin 18: Vælg .
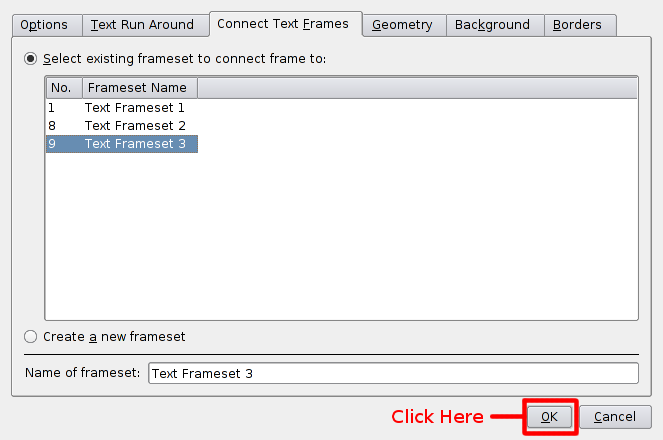
Hvad du netop har gjort er at forbinde den nye tekstramme med rammen du oprettede sidst. For at prøve dette:
Trin 19: Klik en gang inde i rammen længst til venstre med museknap.
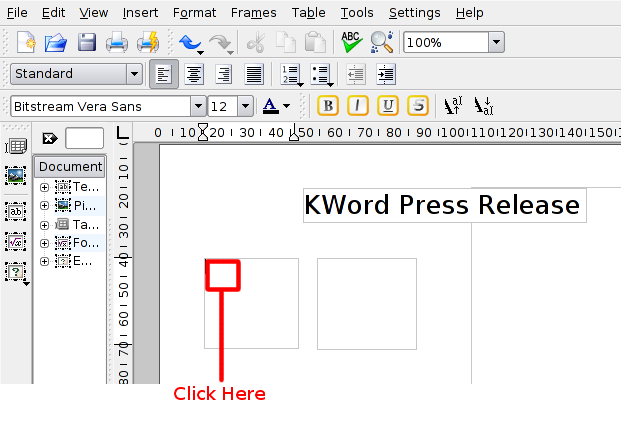
Trin 20: Begynd at skrive. Du skal skrive en hel del, men fortsæt med at gøre det. Når du løber tør for plads i tekstrammen, ser du at ny tekst flyttes til den nye ramme med det samme.
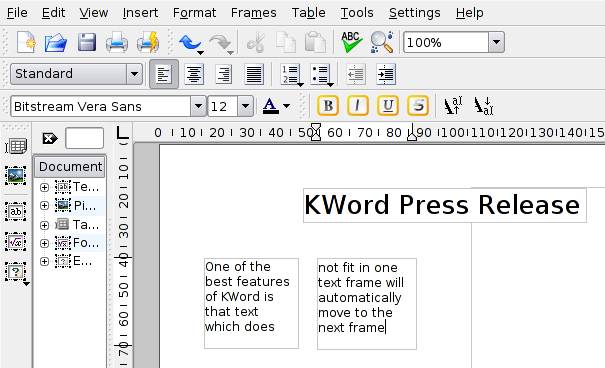
| forrige | hjem | næste |
| Gennemgang: Flytning af en ramme rundt på siden og lag af rammer | op | Indledning: Fjern en ramme |