
 | Gennemgang: Valg af ramme og indtastning af tekst i denne |
| forrige | Trin for trin introduktion | næste |
Inden du påbegynder indtastning af tekst (og i det hele taget en hvilken som helst form for data) i dokumentet, er det vigtigt, at du lader KWord vide, hvilken ramme teksten skal indsættes i.
For bedre og mere effektivt at kunne redigere og formatere dit dokument opfører KWord sig således, at effekten af et klik med musen varierer, alt efter hvor musemarkøren befinder sig.
Når din musemarkør befinder sig over værktøjslinjer, rullelinjer, menuknapper eller andre arealer uden for dokumentet, fremstår musemarkøren som en pil. Du skulle gerne allerede nu være familiær med denne opførsel i forbindelse med brugen af andre KDE-programmer.
Når musemarkøren befinder sig inde i selve dokumentet, skifter udseendet af musemarkøren automatisk, alt efter hvor tæt på en rammekant den befinder sig.
Når musemarkøren befinder sig tæt på kanten af en ramme, vil markøren skifte til et kryds med pile i alle fire ender. Ved at klikke med musen kan man nu vælge rammen nærmest markøren.
Flyttes musemarkøren væk fra kanten af en ramme, skifter markøren udseende til at være en almindelig tekstindsættelsesmarkør. Et klik med musen vil nu fortælle KWord, at man ønsker at indsætte tekst i den pågældende ramme.
Trin 4: Placér musemarkøren over rammen øverst til venstre. Du skal sikre dig, at markøren ikke fremstår som markøren for rammevalg (kryds med pil i hver ende)
Trin 5: Klik en enkelt gang med venstre museknap.
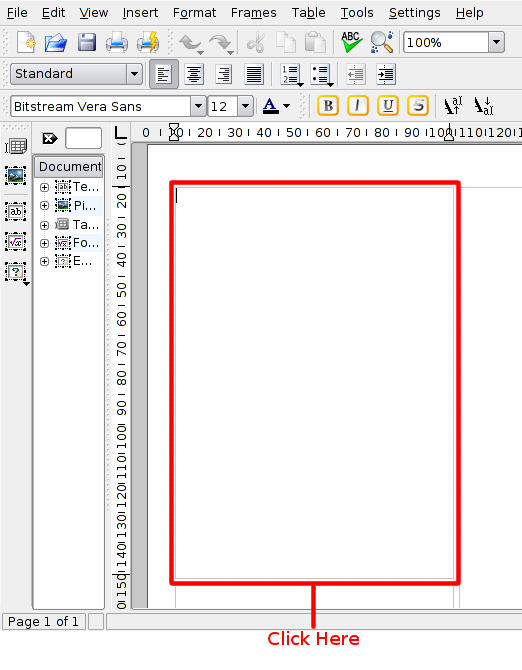
Dette beder KWord om at der indsættes tekst i denne ramme. Klik i øverste venstre hjørne af rammen for at placere markøren i øverste venstre hjørne af rammen.
Trin 6: Indtast følgende tekstmed tastaturet: KWord pressemeddelelse
Dette er lidt prøvetekst til vores nyhedsbrev.
Trin 7: Markér KWord pressemeddelelse ved at placere musemarkøren ved tekstens begyndelse. Klik og hold museknap nede, mens du trækker musemarkøren hen over teksten. Markeret tekst fremstår som hvis tekst på farvet baggrund. Når hele den pågældende tekst er markeret, slippes museknap.
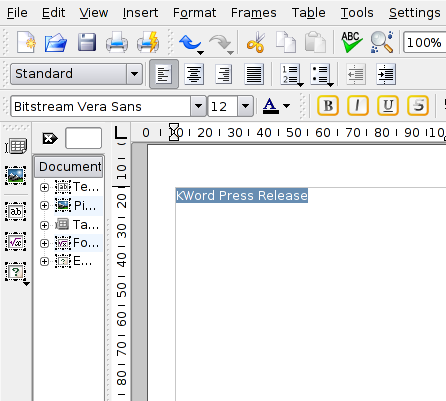
Markering definerer den tekst, som i trin 8 skal modificeres.
Trin 8: Klik inde i kombinationsfeltet for tekststørrelse og sæt værdien til 26.
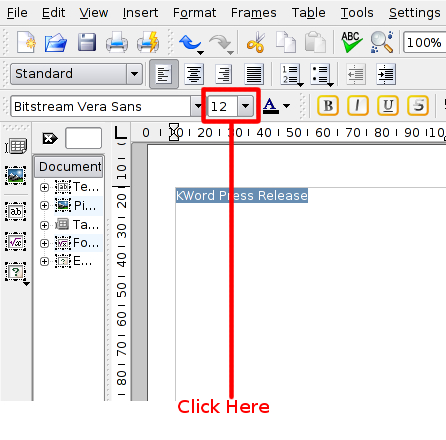
Dette ændrer størrelsen på den markerede tekst, så den passer bedre til en overskrift.
| forrige | hjem | næste |
| Trin for trin introduktion | op | Gennemgang: Ændring af en rammes størrelse |