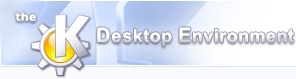
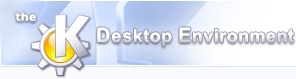 | Indskriv information om dine billeder |
| forrige | næste |
Indholdsfortegnelse
I figuren Figur 2.1, “Start af KPhotoAlbum med dine egne billeder” kan du se et eksempel på vinduet som vises når du har startet KPhotoAlbum med dine egne billeder.
Længst oppe i vinduet finder du en menulinje og værktøjslinje, som du genkender fra andre KDE-programmer. Under værktøjslinjen vises søgervinduet. For øjeblikket indeholder det ikke meget information, eftersom du endnu ikke har angivet nogen information om dine billeder. I Kapitel 3, Søgning kommer vi tilbage til søgeren, men tryk nu blot på punktet , som giver dig en oversigt over alle dine billeder.
Nøglefunktionen i KPhotoAlbum er at du kan angive egenskaber for billederne. Dette omfatter hvem der er på et givet billede, hvor det er taget, osv. Du kan enten gøre det et billede af gangen, eller for et antal billeder på én gang. (For eksempel alle billeder som Jesper er med på, og som er taget i København.)
For at angive egenskaber for billeder, markeres billederne det drejer sig om, og -> vælges. Her finder du to punkter, nemlig og . Ved at vælge , får du mulighed for at angive egenskaber for de markerede billeder, et af gangen, mens du ved at vælge angiver egenskaber for alle de markerede billeder. Disse to valgmuligheder er også tilgængelige i en sammenhængsafhængig menu, som vises ved at højreklikke med musen i miniatureoversigten. Et eksempel på dette ses på Figur 2.2, “Sammenhængsafhængig menu til at redigere egenskaber”.
På Figur 2.3, “Indstilling af billedegenskaber” nedenfor, kan du se vinduet til at indstille billedegenskaber. Du kan angive billedernes dato og navn i dette vindue[2], en beskrivelse af billederne og, vigtigst af alt, forskellige kategorier for billederne. På skærmaftrykket er kategorierne Personer, Steder og Nøgleord, men som du vil se under “Kategorier”, kan disse tre fordefinerede kategorier ændres som du ønsker.
Datoen og kategorierne kan bruges til at søge efter billeder, som vi ser på Kapitel 3, Søgning, og de vises også senere når du ser på billederne.
Der er tre listefelter i Figur 2.3, “Indstilling af billedegenskaber”, kombineret med en linjeeditor til at angive personer, steder og nøgleord. Komponenterne er en meget vigtig del af KPhotoAlbum, eftersom du bruger dem om og om igen, når du angiver information om dine billeder.
Du kan angive en egenskab fra et listefelt, ved at vælge den (Vælg for eksempel Donna, til at angive at Donna er på det givne billede. Alternativt kan du indtaste navnet i linjeeditoren. Når du begynder at indtaste et navn i linjereditoren, kigger KPhotoAlbum i listefeltet, og søger efter den første værdi som passer med det du har skrevet hidtil, og udfylder det. At skrive Do kan være nok til at finde Donna. Når du har fundet værdien du ledte efter, så tryk helt enkelt på returtasten for at vælge værdien i listefeltet. Værdien flyttes nu øverst på listen, så du næste gang du behøver den angivne værdi har endnu lettere ved at finde den.
Idéen bag at flytte billeder længst op når de er markeret, er at hvis du for eksempel deltager i en familiefest, får du måske 50 billeder med de samme 5-10 personer. Når du indskriver informationen om disse 50 billeder, har du de 5-10 personer øverst i listefeltet så snart du har indskrevet deres navn første gang.
Hvis du foretrækker at sortere listen alfabetisk i stedet, så klik blot på ikonen som sorterer efter dato under listefeltet.
Når du angiver egenskaber for et billede af gangen, kan du naturligvis vælge et antal billeder og sige Jeg vil angive egenskaber for alle disse billeder. I dette tilfælde finder du knapper til at gå til næste og foregående billede i det øverste højre hjørne.
Hvis du har flere billeder med samme person, kan det være bekvemmere at markere billederne og angive at personen findes på alle billeder med Angiv egenskaber for alle markerede billeder.
I dette tilfælde ser du ikke eksisterende værdier for hvert af punkterne. Hvis du angiver en dato eller beskrivelse, indstilles denne værdi uden betingelser. For kategori er det lidt anderledes. I dette tilfælde finder du et afkrydsningsfelt under listefeltet som hedder Indflet. Når listefeltet er valgt, sammensættes de værdier du angiver med eksisterende værdier for det punkt det drejer sig om. Hvis du i stedet afmarkerer afkrydsningsfeltet Indflet, indstilles værdien uden betingelser.
[2] Navnet initieres til filnavnet. Navnet bruges i søgeren, og når billeder eksporteres til HTML-sider
| forrige | hjem | næste |
| Organisation af billeder og KPhotoAlbum-filer | op | Medlemsgrupper |