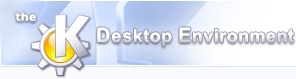
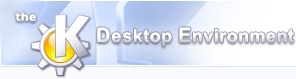 | Arbejd med plot og vinduer |
| forrige | næste |
Indholdsfortegnelse
Dette kapitel beskriver begreberne bagved plot og vinduer, og sørger for information om at vise og håndtere plotlayout og vinduer i Kst. Følgende plot anskueliggør forholdet mellem vindue, plot og plotbare dataobjekter.
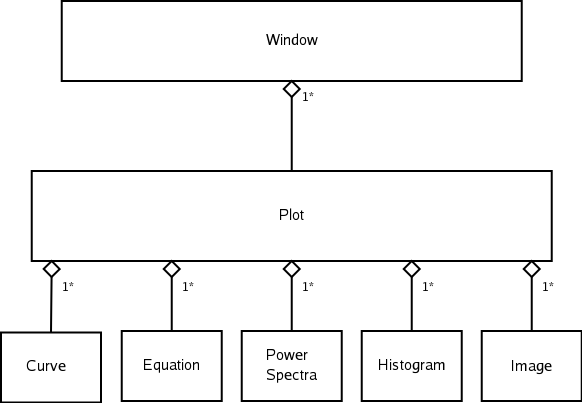
Som det fremgår af ovenstående diagram, kan hvert vindue i Kst indeholde nul eller flere plot, og hvert plot kan indeholde nul eller flere plotbare dataobjekter.
Plotdialogen sørger for et centralt sted for at håndtere plot. For at få adgang til den, vælges i menuen . Længst oppe i dialogen skulle du se to kombinationsbokse:

For at ændre et plot, vælges vinduet som indeholder det i dropned-listen til venstre, og plottet selv vælges i dropned-listen til højre. Nye vinduer kan oprettes ved at klikke med den midterste knap.
Længst nede i plotdialogen er der fire knapper. fjerner det plot som for øjeblikket er markeret, laver et nyt plot med nuværende plotindstillinger, anvender plotindstillingerne for plottet som for øjeblikket er markeret, og lukker diagramdialogen uden at anvende eller gemme nogen indstillinger.
Plotindstillingerne tilgængelige under hvert faneblad i plotdialogen beskrives nedenfor.
Nedenfor er der et skærmaftryk af fanebladet Indhold.
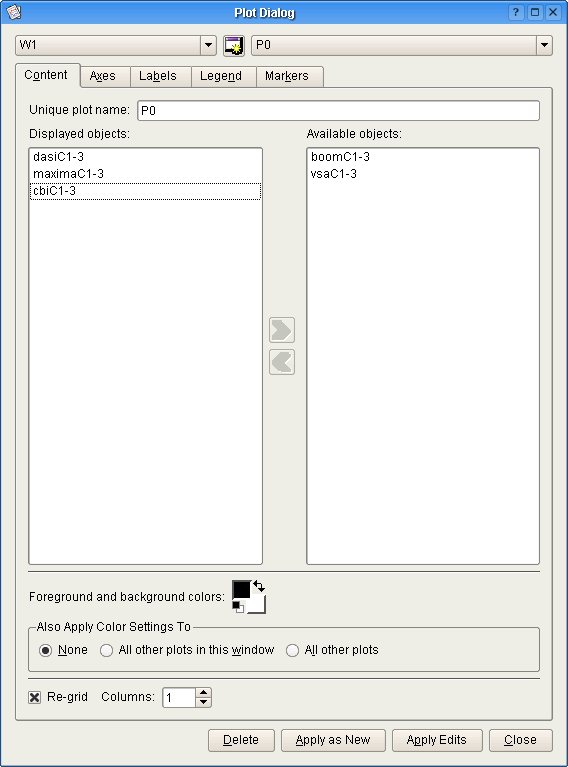
Som navnet antyder, angiver indstillingerne under dette faneblad indeholdet i plottet. Det følgende er kortfattede beskrivelser af indstillingerne.
Det entydige plotnavn er plottets identifikator. Der må ikke være duplikerede plotnavne.
Viste objekter er en liste af objekterne, eller de plotbare dataobjekt, som skal tegnes i plottet. Tilgængelige objekter er en liste af nuværende plotbare dataobjekter i Kst som ikke findes i listen Viste objekter. For at flytte et objekt fra en liste til den anden, markeres først det ønskede objekt, og så klikkes på en passende piletast mellem de to lister (venstrepilen for at flytte et objekt fra Tilgængelige objekter til Viste objekter, og højrepilen for at flytte en kurve fra Viste objekter til Tilgængelige objekter).
Vælg forgrunds- og baggrundsfarver at bruge for plottet med KDE's almindelige farvevalgsdialog. Det øverste venstre felt angiver forgrundsfarven, mens det nederste højre felt angiver baggrundsfarve. For at redigere en farve, dobbeltklikkes på det ønskede felt, så vises en almindelig farvevalgsdialog. Klik på  for at skifte baggrunds- og forgrundsfarve. Hvis du hurtigt vil gå tilbage til standardfarver, klikkes på
for at skifte baggrunds- og forgrundsfarve. Hvis du hurtigt vil gå tilbage til standardfarver, klikkes på  Bemærk at forgrundsfarven kun påvirker akserne og akseteksterne, og er uafhængig af alle kurvefarver.
Bemærk at forgrundsfarven kun påvirker akserne og akseteksterne, og er uafhængig af alle kurvefarver.
Markér punktet Nyt gitter for at omarrangere alle plot i det markerede vindue i et gittermønster med angivet antal søjler.
Nedenfor er der et skærmaftryk af fanebladet Akser.
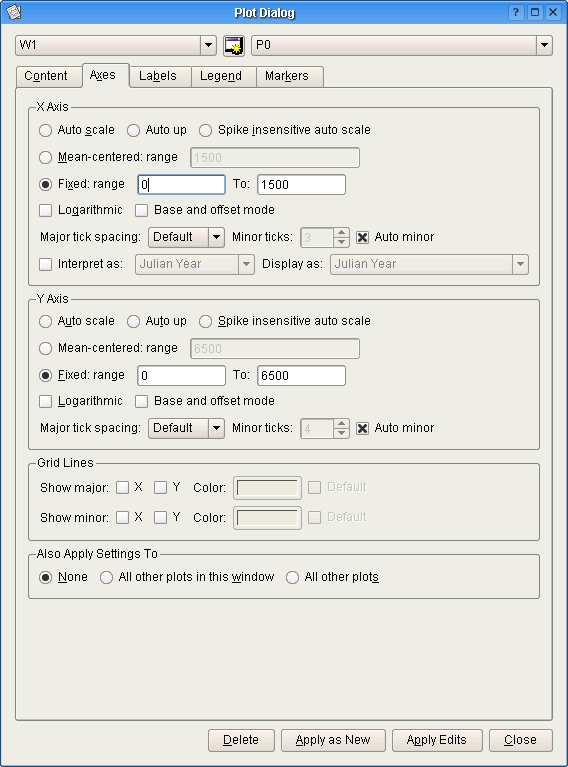
Plotaksernes indstillinger angives under dette faneblad. Akse-Indstillingerne er opdelt i to identiske afsnit: et afsnit for X-aksen og et for Y-aksen.
Markér dette for at lade Kst vælge en skal for aksen automatisk baseret på højeste og laveste værdi for aksen som findes i de plottede objekter.
Dette tilvalg opfører sig på lignende måde som Automatisk skalering, men øverste grænse for aksen øges kun og nederste grænse for aksen mindskes kun.
Markér dette for at lade Kst vælge en skala automatisk for denne akse som er baseret på de højeste og laveste værdier som er der i det plottede objekt. I almindelighed ignoreres “toppe”, eller hurtige korte forøgelser eller formindskelser af værdien, når skalaen afgøres.
Markér dette for at centrere aksen omkring middelværdien af værdierne som er i plottet (X-værdier bruges til at beregne middelværdien for X-aksen, og Y-værdier bruges til at beregne middelværdien for Y-aksen). Angiv X-aksens længde i tekstfeltet Område.
Angiv nedre og øvre grænse for akserne manuelt. Indtast grænserne i tekstfelterne til højre for Interval.
Markér afkrydsningsfeltet hvis du vil bruge logaritmisk skala for aksen.
Ændr afstandsværdien for store streger på aksen ved at bruge feltet Afstand mellem store streger. Antal store streger på aksen er cirka lig med afstandsværdien, med små variationer afhængig af plotstørrelsen og forstørrelsesniveauet. Vælg antal små streger at vise mellem store streger med feltet Små streger. Hvis Automatiske små streger er markeret, afgøres antal små streger automatisk afhængig af forstørrelsesniveauet.
Foruden streger på aksen, kan også gitterlinjer vises i plot. Gitterlinjer plottes som tynde punktlinjer med angivne farver.
Vælg Vis store X for at vise lodrette gitterlinjer som svarer til X-aksens store streger. Vælg Vis store Y for at vise vandrette gitterlinjer som svarer til Y-aksens store streger. Farven for begge typer af store linjer kan angives ved at klikke på knappen foran Farve.
Vælg Vis små X for at vise lodrette gitterlinjer som svarer til X-aksens små streger. Vælg Vis små Y for at vise vandrette gitterlinjer som svarer til Y-aksens små streger. Farven for begge typer af små linjer kan angives ved at klikke på knappen foran Farve.
Nedenfor er der et skærmaftryk af fanebladet Etiketter.
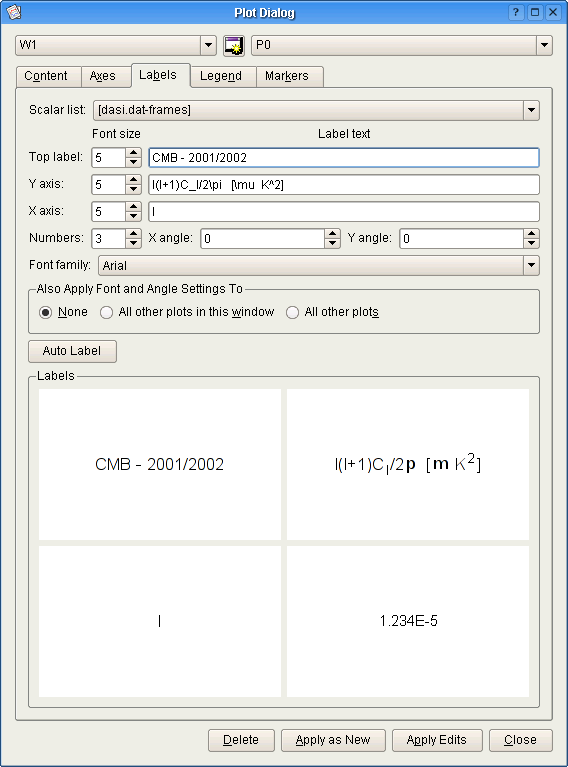
Indstillinger for plottekster kan angives under dette faneblad. Kortfattede beskrivelser af indstillingerne gives nedenfor.
En liste med skalarer som for øjeblikket er defineret i Kst. Listen bruges i hovedsagen til hurtigt at indsætte værdier i etiketten. Ved at vælge et objekt i listen indsættes det i etiketten ved markørens nuværende position.
Teksten placeret længst op i plottet. Vælg en tegnstørrelse og indtast etikettens tekst med kontrollerne på denne linjen.
Teksten placeret lodret ved siden af plottets Y-akse. Vælg en tegnstørrelse og indskriv teksten med kontrollerne på denne linje.
Teksten placeret vandret ved siden af plottets X-akse. Vælg en tegnstørrelse og indtast teksten med kontrollerne på denne linje.
De tal der bruges som etiketter både for x-aksen og y-aksen for plottet. Størrelsen og vinklerne på tallene kan angives. Positive værdier roterer den med uret, mens negative værdier roterer den mod uret.
Skrifttypen som bruges til al tekst i plottet. Vælg en tilgængelig skrifttype ved at bruge dropned-boksen.
Vælg plottet hvor de angivne tekstindstillinger (undtagen etikettekst) skal bruges.
Hvis Alle plot eller Alle plot i dette vindue markeres, går tidligere tekstindstillinger for påvirkede plot tabt.
Klik på denne knap for automatisk at oprette tekstværdier for alle tekster i plottet. Teksten for Øverste etiket bliver en liste med søgestier til datafilerne som bruges i plottet. Teksten for Y-akse bliver en liste med beskrivelser af afhængige variabler (f.eks. “Antal i område” for et histogram). Teksten for X-akse bliver navnet på vektoren som bruges som uafhængig variabel.
Forhåndsvisningsbilledet længst nede under fanebladet Tekst sørger for forhåndsvisning af hvordan alle fire tekstværdier ser ud ved 100 % forstørrelse.
Nedenfor er der et skærmaftryk af fanebladet Påskrift.
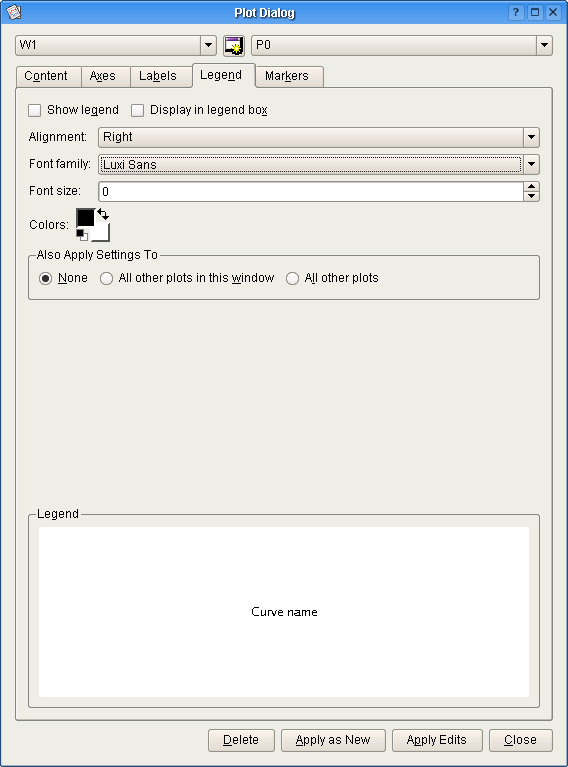
Indstillinger af påskrifter for plottet kan angives under dette faneblad. De fleste af indstillingerne drejer sig om påskriftens udseende. Påskriften selv er valgfri.
Dette tilvalg aktiverer eller deaktiverer plottets påskrift. Hvis du vil bruge en påskrift, skal du markere afkrydsningsfeltet.
Markér dette for at vise en kant rundt om påskriften. At markere dette tillader også at påskriftens baggrund angives med farvevælgeren som findes under dette faneblad.
Den vandrette (venstre- og højre-) justering for objekter i påskriften. De tilgængelige indstillinger i dropned-boksen er Højre, Centreret ogVenstre.
Skrifttypen der skal bruges til påskriftteksten. Vælg en skrifttype i dropned-boksen.
Påskrifttekstens størrelse. Bemærk at størrelsen ikke angives i punkter, men er relativ til standardstørrelsen 0.
Denne kontrol kan bruges til at angive farven på påskriftteksten. Det øverste venstre felt angiver forgrundsfarve, mens det nederste højre felt angiver baggrundsfarve (kun gyldig hvis Vis i påskriftfelt er markeret). For at redigere en farve, dobbeltklikkes på det ønskede felt, så vises en almindelig farvevalgsdialog. Klik på  for at skifte baggrunds- og forgrundsfarve. Klik hvis du hurtigt vil gå tilbage til standardfarver
for at skifte baggrunds- og forgrundsfarve. Klik hvis du hurtigt vil gå tilbage til standardfarver 
Vælg plottet hvor de angivne tekstindstillinger skal bruges.
Hvis Alle plot eller Alle plot i dette vindue markeres, går tidligere påskriftindstillinger for påvirkede plot tabt.
Forhåndsvisningbilledet længst nede under fanebladet sørger for forhåndsvisning af hvordan teksten ser ud ved 100 % forstørrelse. Blandt andet kan forhåndsvisningen være nyttig til at afgøre passende tegnstørrelser.
Nedenfor er der et skærmaftryk af fanebladet Markeringer.
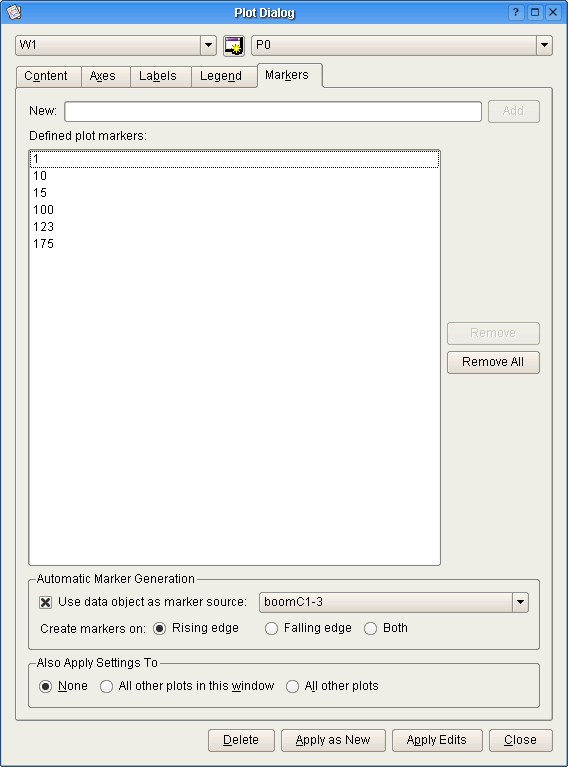
Plotmarkeringer sørger for en nem måde at markere interessante områder i et plot. Fanebladet Markeringer sørger for fuldstændig mulighed at komme til alle indstillinger og tilvalg for plotmarkeringer. Navigeringsfunktioner for plotmarkeringer beskrives under afsnittet Menuen Panorér.
For at hurtigt at oprette plotmarkeringer i et plot, placeres musemarkøren over plottet og der trykkes på tasten Insert. En lodret streget linje bliver vist som angiver positionen for plotmarkeringen.
Brug tekstfeltet Ny for manuelt at indtaste en plotmarkeringsværdi. Værdien kan skrives ind på decimaltalsform eller eksponentform. Værdien på eksponentform skal skrives ind som mEx eller mex, hvor m er mantissen og x er eksponenten. En måde at indtaste værdien 15000 på eksponentform er for eksempel ved at indtaste 1.5e4.
Klik på knappen Tilføj for at oprette en ny plotmarkering med angiven værdi. Du bliver advaret hvis en duplikeret plotmarkering allerede findes, eller hvis den indtastede værdi ikke er gyldig. Bemærk at tilføjelse og fjernelse af plotmarkeringer som udføres under fanebladet Markeringer ikke anvendes hvis plotdialogens indstillinger ikke anvendes.
Listen over eksisterende plotmarkeringer for dette plot er på listen under Definerede plotmarkeringer. For at fjerne plotmarkeringer, markeres den ønskede markering på listen og der klikkes på knappen . Flere markeringer kan markeres for at fjernes ved at klikke og trække i listen, eller ved at holde tasterne Skift eller Ctrl nede og klikke på linjer i listen. For at fjerne alle plotmarkeringer i diagrammet, klikkes på knappen Fjern alle. Bemærk at tilføjelse og fjernelse af plotmarkeringer som udføres under fanebladet Markeringer ikke anvendes hvis ikke plotdialogens indstillinger anvendes.
Foruden at definere individuelle plotmarkeringer, kan desuden kurver, ligninger, effektspektre og histogrammer bruges til oprette plotmarkeringer automatisk. For at bruge et af disse dataobjekter til at oprette plotmarkeringer, markeres afkrydsningsfeltet Brug dataobjekt som kilde for markeringer og et objekt vælges i dropned-feltet. Vælg derefter kriteriet som skal bruges for at oprette plotmarkeringer. Ved at vælge Stigende kant laves plotmarkeringer så det valgte dataobjekts Y-værdi ændres fra nul til noget andet. Ved at vælge Faldende kant laves plotmarkeringer så det valgte dataobjekts Y-værdi ændres fra noget andet end nul til nul. Ved at vælge Begge laves plotmarkeringer både for dataobjektets stigende og faldende kanter. I samtlige tilfælde bruges X-værdien for punkter i dataobjektet med Y-værdien som adskiller sig fra nul til at oprette den nye plotmarkeringer.
Hvis det markerede dataobjekt opdateres på et senere tidspunkt, laves yderligere plotmarkeringer hvis det behøves. Dog fjernes plotmarkeringer aldrig som en konsekvens af ændringer i dataobjektet, så manuelt oprettede plotmarkeringer påvirkes aldrig.
| forrige | hjem | næste |
| Menuen Data | op | Plottets sammenhængsafhængige menu |