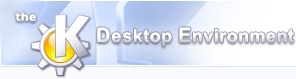
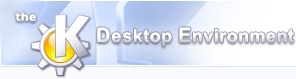 | Brug af Showfoto |
| forrige | næste |
Indholdsfortegnelse
Showfoto sørger for et antal værktøjer som gør det muligt at justere et fotografi. Nogle af værktøjerne kommer fra plugin til Showfoto. Derfor er de måske ikke tilgængelige som standard i din distribution. Se afsnittet Indstillinger af plugin for flere detaljer om plugin til Showfotos billededitor.
Showfoto har kun et hovedvindue med:
En statuslinje længst nede som viser filnavn, nuværende filnummer, nuværende forstørrelsesniveau og nuværende billedstørrelse.
En menulinje langs overkanten, og under den en værktøjslinje som sørger for hurtig adgang til visse ofte bruge funktioner.
En miniaturebilledlinje til højre viser en forhåndsvisning af nuværende indlæste billedfiler. Klik blot med musen for at ændre nuværende billede i editoren.

(1): Første billede i nuværende liste.
(2) : Forrige billede.
(3) : Næste billede.
(4): Sidste billede i nuværende liste.
(5) : Gem det ændrede billede.
(6): Fortryd seneste handling.
(7): Gør om foregående handling om.
(8): Nulstil nuværende billede fra disk.
(9) : Zoom ind på billedet.
(10) : Zoom ud på billedet.
(11) : Aktivér autozoom (tilpasser billedet til vinduets størrelse).
(12): Rotér nuværende billede.
(13) : Beskær billedet i den valgte størrelse
(13) : Slå fuld skærm til og fra.
(15) : Værktøjet Kør lysbilledshow.
Redigeringsfunktionerne i billededitoren ændrer dit fotografi. Ingen af redigeringsfunktionerne ændrer det oprindelige fotografi hvis du ikke vælger -> eller klikker på knappen Gem i værktøjslinjen. Bemærk at når du har gemt den ændrede version kan du ikke få det oprindelige fotografi tilbage.
Du foretrækker måske at lave en kopi af fotografiet inden du gør nogle ændringer. Du kan bruge -> for at gemme en arbejdskopi.
Når som helst inden du gemmer fotografiet kan du nulstille visningen til originalbilledet ved at vælge -> eller klikke på knappen Vend tilbage  i værktøjslinjen. Du mister eventuelle ændringer som du har gjort i fotografiet siden det sidst blev gemt.
i værktøjslinjen. Du mister eventuelle ændringer som du har gjort i fotografiet siden det sidst blev gemt.
Næsten alt som du gør med et billede i billededitoren kan fortrydes eller gøres om. Du kan fortryde seneste handling ved at vælge ->,og annullere at du fortrød om med ->.
Dette gøres så ofte at du virkelig bør huske genvejstasterne, Ctrl+Z for at fortryde en handling, og Ctrl+ Skift+Z for at annullere at fortryde en handling.
For at få en sammenhængsafhængig menu med tilgængelige handlinger at fortryde eller gøre om, skal du klikke med venstre museknap på ikonen for fortryde eller gøre om i værktøjslinjen, og holde den nede et øjeblik. Hvis du vælger en af menuvalgmulighederne, fortrydes eller annulleres fortryd alle handlinger indtil den valgte.
Når du har startet billededitoren kan du flytte dig mellem fotografier i samme album eller mærkevisning ved at bruge navigeringsknapperne i værktøjslinjen eller valgmulighederne i menuen Fil. Hvis du har gjort nogen ændringer i nuværende fotografi bliver du spurgt om du vil gemme dem.
Du kan zoome ind og ud i et fotografi med knapperne  i værktøjslinjen eller valgmulighederne i menuen Vis. For at få et fotografi til at passe i vinduet, bruges knappen Zoom med automatisk indstilling
i værktøjslinjen eller valgmulighederne i menuen Vis. For at få et fotografi til at passe i vinduet, bruges knappen Zoom med automatisk indstilling  i værktøjslinjen.
i værktøjslinjen.
-> viser fotografiet i fuldskærmstilstand. Du kan gå tilbage til normal visning ved at trykke på tasten Esc. Normalt vises værktøjslinjen stadigvæk også i fuldskærmstilstand. Hvis du foretrækker at værktøjslinjen ikke vises, kan du lukke af for den i dialogen Indstil Showfoto som kan kommes til fra Showfotos hovedvindue. Se afsnittet Afsnittet Generel opsætning.
EXIF betyder EXtended Interchange Format. Det blev oprettet specifikt for digitalkameraer. Det tillader at en stor mængde information opbevares om fotografiet. Informationen beskriver kameraet som tog billedet sammen med indstillingerne (inklusive dato og tid) som gjaldt da billedet blev taget. Det tillader også at et indbygget miniaturebillede inkluderes.
EXIF-formatet indeholder forskellige markerede afsnit, som kaldes Image File Directories (IFD). De afsnit som formodentlig findes i en normal EXIF-fil er følgende:
0: Indeholder generel information om fotografiet.
1: Indholder information om det indlejrede miniaturebillede.
EXIF: Indeholder udvidet information om fotografiet.
GPS: Indholder information fra det globale positioneringsystem som kameraet sørger for når billedet bliver taget.
Interoperability: Indeholder information for at støtte evnen til at virke sammen mellem forskellige implementeringer af EXIF.
Miniature: viser det indlejrede miniaturebillede.
Du kan undersøge billedets indlejrede EXIF-information med -> på siden EXIF. EXIF-visningen er kun for information. Ingenting du gør med den forårsager nogen ændringer i EXIF-afsnittene.
Du kan bruge to forskellige niveauer for at vise markerede EXIF-afsnit:
Enkel: Viser kun EXIF-markering.
Fuldstændig: Viser alle afsnit undtagen miniaturebilledet.
For EXIF-data som vises, sørger EXIF-visningen for sammenhængsafhængig hjælp. Markér et punkt med højre museknap så kan tilsvarende sammenhængsafhængig hjælp vises med "Hvad er dette?" i dialogen.
Du kan vise filegenskaberne ved at bruge -> på siden Generelt. Denne side lader dig vise et større miniaturebillede og information fra filsystemet, samt Showfotos metadata.
Hvis du er interesseret i fotografiets detaljerede histogram, kan du kigge på det med -> på siden Histogram. Et histogram for en billede viser mængden af hver farve som findes og deres forskellige amplituder i billedet. Hvis fotografiet har en farveforvrængning kan du måske hvad fejlen er ved at kigge på histogrammet.
Histogramvisningen angiver information om den statistiske fordeling af farveværdier i nuværende billede. Den er rent informativ, ingenting du gør med den forårsager nogen ændringer i billedet. Hvis du vil udføre histogrambaseret farvekorrigering, bruges billededitorens plugin Niveaujustering. Dette plugin er en del af projektet DigikamImagePlugins. For mere information om at bruge plugin i Showfoto, se afsnittet Indstilling.
Et billede kan deles op i kanalerne Rød, Grøn, Blå og Alfa. Alfa-kanalen er et lager i billeder som understøtter gennemsigtighed (ligesom PNG- eller GIF-billeder). Hver kanal understøtter et område med lysstyrkeniveauer fra 0 til 255 (heltalsværdier). Således kodes et sort billedpunkt med 0 i alle farvekanaler, og et hvidt billedpunkt med 255 i alle farvekanaler. Et gennemsigtigt billedpunkt kodes med 0 i alfakanalen, og et ugennemsigtigt med 255.
Histogramvisningen lader dig se hver kanal for sig:
Lysstyrke: viser fordelingen af lysstyrkeværdier.
Rød, grøn, blå: Viser fordelingen af intensitetsniveauer for den røde, grønne eller blå kanal.
Alfa: Viser fordelingen af gennemsigtighedsværdier. Hvis laget er fuldstændigt ugennemsigtigt eller gennemsigtigt består histogrammet af en enkelt bjælke ved venstre eller højre kant.
Farver: Viser histogrammen for rød, grøn og blå ovenpå hinanden så at du kan se al farvefordelingsinformation i et enkelt vindue. I denne tilstand kan histogrammets forgrundsfarve vælges med tilvalget Farve.
Med tilvalget Optegning kan du afgøre om histogrammet vises med Hele billedet eller kun nuværende Markering i billedet. Dette kan kun aktiveres hvis du har markeret et billedområde med billededitoren.
Med tilvalget Skala kan du afgøre om histogrammet vises med en lineær eller logaritmisk Y-akse. For billeder som er taget med et digitalkamera er den lineære tilstand oftest mest nyttigt. For billeder som indeholder store områder med konstant farve, domineres et lineært histogram imidlertid af en enkelt bjælke. I dette tilfælde er et logaritmisk histogram mere nyttigt.
Du kan begrænse analysen for statistikken som vises længst nede i dialogen til et begrænset område med værdier hvis du vil. Du kan indstille området på to måder:
Klik og træk markøren over histogrammets visningsområde, fra det laveste niveau til den højeste niveau du vil have.
Brug knapperne under histogramområdet. Venstre knap er områdets nedre grænse og højre knap er områdets øvre grænse.
Længst nede i histogramvisningen vises en statistik som beskriver fordelingen af kanalværdier, begrænset til det valgte område. Det er:
Middelværdien.
Standardafvigelsen.
Medianen for den valgte histogramdel.
Antal billedpunkter i billedet.
Antal hvis værdier falder indenfor det valgte området.
Procentantal hvis værdier falder indenfor det valgte område.
Et histogram er en grafisk måde at evaluere nøjagtigheden af et billede som vises på skærmen. Grafen repræsenterer fotografiets tre områder af lysstyrke:
(1): skyggetonerne til venstre.
(2): mellemtonerne i midten.
(3): de fremhævede toner til højre.
Med et undereksponeret fotografi, har histogrammet en fordeling af lysstyrken som i hovedsageligt tenderer til at være til venstre i grafen.
Med et rigtigt eksponeret fotografi, har histogrammet en fordeling af lysstyrken som er mest udtalt nær grafens midte. Med et overeksponeret fotografi, har histogrammet buler som viser lysstyrken hovedsageligt fordelt mod grafens højre del.Vigtigt: Alle fotografier behøver ikke at vise denne udbuling i den centrale del af histogrammet. Det afhænger meget af fotografiets motiv. I visse tilfælde kan det være passende at histogrammet viser en top i den ene eller anden ende, eller begge.
Histogrammet er en tilforladelig måde at afgøre om et fotografi er rigtigt eksponeret eller ej. Skulle histogrammet vise en over- eller undereksponering, skal et værktøj til at korrigere eksponering bruges for at ordne fotografiet.
At beskære et fotografi er ikke kun en almindelig handling, men også et ofte undervurderet værktøj for fotografen for at komponere et billede. Billededitoren gør dette meget nemt. Træk blot en rektangel henover billedet ved at holde venstre museknap nede og flytte musen for at beskære et billede. Du ser en trådramme som vises mens du flytter musen.
Når du slipper knappen bliver området i fotografiet som fjernes ved beskæringshandlingen mørkere. Det lader dig få en god opfattelse af hvordan fotografiet ser ud når du har beskåret det. Du kan ændre størrelsen på det beskårne område ved at trække i rektanglets hjørne, og du kan opnå et nyt beskæringsområde ved blot at trække en ny rektangel.
Når du er tilfreds med beskæringen, klikkes på knappen  i værktøjslinjen, for at beskære fotografiet. Anvend valgmulighederne -> eller -> i menuen Fil for at gemme det nys beskårne fotografi.
i værktøjslinjen, for at beskære fotografiet. Anvend valgmulighederne -> eller -> i menuen Fil for at gemme det nys beskårne fotografi.
Værktøjet for proportionel beskæring går længere. Når du redigerer digitale billeder er det ofte nødvendigt at oprette et format som for eksempel virker sammen med dit fotoalbum eller papirsformat. Hvis du udskriver et billede fra digitalkameraet og derefter forsøger at stoppe det ind i dit fotoalbum, bemærker du måske at kameraet har en anden bredde eller højde end almindelige fotografiske filmformater, så du skal beskære dine digitale billeder med en fordefineret proportion (for eksempel 5:7 eller 2:3 som er standardiserede fotografiske proportioner).
I området for forhåndsvisning kan du ændre størrelse på beskæringsrektanglen ved at flytte hjørnerne med musen. Det vil beholde proportionen som indstillet længst nede i dialogen.
I indstillingerne for værktøjet for proportionel beskæring angiver du Orientering som Portræt eller Landskab. Portræt har altid det større tal tildelt til Højden og Landskab til Bredden.
Værktøjet for proportionel beskæring bruger en relativ proportion. Det betyder at det er lige meget om du bruger centimeter eller tommer, og at det ikke angiver en fysisk størrelse. Nedenfor kan du for eksempel se en liste over relationen mellem traditionelle fotografiske papirstørrelser og proportionel beskæring.
| Standard fotografisk papirstørrelse | Beskæring med størrelsesforhold |
|---|---|
| 10x15cms 20x30cms 30x45cms 3.5x5" 4x6" 8x12" 12x18" 16x24" 20x30" | 2:3 |
| 6x8cm 15x20cm 18x24cm 30x40cm 3.75x5" 4.5x6" 6x8" 7.5x10" 9x12" | 3:4 |
| 20x25cm 40x50cm 8x10" 16x20" | 4:5 |
| 15x21cms 30x42cms 5x7" | 5:7 |
| 21x30cm 42x60cm | 7:10 |
Længst til højre i dialogen er der to knapper tilgængelige for automatisk at flytte et markeret beskæringsområde til billedets vandrette eller lodrette centrum.
Længst nede i dialogen, lader knappen Maksimal proportion dig ændre markeringens størrelse til den maksimale, ifølge de nuværende indstillinger af proportion og orientering.
Værktøjet for proportionel beskæring husker indstillingerne afhængig af billedets orientering (vandret eller lodret). Når du bruger beskæringsværktøjet næste gang bruges indstillingerne som standard værdier afhængigt af billedets orientering.
Når man først kigger på et billede, stopper betragterens øje sjældent i billedets centrum, men går i stedet fra øverste venstre hjørne mod højre, og derefter ned til venstre og til højre igen. Dette mønster er oftest ubevidst men dette er veldokumenteret. Det hører formodentlig sammen med det vestlige læsemønster. Ud fra fotografens synvinkel, bliver målet nu at lede betragterens blik til motivet, bevidst om den måde som mange opfatter et billede.
Opsætningen i Kompositionsguiden sørger for hjælpelementer til at komponere billeder bedre. Hjælpelinjerne er:
Tredjedelsreglen: Et gitter som deler billedet op i tredjedele i alle retninger (hvilket giver 9 dele). Disse proportionerne er tæt ved det gyldne snit og er afledt fra det menneskelige øjes synsfelt. De bruges, ofte med små variationer, for en stor mængde ofte bruge objekter. Indeni rammen findes de nøjagtige områder hvor billedets vigtige dele skal placeres. Samme princip bruges til at afgøre horisontens position og proportioner mellem jord og himmel.
Mange fotografer og kunstnere er bevidste om tredjedelsreglen, hvor et billede deles op i tre dele lodret og vandret og skæringspunkterne repræsenterersteder hvor vigtige visuelle elementer skal placeres. At flytte horisonten i et landskab til positionen en tredjedel er ofte mere effektfuldt end at placere den i midten, men den kan også placeres nær bunden på en fjerdedel eller en sjettedel. Der er ingen obligatorisk måde at bruge tredjedelsreglen. Når visuelle element placeres for at få en effektfuld komposition, skal man øverveje mange faktorer inklusive farve, dominans, størrelse og balance sammen med proportion. Ofta kan en vis mængde balance eller spændhet i billedet gøre en komposition mere effektfuld.
Harmoniske trekanter: Harmoniske opdelinger afhænger af princippet om ligedannethed. Ligesom hjælpelinjerne for tredjedelsreglen, er harmoniske trekanter en anden opdeling af billedet som opdeler et rektangel i ligevinklede harmoniske trekanter justeret langs diagonalen.
Gyldent snit: Det gyldne snit er et forhold som ligger bagved en mangfoldighed af vækstmønstre i hele naturen (fra spiralen i en Nautilus skal til kronbladene i en solsikke), og det har en mystisk måde at dukke op i alle mulige ting som vi anser for at være smukke.
Det gyldne snit er det irrationelle tal 1,618033988..., hvis brug kan dateres tilbage til de gamle ægyptere og grækere som brugte det når templer og pyramider blev konstrueret. Kunstnere og arkitekter har brugt det gyldne snit gennem tidsaldrene når de lavede deres malerier, bygninger og til og med fotografier, for at give deres skabelser en følelse af naturlig orden og skønhed.
Forholdet er indbygget i Fibonacci-følgen: 1, 1, 2, 3, 5, 8, 13, 21, 34 osv., hvor hvert tal som følger efter 1 er lig med summen af de to foregående tal. Forholdet mellem hinanden følgende tal vil nærme sig det gyldne snit. En komposition som følger reglen anses for at være visuelt harmonisk.
Det gyldne snit sørger for mere flydende hjælpelinjer når det bruges til at komponere et billede. Hjælpelinjerne listes nedenfor:
Hjælpelinjen Gylden spiral øger chancen for at få et fængslende resultat i dine fotografier. I modsætning til tredjedelsreglen, former den gyldne spiral en flydende linje for øjet at følge gennem billedet. Denne kompositionsstil byder betragterens blik ind i billedet langs en spirallinje, hvilket laver en mere symmetrisk visuel strøm, og en fascinerende helhedsoplevelse ved betragtningen.
Yderligere en hjælpelinje er Gylldent spiralsnit (eller gyldne rektangler). Rektanglerne bruges til at bygge den gyldne spiral. Der skal være noget som leder øjet til kompositionens centrum. Det kan være en linje eller flere motiver. Dette "noget" kan blot være der uden at lede øjet, men det ville alligevel gøre sit jobb.
Gyldne trekanter er en version af den gyldne spiral som er beskrevet ovenfor. Dens hjørner er midtpunkterne på siderne i den gyldne rektangel. Bemærk at i modsætning til harmoniske trekanter, er gyldne trekanter ikke ligevinklede trekanter. At placere diagonaler langs disse linjer kan få et ellers statisk motiv til at virke mere dynamisk.
Når du bruger gyldne trekanter for at opdele rammen, får du en effekt som professionelle fotografiske eksperter har givet navnet dynamisk symmetri. Forsøg at holde motivet i fokus på et af skæringspunkterne, og placér anden visuel information i trekanterne du allerede har opdelt. Resultatet bliver en meget attraktiv komposition som du måske ikke ellers havde kunnet opnå.
Ligesom tredjedelsreglen påvirker Gyldne snit forholdet af billedets størrelse så vel som placeringen af hovedmotivet på billedet. Forholdet er tæt på 35 mm forholdet, så du behøver ikke ændre billedets størrelse i de fleste tilfælde, men du skal tage hensyn til kompositionen: hovedmotivet skal placeres på en af de fire linjer eller fire skæringspunkterne (for eksempel motivets øje). For at være helt ærlig er disse regler ikke de samme. Tredjedelsreglen er en forenklet udgave af det gyldne snit.
Tilvalgene Flip vandret og Flip lodret kan bruges til at flippe de harmoniske opdelinger.
Knappen Farve lader dig indstille hjælpelinjernes farve. Hvis du har et billede med høj farvekontrast, kan hjælpelinjerne blive usynlige. På denne måde kan du tilrette hjælpelinjerne til den aktuelle billede.
Hvis fotografiet har forkert størrelse kan du skalere det til den størrelse du vil have med værktøjet Transformér Ændr størrelse. Vælg -> og justér målværdierne. Dialogen for størrelsesændringsværktøjet er tilgængelig nedenfor.
Dette værktøj for ændring af billedstørrelse bruger en almindelig lineær interpoleringsmetode til at approksimere billedpunkter. Hvis du vil forstørre et lille billede med bedre kvalitet, så prøv værktøjet Forstør. Det er et plugin som er tilgængeligt fra projektet DigikamImagePlugins, og du kan komma til det med menupunktet ->. Se den særlige handbog for Forstør fotografi for mere information.
Hvis fotografiet har forkert orientering kan du Flippe eller Rotere det til den orientering du vil have ved at bruge værktøjerne Transformér Flip/Rotér tilgængelige i menuerne -> og ->.
Med valgmulighederne for at flippe kan du vende billedet vandret eller lodret ligesom et kort. Med valgmulighederne for rotation kan du rotere billedet 90 grader med uret, 90 grader mod uret eller 180 grader. De kan bruges til at ændre tilstand til Portræt eller Landskab. Du kan rotere friere ved at bruge værktøjet Rotér billede. Det er et plugin som er tilgængeligt fra projektet DigikamImagePlugins og du kan komma til det med menupunktet ->. Se den særlige håndbog for fri rotation af billede for mere information.
Røde øjne opstår når blitzfotografering bruges til at tage billeder af mennesker. Det røde er reflektionen længst tilbage i øjet som ses eftersom pupillen ikke kan reagere hurtigt nok på blitzen. Med en separat blitz er effekten røde øjne for øvrigt mindre, formodentlig på grund af vinklen mellem blitzen og linsen. Du kan korrigere en del af den værste effekt af røde øjne ved at markere et øje på fotografiet, på samme måde som beskrives for beskæring oven, og derefter vælge ->.
Alle billededitorens værktøjer såsom Skarphed, Uskarphed, Støjreducering, Refokusér, Uskarp maske, osv. bruger en fælles stil for dialogen som forhåndsviser effekten inden filtret bruges på det nuværende billede. Nedenfor ser du værktøjet "Tilføj struktur" i gang, med den fælles layout af dialogen:
(1): Fremgangslinjen angiver status for udførsel af filtret på nuværende billede. Til venstre for den gør fem knapper det muligt at vælge tilstand for forhåndsvisningsområdets sammenligningsstil. Tilgængelige tilstande er:
Opdel vandret med duplikering. Det øverste område viser originalen og det nederste filtereffekten til sammenligning.
Opdel lodret med duplikering. Det venstre område viser originalen og det højre filtereffekten til sammenligning.
Opdel vandret uden duplikering. Det øverste område viser originalen mens det nederste område viser filtret anvendt på fortsættelsen af den valgte forstørrelse.
Opdel lodret uden duplikering. Det venstre område viser originalen mens det højre område viser filtret anvendt på fortsættelsen af den valgte forstørrelse.
Direkte forhåndsvisning af effekten. Forhåndsvisning af effekten udføres på hele det markerede forstørrelsesområde.
(2): Forhåndsvisningens udvalgsramme. Klik og træk med musen på den flydende ramme for at flytte den i billedet. Forhåndsvisningsområdet til venstre i dialogen opdateres på tilsvarende måde.
(3): Området for filterindstilling.
(4): Det oprindelige område for den forstørrede del af billedet. Området er uforandret af filtret. Klik og træk med musen i området for at flytte det på billedet.
(5): Målområdet for den forstørrede del af billedet. Området ændres af filtret og repræsenterer selve forhåndsvisningen. Klik og træk med musen i området for at flytte det på billedet.
Hvis kameraets fokus ikke er perfekt indstillet, eller hvis kameraet bevæger sig når billedet tages, bliver resultatet et udvisket fotografi. Hvis det er rigtigt udvisket kan du formodentlig ikke gøre meget ved det med nogen teknik. Hvis det kun er noget udvisket bør du kunne forbedre fotografiet.
I visse situationer kan du få nyttige resultater ved at gøre et fotografi skarpere med værktøjet Skarphed under menupunktet ->.
Du bør imidlertid være forsigtig med dette, ellers ser resultatet ikke særligt naturligt ud. Denne handling øger kanternes synlige skarphed i fotografiet, men forstærker også støj. Den i almindelighed mest nyttige teknik til at gøre et udvisket fotografi skarpere er pluginnet Fokusér som er tilgængeligt fra projektet DigikamImagePlugins og du kan komme til det med menupunktet ->. Se den særlige håndbog for uskarp maske for mere information.
Når du tager et fotografi i dårlige lysforhold eller med meget hurtig eksponeringstid, får kameraet ikke tilstrækkeligt med information til at lave gode estimeringer af den egentlige farve for hvert billedpunkt, og følgelig ser resultatet kornet ud. Du kan "udjævne" kornene ved at gøre billedet mere udvisket, men så taber du også skarphed. Det bedste tilgang, hvis kornetheden ikke er altfor udtalt, er at bruge støjreduceringsfiltret. Det er et plugin tilgængeligt fra projektet DigikamImagePlugins og du kan komme til det med menupunktet ->. Se den særlige håndbog for Støjreducering for mere information.
Sommetider har du et modsat problem: Et billede er for skarpt. Løsningen er at gøre det lidt mere udvisket. Heldigvis er det meget enklere at gøre et billede mere udvisket end at gøre det skarpere. Vælg værktøjet for uskarphed, med menupunktet -> og eksperimentér med niveauet. Forhåndsvisningsvinduet til højre for dialogen viser effekten af handlingen i dit fotografi.
Digitalkameraer har ofte problemer med lysforholdene og det er ikke usædvanligt at ønske at rette farve, kontrast og lysstyrken i et fotografi. Du kan eksperimentere med at ændre niveauer for forskellige aspekter af dine fotografier ved at bruge værktøjerne i menuen ->. Du kan se alle ændringer du udfører afspejlet i forhåndsvisningen. Når du er tilfreds med resultatet, så tryk på O.k. så får det virkning.
Hvis dit billede er udbleget (hvilket let kan ske når du tager billeder i stærkt lys) så prøv værktøjet Farvetone, mætning, lysstyrke. At øge farvemætningen gør formodentlig at billedet ser bedre ud. I nogle tilfælde er det nyttigt at justere lysstyrken samtidigt. ("Lysstyrken" her ligner lysstyrken i værktøjet Lysstyrke, kontrast, gamma, undtagen at det laves ud fra andre kombinationer af kanalerne rød, grøn og blå).
Når du tager billeder under dårlige lysforhold kan du i visse tilfælde få det modsatte problem, nemlig for meget farvemætning. I dette tilfælde er værktøjet for farvetone og mætning igen godt at bruge, blot ved at mindske farvemætningen i stedet for at øge den. Du kan se effekten af alle justeringer du gør i forhåndsvisningsbilledet. Når du er tilfreds med resultatet, så tryk på O.k. så får det virkning.
Funktionerne Normalisér, Udjævn, Automatiske niveauer og Stræk kontrast tilgængelige under menuen Ordn forsøger at regne de bedste farveniveauer ud automatisk. Du skal eksperimentere med effekten af funktionerne for at se hvad som virker bedst med dit fotografi.
Normalisér: Denne metode skalerer lysstyrkeværdier over det markerede billede så det mørkeste punkt bliver sort, og det lyseste punkt bliver så lyst som muligt uden at ændre dets farvetone. Det er ofte et "magisk fix" for billeder som er matte eller udblegede.

Udjævn: Denne metode justerer farvernes lysstyrke henover det markerede billede så histogrammet for Værdikanalen er så jævn som muligt, dvs. så hver mulig lysstyrkeværdi findes for cirka samme antal billedpunkter som alle andre værdier. Sommetider giver Udjævn en fantastisk kontrastforbedring i et billede, mens det andre gange giver elendige resultater. Det er en meget kraftfuld handling, som enten afstedkommer mirakler med et billede eller ødelægger det.

Automatiske niveauer: Denne metode maksimerer toneområdet i kanalerne rød, grøn og blå. Den afgør billedets grænseværdier for skygge og lys og justerer kanalerne rød, grøn og blå til et fuldstændigt histogramområde.
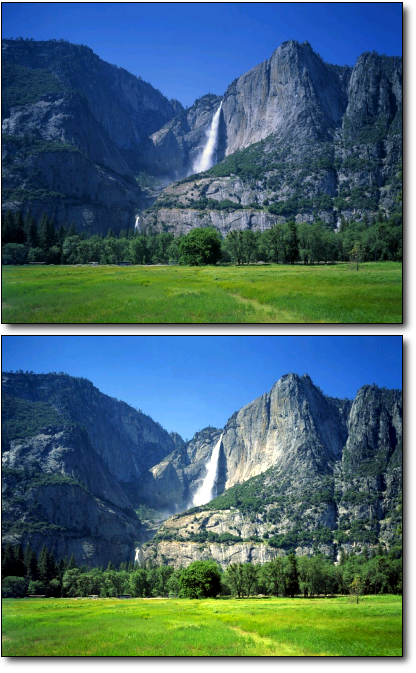
Stræk kontrast: Denne metoden forbedrer kontrast og lysstyrke for RGB-værdier i et billede ved at strække de laveste og højeste værdier ud til deres fulde omfang, og justere alting mellem dem. Dette er kun mærkbart med udvandede billeder, og kan være et godt værktøj til at ordne dårlige fotografier.
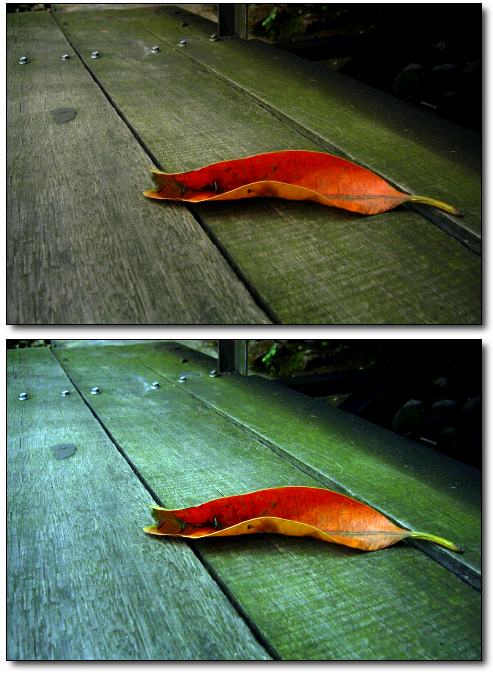
Resultatet af eventuelle justeringer du gør bliver ikke husket førend du gemmer fotografiet.
Det nemmeste værktøj at bruge er Lysstyrke, kontrast, gamma. Det er også det mindst kraftfulde, men i mange tilfælde gør det alt du behøver. Værktøjet er ofte nyttigt for billeder som er over- eller undereksponerede. Det er ikke nyttigt til at korrigere farveforvrængninger. Værktøjet viser tre skydere til at justere "Lysstyrke", "Kontrast" og "Gamma". Du kan se alle ændringer du gør i forhåndsvisningsbilledet. Når du er tilfreds med resultatet, tryk så på O.k. så får det virkning.
Hvis du har installeret pluginnet Justér niveauer (se afsnittet Indstillinger af plugin) har du yderligere et tilvalg i menuen Ordn som hedder ->->. Dette værktøj sørger for en integreret måde at se resultatet af at justere flere niveauer, og gør det også muligt at gemme niveauindstillinger for at bruge dem til flere fotografier. Det kan være nyttigt hvis dit kamera eller din skanner ofte laver den samme fejl og du vil bruge samme korrektion. Se den særlige håndbog for Niveaujustering for mere information.
En meget kraftfuld måde at rette eksponeringsproblemer er at bruge pluginnet Justér kurver som er tilgængeligt med menupunktet ->->. Værktøjet lader dig klikke og trække kontrolpunkter på en kurve for at oprette en funktion som afbilder lysstyrkeniveauer fra inddata til uddata. Kurveværktøjet kan genoprette alle effekter du kan opnå med Lysstyrke, kontrast, gamma eller pluginnet Justér niveauer, så det er kraftfuldere en nogen af dem. Igen henviser vi til håndbogen for at justere kurver for mere detaljerede instruktioner, men den nemmeste enklaste måde at lære sig hvordan det bruges er ved at eksperimentere. Men dette plugin kan gøre mere for dig: Det hjælper dig med at forbedre farvetonekvaliteten i dine fotografier til gråskalaer med meget fine skridt. Og glem ikke at jo bedre fotografierne er (gode eksponeringer, tabsfrit format, 24 eller 32-bits dybde), desto mere kan du forbedre dem. Gå til afsnittet "Achieving ultimate tonal quality" på denne lærorika siden: Tonal quality and dynamic range in digital cameres by Norman Koren. Brug værktøjet Justér kurver til at gøre samme.
Som standard sørger for Showfoto et antal enkle toningsfiltre som du kan bruge til dine fotografier. I menuen Filtre er de klassiske sorthvide kemiske toninger som bruges ved analog fotografering. Farvetoning ændrer den ensfarvede nuance på et i grunden sorthvidt fotografi. Når det bruges giver det billedet en varm, antik følelse. Nogle eksempler på typer af farvetoning som er tilgængelige i Showfoto listes nedenfor:
| Forhåndsvisning | Type |
|---|---|
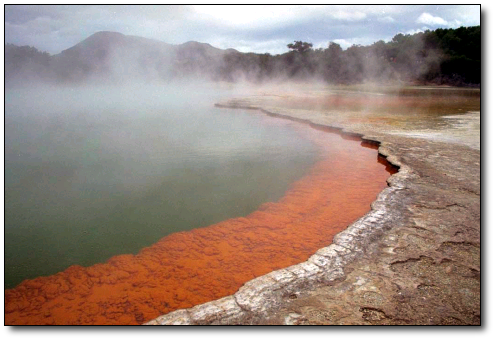 | Originalfarvebillede taget i New Zealands landskaber. |
 | Neutralt sorthvidt: Simulerer eksponering med neutral sorthvid film. |
 | Sorthvidt med grønt filter: Simulerer eksponering af sorthvid film med brug af grønfilter. Dette sørger for en almengyldig adgang til alle scenerier, særligt tilpasset portrætter fotograferede med himmelbaggrund. Ligner 004 Cokin™ grønfilter. |
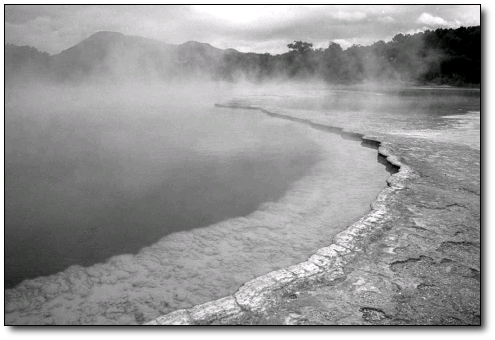 | Sorthvidt med orange filter: Simulerer eksponering af sorthvid film med brug af orangefilter. Det forbedrer landskaber, havsscener og flyfotografering. Ligner 002 Cokin™ orangefilter. |
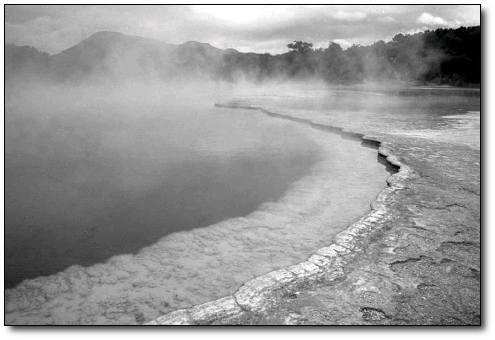 | Sorthvidt med rødt filter: Simulerer eksponering af sorthvid film med brug af rødfilter. Brug dette til at oprette dramatiske himmeleffekter og simulere månelysscener i dagtid. Ligner 003 Cokin™ rødfilter. |
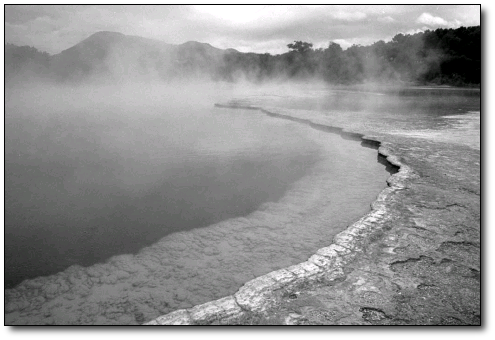 | Sorthvidt med gult filter: Simulerer eksponering af sorthvid film med brug af gulfilter. Naturligste korrigering af toner, og forbedrer kontrast. Idealt til landskaber. Ligner 001 Cokin™ gulfilter. |
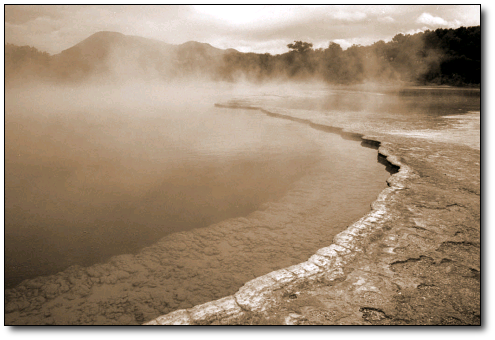 | Sepiatone: Giver varmt højlys og mellemtoner mens skygger bliver noget koldere. Meget lig processen hvor et papir bleges og fremkaldes igen i en sepiatoning (typisk for mormors fotografier). Ligner 005 Cokin™ sepiafilter. |
 | Brun tone: Naturligere end sepiatonefiltret. |
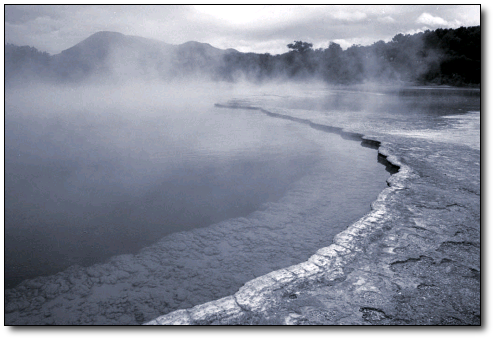 | Kold tone: Begynd subtilt og duplikér fremkaldning på et sorthvidt papir med kold tone, såsom bromidforstørrelsespapir. |
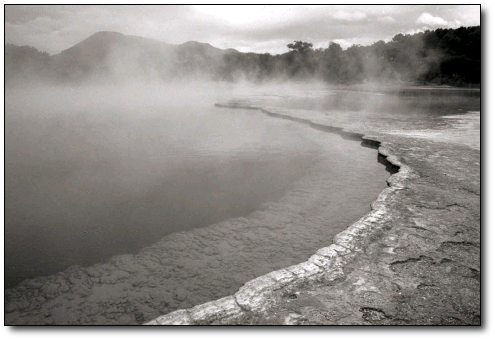 | Platinatone: Effekt som duplikerer traditionel kemisk platinatoning som gøres i mørkrum. |
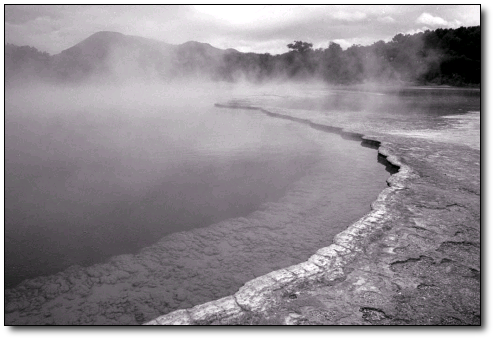 | Selentone: Effekt som duplikerer traditionel kemisk selentoning som gøres i mørkrum. |
Mange andre filtre og specialeffekter er tilgængelige hvis du har yderligere plugin for billededitoren installerede (se afsnittet Indstillinger af plugin), såsom Tilføj filmkorn, Regndråber, Solarisér billede, Kultegning, osv.
Når du vil udskrive det nuværende billedet fra billededitoren, vælges -> så får du KDE's sædvanlige udskriftsdialog, hvor du kan justere indstillingerne inden du udskriver fotografiet.
For mere information om avancerede udskriftsindstillinger, kig gerne i håndbogen for KDEPrint.
| forrige | hjem | næste |
| Plugin som understøttes | op | Indstilling af Showfoto |