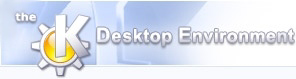
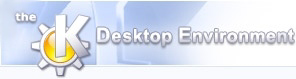 | Kørsel af programmer |
| forrige | næste |
Indholdsfortegnelse
I bunden af skærmen finder du desktoppanelet der kaldes for Kicker. Du bruger panelet til at starte programmer med. Tag et kig på knappen til venstre med det store
 icon.
icon.
Denne knap kaldes -menu. Den har en lille pil øverst for at indikere at en menu vil fremkomme når man klikker på den. Prøv at gøre det nu. Popop-menuen giver dig nem adgang til alle KDE-programmer der er installeret på dit computersystem.
Hvis du ofte bruger et bestemt program eller et værktøj, så vil du måske gerne have endnu hurtigere adgang til det. I dette tilfælde kan du tilføje et enkelt program eller en hel undermenu fra -menu som en speciel hurtigstartknap på panelet. Hvis du f.eks. gerne vil kunne starte KFind-programmet direkte fra en startknap, vælger du simpelthen ->->->->. (Med dette mener vi at du først skal klikke på -menu og så vælge hvor den lille pil til højre indikerer at endnu en menu vil poppe op. I denne menu vælger du , derefter og i den næste undermenu vælger du .)
Du kan tilføje en hel menu på denne måde eller en af
 icon-knap-undermenuerne. Hvis du f.eks. har KOffice installeret, og ønsker hurtig adgang til alle KOffice-programmerne uden at skulle navigere gennem -menu, så klik på menupunktet i stedet for at vælge et program. Du vil nu have øjeblikkelig adgang til alle KOffice-programmerne uden at have et ikon på panelet for hvert program.
icon-knap-undermenuerne. Hvis du f.eks. har KOffice installeret, og ønsker hurtig adgang til alle KOffice-programmerne uden at skulle navigere gennem -menu, så klik på menupunktet i stedet for at vælge et program. Du vil nu have øjeblikkelig adgang til alle KOffice-programmerne uden at have et ikon på panelet for hvert program.
Du kan flytte alle panelets ikoner omkring vha. -kommandoen. Klik med den museknap (den museknap er normalt den knap, men hvis du har indstillet din mus anderledes, f.eks. for venstrehåndede, kan det også være den knap). En menu vil dukke op hvor du kan vælge . Flyt nu musen og se hvordan ikonet følger med uden at det forlader panelet. Når ikonet er hvor du ønsker det, klikker du på den museknap (som standard den knap). Som du måske har bemærket er der også et menupunkt hvis du skulle være blevet træt af en startknap på panelet.
Dette fører os til et andet interessant emne: du kan mange steder klikke med museknap for at fremkalde en kontekstmenu med valgmuligheder vedrørende det element du klikkede på. Det er derfor altid en god idé at afprøve den museknap på noget hvis du ikke ved hvad du skal gøre ved det. Selv desktoppens baggrund har en sådan menu!
Panelet har andre interessante muligheder. En af dem kan være vigtig hvis du har en skærm der kører i en lav opløsning: det er “skjul-og-vis”-funktionen som aktiveres ved at klikke på den lille pileknap som er ved den ene eller begge ender af panelet.
Måske kan du ikke lide at panelet strækker sig over hele skærmens bredde. Det kan let ændres! Klik med museknap et tomt sted på panelet og vælg . I den KControl-dialog der kommer frem, kan du vælge Længde under fanebladet Placering og bruge skyderen til at sætte panelet til at fylde mindre end 100% af skærmens bredde.
Hvis du følger med, og alligevel har dialogen åben nu, så kan du jo prøve at ændre lidt på de forskellige indstillingsmuligheder og bruge -knappen til at se hvilke effekter dine ændringer har. Du kan let komme tilbage til udgangspunktet ved at klikke på knappen .
Det bør også lige nævnes at hvis du ikke er sikker på hvad en bestemt knap i KDE gør, så lad musemarkøren hvile over knappen et kort stykke tid: KDE har indbygget minikonteksthjælp, kaldet “værktøjsvink”, som med få ord forklarer funktionaliteten af sådanne kontroller.
| forrige | hjem | næste |
| Klar, parat, start! | op | Men jeg vil have min kommandolinje tilbage! |