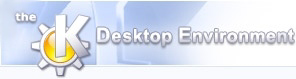
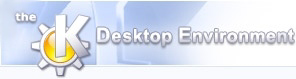 | Indstil programmer |
| forrige | Programmer og dokumenter | næste |
KDE-programmer er beregnede til at være så nyttige og brugbare som muligt “ud af kartonen,” men de tilbyder også et stort antal tilvalg som du kan ændre for at få KDE til at arbejde for dig. Foruden indstillinger som påvirker hele KDE (se Kapitel 5, KDE's kontrolcenter), har hvert program et sæt indstillingsvalg som du har adgang til ved at bruge menupunktet ->.
Til venstre i indstillingsdialogen er der en liste med afsnit. Ved at klikke på et af afsnittene, vises afsnittets indstillingsside til højre i dialogen. Du kan ændre valgmulighederne til at passe med det du foretrækker.
Når du har gjort ændringarne du vil, kan du klikke på for at gemme dine ændringer og lukke indstillingsdialogen. Hvis du vil se effekten af dine ændringer, men ikke lukke indstillingsdialogen, så klik på knappen . Den er nyttig hvis du ikke er sikker på ændringen du har lavet, og måske vil ændre den tilbage, eftersom dialogen stadigvæk er åben, og klar til at gøre det.
Hvis du bestemmer dig for at du ikke vil beholde ændringerne du har lavet, så klik blot på for at lukke dialogen uden at gemme dine ændringer.
De fleste KDE-programmer tilbyder tastatursgenveje for de vigtigste handlinger i programmet. Hvis du mærker at du ikke synes om de almindelige tastatursgenveje, eller at de giver konflikt med genvejene i et andet program (måske et som ikke tilhører KDE), kan du ændre dem med menupunktet ->. Det viser programmets dialog Indstil genveje. Som et eksempel på hvordan dialogen bruges, lad os tilføje en genvej for handlingen i Konqueror, så vi kan e-maile steder for interessante sider til venner ved blot at trykke på en (eller to) taster.
Åbn dialogen Indstil genveje i Konqueror ifølge beskrivelsen ovenfor.
Klik på objektet Send linkadresse... i hovedlistefeltet (det er nær slutningen under afsnittet Konqueror).
I panelet Genvej for valgt handling, vælg Egen, eftersom vi skal give handlingen en tastatursgenvej som vi vælger.
En lille indtastningsdialog for genveje dukker op. Tryk blot på Ctrl+E (eller hvad du end vil ændre genvejen til), så forsvinder dialogen. “Tasteikonen” i dialogen Indstil genveje viser nu den nye genvej.
Hvis du lavede en fejl, eller ændrede mening om hvad der skal bruges som genvej, så klik blot på tasteikonen som viser den nuværende genvej. Indtastningsdialogen for genveje vises igen, og du kan trykke på tastekombinationen for genvejen som du vil have.
Næsten alle KDE-programmer har en eller flere værktøjslinjer længst op i programmets vindue, under menulinjen. Værktøjslinjen indeholder ikoner (værktøjsknapper) som repræsenterar almindelige handlinger og indstillinger. Vinduet i KMail har for eksempel en værktøjslinje som indeholder knapper for Nyt brev, Tjek post og flere andre. Hver af disse handlinger er noget du ofte gør, og det er derfor de både har værktøjsknapper og menupunkt (Nyt brev findes under ->, Tjek post findes under ->).
Alle er dok ikke enige om hvilke handlinger som ofte bruges (jeg bruger aldrig værktøjsknappen Nyt brev eller menupunktet, jeg bruger tastaturgenvejen Ctrl+N). For at sørge for at skærmen ikke belemres med ting du ikke behøver, kan alle værktøjslinjer indstilles. Du kan desuden ofte indstille hvilke værktøjslinjer der vises, samt hvordan de vises.
Det nemmeste at indstille for værktøjslinjer i et givet program er om de vises overhovedet. De fleste programmer har menuen -> hvor du kan vælge hvilke værktøjslinjer som vises og hvilke som ikke vises. Konqueror har fire værktøjslinjer, Hovedværktøjslinje, Ekstra værktøjslinje, Stedværktøjslinje og Bogmærkeværktøjslinje.
Hvis menuen ikke findes, kan du også klikke på selve værktøjslinjen og vælge undermenuen i den sammenhængsafhængige menuen som vises.
Tilsvarende sammenhængsafhængige menu , som der er adgang til ved at klikke på værktøjslinjen, lader dig indstille andre af værktøjslinjens egenskaber:
Dets orientering, så det i stedet for at være længst oppe i vinduet under menulinjen, kan placeres til venstre, til højre eller længst ned i vinduet.
Dets orientering, så at værktøjslinjen “flyder” som et separat vindue som du kan flytte helt uafhængig.
Dets orientering, så værktøjslinjen trykkes sammen til et lille fladt greb som du kan åbne igen ved at dobbeltklikke på det (det er anderledes end at lade værktøjslinjen forsvinde helt på en subtil måde, eftersom det er enklere at få den til at vises igen).
Udseendet af tekst langs med, under eller i stedet for ikoner i værktøjslinjen.
Ikonernes størrelse (hvis de ikke er erstattede af tekst).
Værktøjslinjerne er beregnede til handlinger som du ofte udfører, så hvad gør du hvis der er en unyttig ikon der, såsom Klip ut? Eller hvad hænder hvis du virkelig vil have knappen Klip ut i værktøjslinjen, men programmet giver dig ikke det? Det er her dialogen for at indstille værktøjslinjer behøves: den giver dig fuldstændig kontrol af handlingerne som er tilgængelige i alle værktøjslinjer.
Vælg -> i programmets menu, eller i værktøjslinjens egen sammenhængsafhængige menu. Så vises dialogen for at indstille værktøjslinjer, som består af et dropned-felt som kan bruges til at vælge hvilken værktøjslinje der skal indstilles, og to lister med objekter: en med tilgængelige handlinger, og en med handlinger som allerede bruges i værktøjslinjen.
Der er ofte mange mange flere handlinger tilgængelige (for eksempel aktivér faneblad nummer 12) end du nogensinde vil have i værktøjslinjen, eller som du endda vidste fandtes i programmet. Dialogen for at indstille værktøjslinjer kan være lærerig. Du kan trække handlinger fra et listefelt til det andet, omarrangere objekterne i værktøjslinjen, eller ændre ikon for en valgt handling. Det lader dig trække handlingerne som du ikke vil have bort fra værktøjslinjen og til listen med tilgængelige handlinger. På samme måde kan handlingerne du vil have trækkes til værktøjslinjen. At klikke på opdaterer værktøjslinjen med de nye handlinger som du foretrækker.
Der er nogle specielle objekter som kan havne i listefeltet for nuværende værktøjslinje:
adskillere, som findes i to varianter:
linjeadskillere vises som en linje mellem to handlingsikoner
adskillere vises som en større plads mellem to handlingsikoner
<Indflet>, hvilket er et særligt objekt som tillader at plugin og andre indlæselige komponenter i programmet også indsætter deres handlinger i værktøjslinjen. Det er i generelt ikke en god ide at fjerne det, eftersom du ikke kan få det tilbage.
Handlingsliste:. Disse vises i forskellige varianter (der er en som hedder viewmode_toolbar i Konqueror) og igen de repræsenterer de handlingslister som kan indsættes af plugin.
Så snart du klikker på en handling i listen med aktuelle handlinger, vises en beskrivelse af den i dialogen. Beskrivelsen advarer dig om det er en dårlig idé at fjerne handlingen.
Hvis du ikke kan lide at trække ting rundt, er der fire knapper i dialogens midte som lader dig flytte markerede handlinger fra en liste til en anden, og flytte handlingen som for øjeblikket er markeret op eller ned i listen. For at genoprette standard-layour for værktøjslinjen, klikkes på knappen .
Relateret information
| forrige | hjem | næste |
| Åbne og gemme filer | op | KDE-komponenter |