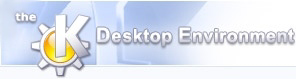
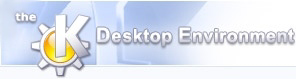 | Kommandoreferencer |
| forrige | næste |
Indholdsfortegnelse
Udskriver det viste billede.
Lav en mappe til at holde dine billeder.
Gem billedet valgt nedenunder Kooka galleriet.
Se Gem-afsnittet for detaljer.
Slet billedet valgt nedenunder Kooka galleriet.
Fjern billedet vist i Billedviseren.
Afslut Kooka.
Indtast et grafikprogram som du vil åbne det skannede billede i direkte. Anbefalede programmer inkluderer GIMP.
Start vinduet for optisk tegn genkendelse (optical character recognition OCR). Hvis du har gocr installeret, så stien til det er i din sti, vil dette starte tegngenkendelsen for det forhåndsviste billede eller for det fremhævede område.
Et vindue vil vise sig igen for tegngenkendelse. Her vil tegngenkendelsen imidlertid kun blive anvendt på det område der er fremhævet i den endelige scanning.
Dette skalerer billedet proportionalt i den store kanvas til bredden af skærmen.
Skalér billedet proportionalt til højden af skærmen.
Genopretter den oprindelige størrelse ved at reducere eller forstørre billedet på skærmen.
Der er yderligere tre metoder at skalere et billede: -klik på billedvisningen. Omdefinér de tre navngivne tilvalg og sæt forstørrelsen selv. Dette kan også gøres i Forhåndsvisningsvinduet.
Hvis det skannede billede indeholder mere end du ønsker skal være i det endelige billede, kan du bruge dette værktøj til at beskære dit billede ved at markere dit udvalg i den store billedvisning i højre side og så vælge dette værktøj. Billedet bliver så beskåret ifølge din markering. Du kender måske allerede til denne funktion fra GIMP beskæringsværktøjet.
Flip billedet lodret.
Flip billedet vandret.
Flip billedet både lodret og vandret.
Rotér billedet halvfems grader med uret.
Rotér billedet halvfems grader mod uret.
Rotér billedet 180 grader.
Fjerner den øverste værktøjslinje for at få et større visningsareal.
Fjerner den nederste statuslinje for at få et større visningsareal.
-> tillader dig at angive tastebindinger
Nedenfor er der et eksempel på hvordan man indstiller en genvej for at slette et billede.

Klik på tilretningsknappen
Klik derefter på den primære knap.
Udfør CTRL X hvorpå dialogen skulle forsvinde. Tastebindingen er nu indgivet.

Tryk på tasterne CTRL X sletter nu det billede der er valgt nedenunder Kooka galleriet.
-> bruges til at tilføje yderligere knapper til værktøjslinjerne.

For at tilføje en knap til Fil-værktøjslinjen,

sørg for at Hovedværktøjslinjen bliver vist i den øverste kombinationsfelt.
Klik på et af punkterne i den venstre rude. Dette punkt vil nu have en blå baggrund der viser at det er blevet valgt.
Klik derefter på Højre pil-knappen for at placere det i den højre rude.
Klik på Anvend og klik så på O.k.
Det nye punkt skulle nu være i værktøjslinjen.

->
Du vil måske ville fjerne krydset fra Vis scanner-valg-felt ved næste opstart, hvis du kun har én scanner. Hvis du kun har én computer vil du måske også ville fjerne krydset fra Forespørg netværk om tilgængelige scannere.
Her kan størrelsen og skygningen af miniaturerne justeres; så vel som baggrunden. Du vil for eksempel måske ønske at reducere størrelsen af miniaturerne hvis du scanner mange sider fra en bog.
| forrige | hjem | næste |
| Programinstruktioner | op | Gem |