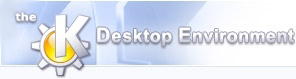
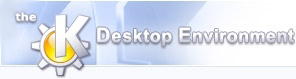 | Kommandoreference |
| forrige | næste |
Indholdsfortegnelse
Åbner overførselsvinduet hvor du kan indsætte URL'er.
Indsætter klippebordets indhold i overførselsvinduet.
Åbner et vindue til at gemme som lader dig gemme de markerede URL'ser i en .kget-fil. For at bruge funktionen, gøres sådan her:
Placér KGet i offline tilstand ved at klikke på knappen Offline tilstand eller ved at vælge ->.
Træk de URL'er du vil hente hen på KGet.
Klik derefter på den øverste indgang så den markeres.
Hold Shift-tasten nede og klik på den nederste URL for at markere indgangene sådan her:

Klik nu på -> og skriv navnet på .kget-filen for dine nedtagninger.
Funktionen bruges til at gemme punkter som regelmæssigt skal hentes, såsom KDE-versionerne ovenfor.
Indlæser .kget filer der blev oprettet med ->
Importerer URL'er som findes i tekstfiler.. Dette er en kraftfuld funktion, som lader dig tolke URL'er i tekstfiler og e-mail som du har modtaget. Den kan skelne mellem almindelig tekst og URL'er, under forudsætning af at URL'erne begynder ved dokumentets venstremargin. KGet finder URL'erne og indlæser dem i sit hovedvindue for dig.
Denne funktion ignorerer kun almindelig tekst når du har klikket på ikonen for eksperttilstand. Hvis eksperttilstand ikke bruges, må tekstfilen kun indholde URL'er.
Afslutter KGet
Åbner et logvindue som viser begivenhederne som er sket. Det er nyttigt til at at se hvad der skete under en længere nedtagning. Her kan du se om en pakke blev sprunget over, eller om en forbindelse tog for lang tid.
For at punkterne på denne menu skal blive aktive (ikke grå), skal du markere en nedtagning ved at klikke på indgangen med museknap.
Kopierer en markeret linje til KDE's klippebord (Klipper).
Viser markeret nedtagning i eget vindue.
Flytter en markeret indgang til toppen af nedtagningslisten.
Den øverste URL i KGet hentes først.
Flytter en markeret indgang længst ned i nedtagningslisten.
Genoptager en nedtagning der har holdt pause.
Holder en pause i en nedtagning som kører.
Fjerner en markeret indgang fra KGets hovedvindue.
Kombinerer funktionerne Genoptag og Pause i en knap.
Gør at de markerede indgange KGet begynder at blive hentet.
Forsinker nedtagningen af de markerede indgange med et minut. Dette er nyttigt hvis du har brug for at stoppe nedtagningen for at tjekke e-mail eller gå til en netside.
Forsinker nedtagningen af markerede indgange for altid.
, og er gensidigt udelukkende. Kun en af dem kan vælges af gangen.
Slår brug af animeringer til og fra for at vise KGets tilstand.
Slår brug af lyd til og fra for at angive begivenheder, f.eks. at en fil tilføjes til download-listen, eller at en download er færdig.
Slår af for spørgsmål.
KGet ignorerer de nuværende mappeindstillinger og placerer alle nye overførsler i mappen hvor den sidste overførsel blev placeret.
Ændrer KGet fra at være online (parat til at hente ting) til offline. Offline tilstand bruges når du vil kopiere URL'er til KGet uden at de skal hentes med det samme.
Gør at KGet afbryder modemet. Oftest er det KPPP. Eksperttilstand skal være aktivt for at bruge denne funktion.
Du finder mere information om automatisk afbrydelse under “Indstilling af automatisk nedlukning”.
Lukker for KGet efter alt er hentet. Eksperttilstand skal være aktiveret.
Aktivér at finde de filer der skal hentes fra klippebordet.
Skjul statuslinjen. Statuslinjen viser normalt statistik om filerne som for øjeblikket hentes.
Slip-målet er en desktopikon som muliggør at skjule og genoprette KGet. Dette bruges på en overfyldt desktop når du periodisk vil tjekke status for en nedtagning.
Viser den velkendte KDE tastaturgenvej-indstillingsdialog.
Viser den velkendte KDE værktøjslinje-indstillingsdialog.
Start hovedindstillingsdialogen.
Starter KDE's Hjælpesystem startende med hjælpesiderne for KGet (dette dokument).
Ændrer musemarkøren til en kombination af en pil og et spørgsmålstegn. Klik på punkter indenfor KGet vil åbne et hjælpevindue (hvis der findes et for dette punkt) der forklarer punktets funktion.
Åbner problemrapport dialogen hvor du kan rapportere en fejl eller bede om en “ønskeseddel” egenskab.
Dette vil vise version og forfatterinformation.
Dette viser KDE versionen og anden basal information.
| forrige | hjem | næste |
| Nedtagning til angivne mapper | op | Medvirkende og licens |