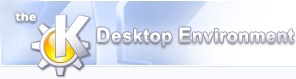
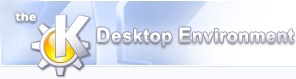 | Brevskriver vindue |
| forrige | Menuindgange | næste |
Åbner et nyt brevskriver-vindue.
Laver et nyt hovedvindue.
Sender brevet med det samme. Hvis du bruger SMTP til at sende dine breve og SMTP-serveren ikke kan nås, vil brevet blive puttet i indbakken og du vil få en fejlbesked. Du kan så senere sende brevene i udbakken ved brug af ->.
Putter brevet i udbakken for at sende det senere ved brug af ->.
Gem brevet i kladder mappen, så du senere kan redigere og sende det.
Indsætter en tekstfil i brevets tekst, startende ved markørens position.
Udskriver den aktuelle tekst.
Lukker dette brevskriver-vindue.
Fortryd trin ved redigering af dette brev.
Omgør trin ved redigering af dette brev.
Klip tekst virker som med de fleste tekstbehandlere: den valgte tekst fjernes og puttes ind i klippebordet. Bemærk at du også kan også markere teksten og trække den til en ny placering.
Kopiér tekst virker som med de fleste tekstbehandlere: den valgte tekst kopieres og puttes ind i klippebordet. Bemærk at du også kan også markere teksten og holde Ctrl-tasten nede og så trække den til en ny placering til kopiering.
Indsætning virker som for de fleste editorer: teksten fra klippebordet indsættes ved markørens position.
Vælger al teksten i dit brev.
Åbner en dialog til at søge efter strenge i det aktuelle brev.
Går til næste forekomst af den tidligere søgte streng.
Åbner en dialog der lader dig erstatte strenge i dit brev med andre strenge.
Dette erstatter flere linjebrud eller mellemrum med enkelte linjebrud eller mellemrum. Det virker på den aktuelt valgte del af brevet, eller på hele brevet hvis der ikke er nogen markering.
Indsætter teksten fra klippebordet, markeret som citat.
Sætter citationstegn omkring den udvalgte tekst.
Fjerner citationstegnene længst til venstre fra den udvalgte tekst.
Denne menu lader dig skifte mellem at vise hovedfelter og andre tilvalg i dette brevskriver-vindue.
Tilgængelige tilvalg er:
Punkter der er synlige for øjeblikket har et mærke vist ved siden af navnet i menuen.
Bruger en fastbredde-skrifttype til at vise det brev der redigeres for øjeblikket. Skrifttypen der bliver brugt kan indstilles i Udseende-afsnittet af KMail's indstillingsdialog.
Sætter prioriteten for brevet til Vigtigt. Modtagerens e-mail-klient må understøtte dette, ellers har det ingen virkning. KMail selv understøtter ikke prioriteter for indkommende post.
Hvis du vælger dette, beder du om et bekræftelsesbrev når dit brev er taget ned og læst af modtageren. Dette skal også være understøttet og aktiveret af modtagerens e-mail-klient for at virke.
Se Brevdisposition påmindelser for baggrundsinformation og måder at brugerindstille de læsekvitteringer som KMail selv sender.
Underskriv brevet digitalt ved brug af OpenPGP. Du kan lære mere om dette i -kapitlet om OpenPGP.
Kryptér brevet ved brug af OpenPGP. Du kan lære mere om dette i kapitlet om OpenPGP.
Vælg det kryptografiske brevformat der skal bruges til at underskrive og eller kryptere brevet digitalt i. Se den tidligere beskrivelse af hver valgmulighed for mere information.
Aktiverer HTML-redigering.
Sæt tegnsætindkodningen for dette brev. Det valgte tegnsæt vil vise sig i overskrifterne for udgående breve. Du kan bruge Auto til næsten alle tilfælde, KMail vil fortælle dig hvis du behøver at vælge et andet tegnsæt manuelt.
Slå automatisk tekstombrydning til og fra. Det kan være nyttigt at slå det fra, hvis du ønsker at indsætte lange linjer der ikke skal ombrydes.
Slår automatisk stavekontrol til og fra. Bemærk at i HTML-redigeringstilstand er automatisk stavekontrol ikke mulig.
Denne menu lader dig sætte indstillinger for bilag.
Vedlægger din underskrift (“fodnote”) til enden af brevet.
Vedlægger den tilsvarende PGP/GnuPG nøgle til dit brev.
Vedlægger din PGP/GnuPG nøgle til dit brev.
Vedlægger en eller flere filer til det aktuelle brev.
Fjerner bilaget der er valgt i bilagdelen af brevskriveren.
Gemmer bilaget der er valgt i Vedlæg-vinduet til en fil.
Viser egenskaberne for det bilag der er valgt i Vedlæg-vinduet.
Bruger KSpell til at tjekke stavning i brødteksten. Bemærk at du må indstille KSpell med -> hvis du bruger den første gang.
Åbner KAddressBook.
Hvis dette er aktiveret er hovedværktøjslinjen synlig, dvs. den med ikonen til at sende brevet osv..
Hvis dette er aktiveret er HTML-værktøjslinjen synlig, dvs. den med værktøjer til at ændre egenskaber for det skrevne brev.
Tillader dig at indstille KSpell, KDE's stavekontrol.
Åbner et vindue der lader dig indstille tastaturgenveje for mange menukommandoer.
Åbner et vindue der lader dig bestemme hvilke ikoner, der skal vises i værktøjslinjen.
Åbner KMail's indstillingsdialog.
Indgangene i denne menu har samme betydning som indgangene i hovedvinduets hjælpemenu .
| forrige | hjem | næste |
| Menuindgange | op | Ofte stillede spørgsmål (OSS) |