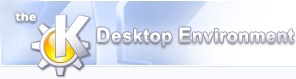
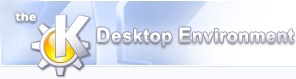 | Arbejd med KNode |
| forrige | næste |
Indholdsfortegnelse
Du finder KNode i -menuen under . Menupunktet starter programmet.
Hvis indgangen for KNode ikke findes eller KNode ikke ses på desktoppen efter et klik på menupunktet, så læs Spørgsmål og svar.
Hovedvinduet for KNode skulle nu ses på din desktop som det ser ud her. Ved første opstart vises indstillingsdialogen.
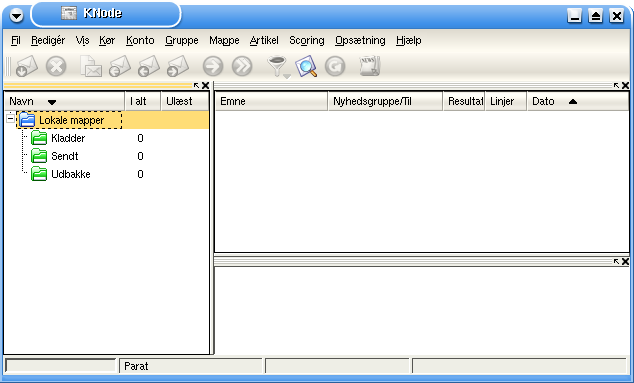
KNode efter første opstart
Vinduet viser menulinjen, værktøjslinjen under den og statuslinjen længst nede. Området mellem værktøjslinjen og statuslinjen er optaget af et tredelt vindue.
Til venstre er mappevisningen. Den indeholder for øjeblikket kun tre indgange:
| Mappen Udbakke |
| Mappen Kladder |
| Mappen Sendt |
Når KNode er fuldstændigt og rigtigt indstillet, vises de nyhedsservere og nyhedsgrupper der abonneres på.
I delen øverst til højre, findes artikelvisningen. Den er tom for øjeblikket og viser ingen artikler. Direkte under artikelvisningen findes artikelvinduet. Indholdet i den markerede artikel ses der. Disse vinduer er også tomme for øjeblikket, eftersom der naturligvis ikke findes nogen artikler. Du behøver ikke blive forvirret, eftersom en del ting først skal indstilles. Dette dækkes i næste afsnit.
Vi begynder nu indstillingen af KNode. De fleste indstillinger er ikke vigtige for daglig brug, men du bør vide hvilke indstillinger der er mulige og hvad de bruges til. Nogen springer måske over “kom igang” kapitel, men de som foretrækker at komme igang hurtigt bladrer kun lidt i håndbogen. For de øvrige, især dem som kun har lille eller ikke nogen erfaring overhovedet med nyhedsgruppelæsere, giver dette kapitel en chance for at udføre indstillingen helt og holdent, omend en del ting først bliver klare efterhånden.
Du starter KNodes indstillingsdialog via ->. Billedet viser dialogen.
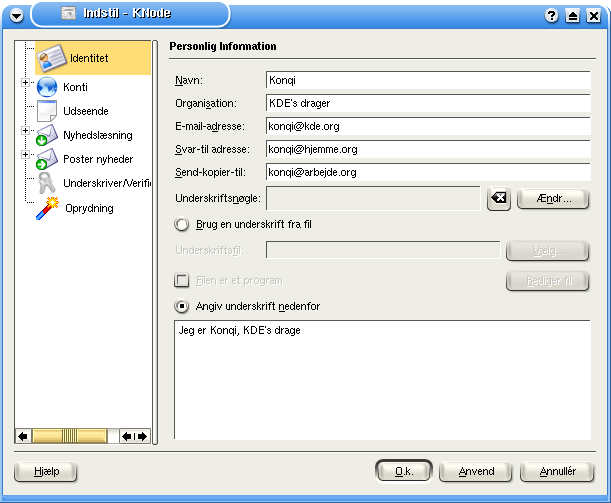
Indskriv personlig information
Dialogen er opdelt i to dele: Til venstre findes en trævisning, hvor den øverste indgang Identitet allerede er fremhævet. Til højre ser du en tilsvarende dialog til indtastning. Disse indstillinger har at gøre med den identitet som du anvender i nyhedsgrupperne.
Hvis du allerede har indstillet dine personlige indstillinger i KDE's kontrolcenter før du startede KNode første gang, bliver de angivet her.
I feltet Navn, skriver du dit navn, f.eks. Emil Pedersen eller Anna Pedersen. Dette navn vises senere i alle nyhedsgrupper som afsender, og kan ses af hvem som helst.
Udfyldning af feltet Navn er nødvendigt.
I de fleste nyhedsgrupper, anses det for høfligt og passende at bruge sit eget rigtige navn. Andre nyhedsgrupper er mindre nøjeregnende med dette. Men der findes også tilfælde hvor man ikke vil bruge sit eget navn, f.eks. for nyhedsgrupper hvor man vil (og kan) tale om meget personlige ting uden at blive udstillet. Disse grupper omtaler som oftest at anonymitet for medlemmerne er udtrykkelig tilladt.
For disse særlige tilfælde, tilbyder KNode indstillinger som kan justeres for hver individuel nyhedsgruppe. Yderligere information findes under Lokale identiteter.
Indtastningsfeltet Organisation er valgfrit og behøver ikke udfyldes. Du kan f.eks. indtaste navnet på dit firma eller din universitetsinstitution, hvis du anvender KNode der. Hvis du lader dette feltet være tomt, udfyldes det ofte senere af din internetleverandør.
E-mail-adressen som du skriver her, bruges som afsender i artikler, dvs. som den egentlige adresse på forfatteren, sammen med det rigtige navn (som angives i feltet Navn).
Feltet E-mail-adresse vises når nogen vil svare dig via e-mail. E-mailen sendes til adressen som skrives her. Mange nyhedsgruppelæsere viser afsenderadressen sammens med navnet i artiklens hoveddel.
Udfyldning af feltet E-mail-adresse er nødvendigt.
Bemærk at e-mail-adressen kun bruges kun til at svare dig hvis feltet Svar-adresse ikke er udfyldt. Hvis dette er tilfældet, bliver feltet E-mail-adresse ignoreret for svar og adressen som angives under Svar adresse vil blive brugt.
Svar adresse tilbyder muligheden for at indtaste en anden adresse end din afsenderadresse for e-mail. Hvis nogen svarer dig via e-mail, vises denne adresse som svar adresse i svaret. Et eksempel på brug af Svar adresse ville være at du skriver artiklen på kontoret om dagen, men vil tage imod svaret i din indbakke hjemme, eftersom din chef også læser din e-mail.
Skriv kun en e-mail adresse i dette felt hvis det virkelig adskiller sig fra feltet E-mail-adresse.
Visse nyhedsgruppelæsere indstiller dette til en ugyldig e-mail adresse med vilje, for at forhindre at der modtages spam-post. Det der kan ske dog, er at en læser sender e-mail til denne ugyldige adresse, som du derfor aldrig modtager. Du bør angive dette i brevfoden.
Hvis du indskriver en e-mail-adresse her, sendes alle artikler til Usenet og til denne e-mail-adresse.
Hvis dette er valgt, kommer filen som angives under Underskriftsfil til at blive brugt som underskrift.
Feltet Underskriftsfil afgør hvilken fil tilføjes tilsidst i alle dine artikler. Feltet er kun aktivt hvis tilvalget Brug underskrift fra fil er markeret.
Underskriftsfilen er en enkel tekstfil, som ikke skal indholde mere endnu fire linjer. Den kan f.eks. indeholde en reference til din hjemmeside med tilsvarende link, din postadresse med telefonnummer (som så naturligvis bliver synlig for hele verden med hver artikel) eller blot et smart citat. Underskriften er dit kendemærke, så at sige, som markerer alle dine artikler. Derfor skal din underskrift ikke udformes sjusket eller irriterende for andre i det lange løb. En gammel vits som skal læses gang på gang bidrager ikke til sympati eller interesse fra øvrige abonnenter af nyhedsgruppen.
Du kan indtaste filnavnet for underskriftsfilen direkte, men det er bekvemmere at bruge knappen . Dette viser en fildialog til at åbne en fil, og du kan bekvemt vælge underskriftsfilen med musen. Knappen lader dig redigere underskriften, efter du har valgt filen.
Det er ikke nødvendigt at indsætte en separationslinje i underskriftsfilen, eftersom KNode indsætter den automatisk.
Hvis dette er aktivt, behandles underskriftsfilen ikke som en tekstfil, men som et program. Underskriftsfilen startes som et program, og udskriften bruges som underskrift. På denne måde kan du vælge en tilfældig underskrift, eller bruge fortune til at oprette et fedt citat hver gang.
Hvis dette er valgt, kan du indtaste underskriftsteksten direkte i indtastningsfeltet nedenfor.
Sørg også for at din underskrift heller ikke i dette tilfælde indeholder mere end fire linjer. En skillelinje er ikke nødvendig, eftersom KNode indsætter den automatisk.
Du kan indstille identiteten individuel senere for hver af grupperne som du abonnerer på via dialogen Indstillinger. Du kan f.eks. angive en engelsk underskrift for engelske grupper, og en dansk for danske grupper. Bortset fra sproget, er det også muligt at have en sammenhængsafhængig underskrift, f.eks. din favoritopskrift en madlavningsgruppe eller navnet på dine tolv katte i en katteejergruppe.
Du kan finde mere i afsnittet Lokale identiteter.
Næste skridt i indstillingen dækker nyhedsgruppekontoen.
Nu skal vi omtale for KNode hvor vi henter nyheder og hvor vore artikler skal sendes hen. I trævisningen til højre, findes der en indgang som hedder Konto. Klik på den med musen. Da vises to delindgange. Vi vælger indgangen som hedder Nyheder, eftersom vi vil indstille en nyhedskonto først. Listen af konti er stadigvæk tom.
For at lave en ny konto klikkes på . Følgende dialog vises:
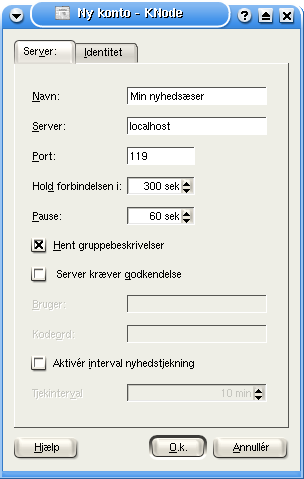
Dialogen Ny konto
Feltet Navn kan udfyldes med hvad du vil. Teksten som du skriver kommer senere til at ses i mappevisningen. Du kan for eksempel indtaste navnet på din internetleverandør. I vort eksempel skriver vi navnet Min nyhedskonto.
Næste felt hedder Server. I modsætning til feltet Navn, er det ikke uvigtigt hvad du skriver her. Navnet på nyhedsserveren er fast og skal publiceres af din internetleverandør. Hvis du ikke kender navnet på nyhedsserveren, skal du have fat på det nu. Uden denne information kan du ikke læse nogen nyhedsgruppe. Hvis din internetleverandør ikke har en egen nyhedsserver, kan du bruge en offentlig. Universiteter sørger ofte for offentlige nyhedsservere.
I vort eksempel på en indstilling, skriver vi navnet news.server.dk. Du skriver selvfølgelig det rigtige navn på din nyhedsserver.
Hvis du ænske at bruge KNode med en lokal nyhedsserver, så skriv navnet localhost her.
Næste felt, Port, har allerede en forvalgt værdi. Porten angiver, i grove træk, en datakanal hvor serveren lytter efter nogen som vil hente nyheder. Den har den forvalgte værdi 119, som passer i de fleste tilfælde. Derfor ændrer vi ikke den forvalgte værdi.
Tiden som du skriver her bruges hvis du har oprettet en tilslutning til nyhedsserveren, og af en eller anden grund ingen data modtages eller sendes til nyhedsserveren. Efter den angivne tid er overstået, lukker KNode automatisk ned. Dette gør blandt andet at serveren slipper for unødige tilslutninger som ellers ville reducere tilgængeligheden for andre abonnenter. Det sikrer også at en internettilslutning som tilsluttes automatisk ikke beholdes unødigt selvom ingen data sendes eller modtages.
Denne indstilling er kun rimelig hvis man modtager og læser nyheder i tilsluttet tilstand. For lokale nyhedsservere har det næsten ingen betydning. Hvis denne ventetid er indstillet for kort, kan der opstå ventetider hvis du læser en længere artikel og ikke gør “noget” et stykke tid. KNode har nu afbrudt tilslutningen til serveren efter tiden er udløbet, og skal oprette den igen.
Hvis denne ventetid er indstillet for højt, sløser du måske med tilslutningstid hvor du ikke gør noget (of måske gær din telefonregning større).
Hvis KNode er forbundet til nyhedsserveren, venter den ikke længere på et svar fra servere end tiden som angives her. Hvis denne periode overskrides, får du en tilsvarende fejlmeddelelse, eftersom serveren ikke svarer og KNode afbryder tilslutningsforsøget.
Afhængig af kvaliteten på din internetkonto og den nuværende belastning på nyhedsserveren, kan der være travle perioder, så KNode afbryder forbindelsen. Hvis dette sker ofte, skal du indstille denne tid til et højere værdi.
Hvis dette vælges, spørger KNode desuden efter tilgængelige gruppebeskrivelser. De vises i dialogen Abonnér på nyhedsgrupper.
Der findes ikke en gruppebeskrivelse for hver gruppe, så der er ingen fejl hvis ingen gruppebeskrivelse vises når du senere abonnerer på en gruppe.
Tilvalget Serveren kræver godkendelse behøver kun at vælges hvis din nyhedsserver kræver et brugernavn og et kodeord når artikler hentes. Hvis dette er tilfældet, får du det at vide fra din internetleverandør eller serverens administrator.
Hvis du ikke ved med sikkerhed om denne mulighed er nødvendig, så glem det helt. Hvis du senere kommer ud for en fejl, kan du stadigvæk vælge det senere. Vælg ellers dette, og indskriv dit brugernavn under Brugere og tilsvarende kodeord under Kodeord.
Nu har du færdiggjort indstillingen af nyhedsgruppekontoen. Du bekræfter og gemmer dine indstillinger ved at klikke på knappen . Så snart du har gjort det, vises kontoen på listen med det navn som du tidligere indskrev under Navn. Og hvis du kigger nærmere, ser du at kontoen også vises i mappevisningen.
Du kan gå direkte til dialogen for at abonnere på nyhedsgrupper via knappen . Men vi har mere at gøre, så ignorér den indtil videre. Der findes flere veje som fører til målet.
I kapitlet Håndtér flere nyhedskonti lærer du hvordan man arbejder med flere nyhedskonti. Men først nøjes vi med denne. I de fleste tilfælde er en konto tilstrækkelig.
Bemærk at visse internetleverandører kun tillader at hente nyheder hvis du er logget på til internettet via leverandøren selv.
Nu fortsætter vi med at indstille en e-mail-konto. For at gøre det, klik på E-mail i trævisningen til venstre.
Efter at have valgt E-mail i trævisningen, vises følgende dialog til højre.
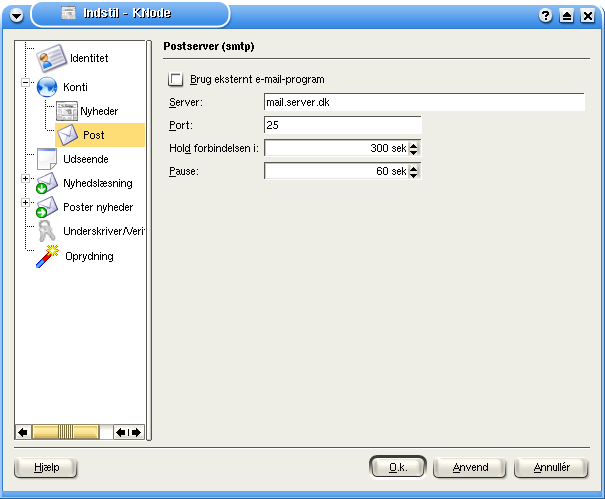
Indstil e-mail-konto
Du ser at denne dialog er meget lig dialogen til at indstille en nyhedskonto. Men hvorfor har vi brug for en e-mail-konto i en nyhedsgruppelæser?
Ind i mellem har du brug for at svare direkte til forfatteren af en artikel, uden at sende noget til nyhedsgruppen. Hvis du for eksempel vil give en meget personlig kommentar, eller vil rette en fejl. En gang imellem er et personligt brev mere passende end en offentlig bemærkning.
Dette er grunden til at KNode sørger for muligheden for at svare via e-mail. Hvis du vil bruge denne funktion skal du omtale for KNode hvordan e-mail skal sendes. Du behøver kun angive e-mail-serveren. Hvis du allerede har indstillet en e-mail-konto, f.eks. med KMail, kan du genbruge indstillingerne som er lavet der.
Hvis dette er aktivt, så anvender KNode e-mail-programmet som er valgt i kontrolcentret. De øvrige valgmuligheder er så ikke aktiverede.
Navnet (adressen) på din e-mail-server som givet af din internetleverandør eller systemadministratør. Alt du behøver gøre her er at indtaste e-mail-serveren i feltet Server.
I vort eksempel skriver vi mail.server.dk
Du kan sende e-mail med en lokal e-mail-server. Hvis dette er tilfældet indtastes localhost i feltet Server.
Igen har feltet Port en forvalgt værdi. I dette tilfælde er det port 25. Du skulle ikke behøve at ændre dette, med mindre din internetleverandør har en meget eksotisk indstilling og siger at du skal gøre det. Vi ændrer det ikke i dette eksempel.
Denne værdi er vigtigÆ hvis du har oprettet en forbindelse til din e-mail server. Hvis der ikke sker nogen dataoverføring, afbryder KNode tilslutningen til e-mail-serveren efter denne tid er gået.
Når KNode forsøger at tilslutte til e-mail-serveren, venter den så længe på et svar fra serveren. Hvis denne tiden overskrides, får du en fejlmeddelelse.
Afhængig af kvaliteten på din tilslutning og den egentlige belastning på e-mail-serveren, kan du få lange ventetider. Hvis KNode afbryder forbindelse på grund af dette, skal du øge tidsgrænsen.
Visse internetleverandører lader dig kun sende e-mail via deres e-mail server efter du har kigget efter nye breve i din brevkasse. Dette mindsker mængden af spam.
Af samme grund lader visse internetleverandører dig kun sende e-mail via deres e-mail server hvis du er tilsluttet leverandøren selv eller logget på e-mail-serveren. Dette er for eksempel normal indstilling hos GMX, og understøttes endnu ikke af KNode eller KMail.
Med dialogen Udseende får du mulighed for at indstille farver, tegnsæt og tegnstørrelse for teksten i artikelvinduet. Billedet viser dialogen.
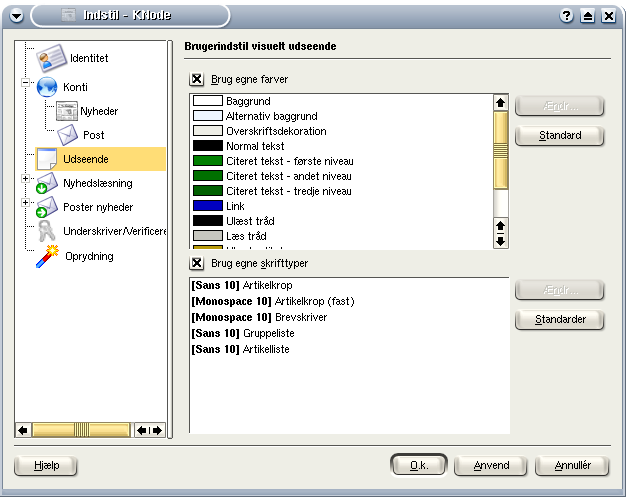
Opsætning af dialogen Udseende
Hvis du vælger dette, kan du justere farveindstillingerne for KNode i listen nedenfor. For at ændre en farveindstilling, dobbeltklikkes med museknap på linjen i listen for at vise KDE's farvevalgsdialog.
Farvevalget kan kun indstilles efter afkrydsningsfeltet er markeret, ellers gør et dobbeltklik en linje i listen ingenting.
Hvis Anvend egne farver er markeret, anvendes farver som senere ændres for hele KDE ikke, men kun farverne som angives her i stedet.
Hvis du vælger dette, kan du justere hvilken skrifttype KNode anvender i listen nedenfor. For at vælge en skrifttype, dobbeltklikkes med museknap på linjen i listen for at vise KDE's dialog for at vælge skrifttyper.
Skrifttypen kan kun indstilles efter at afkrydsningsfeltet er markerede, ellers gør et dobbeltklik på en linje i listen ingenting.
Hvis Brug egne skrifttyper er markeret, anvender KNode ikke skrifttyper som senere ændres for hele KDE, men kun de skrifttyper som angives her i stedet.
Klik nu på og derefter på underpunktet . Billedet viser dialogen og de indstillinger du kan indstille der.
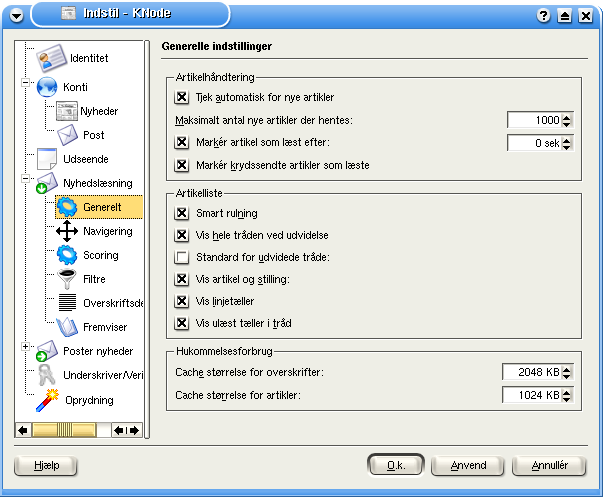
Dialogen Generelle indstillinger
Du behøver ikke at ændre de fleste af indstillingerne her, men vi beskriver dem skridt for skridt for at give dig et overblik over mulighederne i KNode.
Hvis dette er markeret, forsøger KNode at forespørge om nye artikler fra serveren når en nyhedsgruppe vælges. Disse indstillinger er særligt nyttige hvis du bruger KNode sammen med en lokal nyhedsserver. At hente meddelelser fungerer naturligvis kun hvis serveren kan nås. For en server som kun nås via en internettilslutning, er denne indstilling sjældent nyttig og bør forblive deaktiveret.
Hvis systemet ikke er indstillet til at oprette en internetanslutning hvis det behøves, får du en fejlmeddelelse hver gang du vælger en nyhedsgruppe.
Hvis du vil holde rede på hvornår en tilslutning til serveren oprettes, er menupunktet -> passende.
Dette angiver begrænsningen for artikler som forespørges fra serveren ved nedtagning. Værdien som indstilles her gælder for hver enkel nyhedsgruppe. Indstil eksempelvis dette til 300, så kun de 300 nyeste artikler i nyhedsgruppen forespørges. Andre artikler kasseres!
For nyhedsgrupper med ganske meget trafik kan du derved miste nogen artikler hvis denne værdi er for lav. Dette gælder især hvis du netop har abonneret på en nyhedsgruppe eller kun henter artikler af og til, og trafikken overskrider værdien som angives her af denne grund.
Artikler som du har åbnet i artikelvinduet markeres som læste efter det antal sekunder som angives her. Hvis du angiver en ganske høj værdi, undgår du at artikler som du kun kigger kort på direkte markeres som læste. På den anden side kan det være irriterende for ganske korte artikler hvor du behøver mindre tid til at læse end det som angives. Hvis du bladrer for hurtigt gennem artiklerne i dette tilfælde, forbliver de ulæste selv om du egentlig har læst dem. Derfor bør du justere denne værdi efter din personlige smag.
Ind i mellem sendes en artikel til mere end en nyhedsgruppe. Hvis du aktiverer dette, så markeres disse artikler som sendes til flere nyhedsgrupper som læste i alle grupper hvis du har læst dem i en gruppe.
Denne indstilling lader diskussioner vises helt og holdent (altså over flere svarsniveauer) hvis du klikker på plustegnet foran diskussionen. Hvis denne indstilling ikke er markeret, vises kun de umiddelbare svar på den nuværende artikel.
Her kan du indstille hvor meget hukommelse som skal bruges til cache af overskrifter.
Her kan du ændre nogen navigeringsegenskaber hos KNode. Normalt er alt her slået fra, men hvis du ikke synes om navigeringsmåden kan du ændre den her.
Tastaturet opførsel i KNode og KMail adskiller sig noget. Med Emulér Kmails tastaturopførsel kan du bruge samme tastaturopførsel i KNode som i KMail.
Hvis feltet Skift til næste gruppe er markeret, så skifter KNode automatisk til næste gruppe hvis alle artikler er markeret som læste.
Hvis feltet Luk denne tråd er markeret, så lukker KNode automatisk den nuværende tråd hvis du markerer den som læst.
Hvis Gå til næste ulæste tråd er markeret, så viser KNode automatisk næste tråd hvis du markerer den nuværende tråd som læst.
For at sortere artikler har du mulighed for at pointssætte dem. Standardpoints er 0, og et højere pointtal betyder at artiklen er interessant, mens et lavere betyder at den er mindre inetressant.
I vinduets midte ser du et stort hvidt område. Her kan du se pointsætningsreglerne. Pointsætningsregler er regler som gør at KNode kan pointsætte ankomne artikler automatisk. For eksempel hvis en vis person altid sender nonsens kan du automatisk give artikler fra denne person lavere point og skjule dem.
Med knapperne under listen med pointregler kan du redigere, tilføje, fjerne eller kopiere en regel. Vi springer over denne funktion nu, eftersom den ikke er væsentlig for indstillingen af KNode.
Du kan lære dig mere om pointsætning i kapitlet Pointsæt, overvåg, ignorér.
Normalt behøver du kun funktionerne ignorér og overvåg. Dette viser helt enkelt kun om en tråd er interessant eller ej. Her kan du vælge forvalgte points for tråde som ignoreres. Vælges menupunktet -> gives disse points til alle artikler i tråden, og fremtidige artikler som følger tråden op.
Hvis en artikel er interessant, får den et pointtal større end 0. Her kan du indtaste normalpoints for sådanne artikler. Ved at vælge menupunktet -> gives disse points til alle artikler i tråden, og fremtidige artikler som følger tråden op.
Du kan bruge tasten W for at overvåge en tråd, eller tasten I for at ignorere den.
Dette skærmaftryk viser filterindstillingerne.
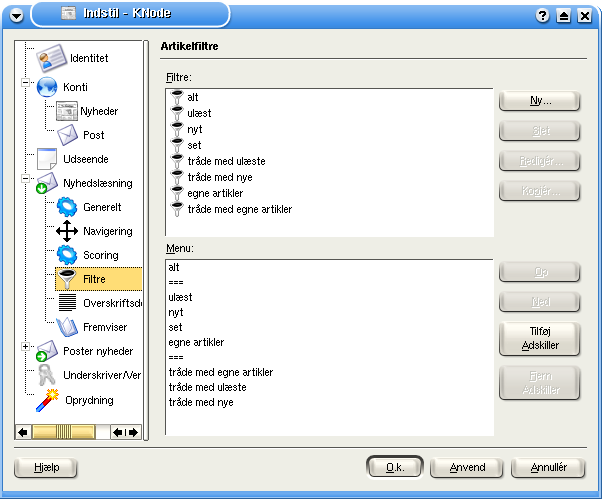
Filterindstillingerne
Denne dialog viser to lister. Den øverste liste, som hedder Filter, viser alle definerede filter. Når du bruger KNode første gang, ser du kun fordefinerede filtre.
Med knapperne , , og kan du tilføje nye filtre, eller fjerne filtre som ikke længere behøves. Vi springer over denne funktion nu, eftersom den ikke er væsentlig for indstillingen af KNode.
Mere detaljeret information om filtre finder du i Definér og brug filtre.
Den nederste liste som hedder Menu, viser udseendet af menuen ->, som du kan nå fra menulinjen. Rækkefølgen af filtre i denne menu kan indstilles i listen.
Knappen flytter det markerede filter et trin opad. Prøv den, ved at vælge det andet filter og trykke på . Denne linje flyttes så et trin op.
Knappen gør det modsatte. Vælg filtret som du netop flyttede et trin opad, og tryk på så det får sin tidligere plads igen.
Med de to knapper og kan du gruppere visningen af filtre. Adskillerne vises som ==== i listen. I menuen vises de som mere tiltalende vandrette linjer. Forsøg at tilføje en adskiller. Vælg derefter adskilleren og fjern den igen ved at trykke på .
Alle ændringer som du udfører her kan du se med -> efter dialogen er lukket.
I denne dialog kan du indstille in hvordan hovedlinjer vises i artikelvinduet.
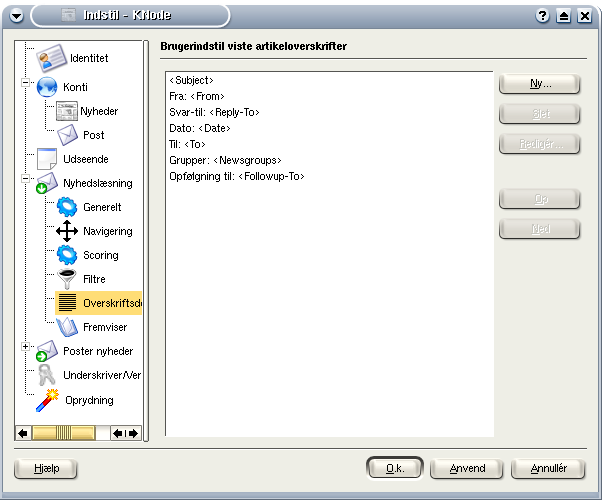
Dialogen Indstil viste artikeloverskrifter
Denne liste viser alle overskriftslinjer som er beregnede til at vises i artikelvinduet. Identifikatoren til venstre vil blive vist, navnet i < > står for hvordan navnet på tilsvarende hovedlinje sendes på Usenet, f.eks. for Fra navnet From.
Via kan du påvirke navnet som vises, samt værdier for navnet og teksten. For at klargøre det hele, vælger vi nu helt enkelt indgangen Fra:<Fra> i listen og åbner dialogen for at redigere visningen af hovedet ved at klikke på .
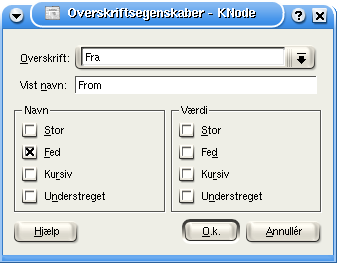
Dialogen Egenskaber for hovedet
Kombinationsfeltet Hoved viser indgangen From. Dette er navnet på hovedlinjen for afsenderen, som den virkelig vises i artiklen og evalueres af nyhedsgruppelæseren. Hvis du åbner listen, viser KNode et antal andre identifikatorer, som alle står for forskellige linjer i hovedet for artiklen. For øjeblikket lader vi identifikatoren From være indstillet. Vi vil arbejde med denne liste senere, når vi tilføjer en hovedlinje til visningen.
Dette felt indeholder navnet du gerne vil senere skal vises i artikelvinduet som en erstatning for den virkelige identifikator for hovedlinjen. For hovedlinjen From, er det Fra. Hvis du lader dette felt være tomt, vises kun indholdet for hovedlinjen i artikelvinduet. Dette er for eksempel den forvalgte indstilling for hovedlinjen Emne. Vi ændrer heller ingenting her.
Her kan du påvirke egenskaberne for navnet som vises med afkrydsningsfelterne. I vort tilfælde er fed valgt for navnet Fra, dvs. teksten vises i fed type i artikelvinduet. Du kan naturligvis kombinere forskellige egenskaber, for eksempel fed og understreget.
Her kan du påvirke overskriftsteksterne der vises i artikelvinduet. For eksempel, hvis Kursiv er markeret vil afsenderen , f.eks. “Per Smed <persmed@lystrup.dk>” blive vist som kursiv tekst.
For at forklare mulighederne med denne dialog, skal vi tilføje en ny linje i hovedet for skærmen.
Eksempel 2.1. Vis nyhedsgruppelæseren som bruges for en artikel i artikelvinduet.
Dette billede viser dialogen med hovedlinjen X-Newsreader.
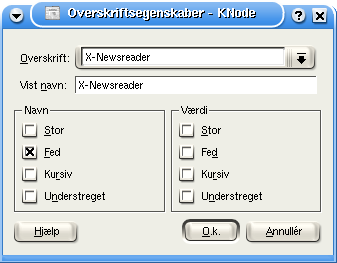
Dialogen Egenskaber for hovedet
Det ville være rart hvis man kunne se hvilken nyhedsgruppelæser som en anden abonnent anvender i artikelvinduet. Dette er ganske let, eftersom der faktisk findes en (valgfri) hovedlinje som indeholder den nødvendige information.
Vis listen i dropned-feltet Hoved og vælg indgangen X-Newsreader.
Indtast Nyhedsgruppelæser i feltet Navn som vises.
Nu kan du vælge hvilke som helst egenskaber for at vise feltet og dets indhold. Bekræft derefter indtastningen med . Den nye hovedlinje vises nu i listen og senere i artikelvinduet.
Anvend knapperne og for at ændre rækkefølgen for overskrifter i artikelvinduet.
Påstanden at det nye hovede vises i artikelvinduet er i virkeligheden lidt optimistisk, eftersom linjen X-Newsreader ikke kræves for Usenet-artikler. Derfor indeholder ikke alle artikler denne hovedlinje. Hvis linjen ikke findes, vises tilsvarende navn helt enkelt ikke. Du kan få mere information om hovedlinjer på http://www.kirchwitz.de/~amk/dni/headerzeilen (tysk).
Hvis dette er aktivt, så forskønnes hovedet noget. Ellers vises kun enkel tekst.
Hvis dette er aktivt, så justeres linjebrydning af tekst automatisk i artikelvinduet.
Hvis dette er aktivt, så skjules tomme linjer i slutningen af artiklen automatisk.
Hvis denne indstillingen er aktiveret, vises afsenderens underskrift i artikelvinduet. Hvis den ikke er det, undertrykkes underskriften.
Bemærk at KNode kun kan vis underskriften rigtigt hvis den kan er adskilt fra artiklens indhold for den nuværende artikel. Der findes nyhedsgruppelæsere som laver en fejlagtig opdeling. To “-” efterfulgt af et “ ” (mellemrum) er rigtigt.
Mange deltagere i nyhedsgrupper giver tips om deres hjemmeside eller fejlagtigt angivne e-mail-adresser på linjerne i underskriften med vilje. Hvis du lukker af for visning af underskriften, ser du ikke denne information. På den anden side kan du slippe for at læse dumme tekster.
Hvis dette er aktiveret, så vises alle tekstformateringsmærker i meddelelsen såsom *fed type*, /kursiv/ og _understreget_ direkte i artikelvinduet. Disse tekstformatmærker er en uofficiel standard.
For at vise citeret tekst med anden størrelse eller farve, så skal KNode genkende den som citeret tekst. Citeret tekst markeres normalt med et “>” i begyndelsen af linjen, men af og til bruges andre tegn. I dette felt kan du indtaste alle tegn som skal markere citeret tekst.
Hvis denne indstilling er markeret, forsøger KNode at vis indholdet af eventuelle bilag direkte i vinduet når en artikel åbnes. For eksempel ville et billede blive vist direkte under artikelteksten.
Desuden har du mulighed for at gemme bilagene eller åbne dem med programmet som hører sammen med MIME-typen for bilagene ved at bruge den sammenhængsafhængige menu.
Hvis dette er afkrydset, åbnes bilag med et eksternt program som hører sammen med MIME-typen. Hvis der ikke findes nogen sådan type, vises en dialog til at gemme filen og du kan gemme bilaget i en separat fil.
Artikler som sendes som MIME-meddelelser med flere dele, indeholder meddelelseteksten i flere formater, for eksempel som almindelig tekst og HTML. Nyhedsgruppelæseren bestemmer hvilken del af artiklen som vises. Denne indstilling gør det muligt at åbne andre formater med et museklik, som om de var bilag.
Hvis dette er deaktiveret, vises alternativt indhold ikke.
Når du sender artikler med KNode, bruges indstillingerne i følgende dialog.
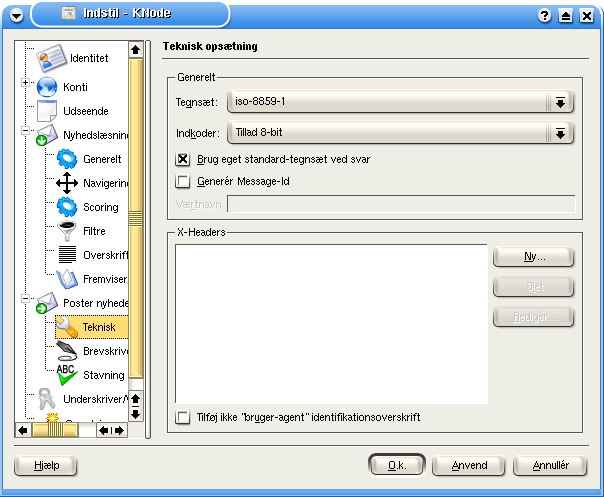
Dialogen Tekniske indstillinger
Hvis du vælger forkerte indstillinger her, kan dine artikler blive ulæselige eller ikke mulige at sende overhovedet. Vær derfor forsigtig med disse indstillinger.
Her kan du vælge tegnsættet som bruges til at indkode dine artikler. Normalt er dette US-ASCII i engelsktalende lande, men dit tegnsæt kan være anderledes. Forvalgt værdi er tegnsættet som bruges i de almindelige KDE-indstillinger, så du skulle ikke behøve at ændre dette.
Hvis du vil sende artikler til nyhedsgrupper med andre tegnsæt (dvs. østeuropæiske eller asiatiske) kan du angive de nødvendige tegnsæt her.
Her kan du angive kodningen af tegnene for meddelelseoverføringen. Du kan vælge mellem 8-bit og 7-bit (quoted-printable).
Hvis du vælger 8-bit kodning, sendes de fleste specialtegn på rigtig måde. Dette er for eksempel det normale for danske grupper (dk.*).
Hvis du vælger quoted-printable, sendes 8-bitstegn (f.eks. de danske bogstaver æ, ø og å) som indkodede 7-bitstegn.
I engelske nyhedsgrupper er 7-bitskodning helt normal.
Hvis dette er aktiveret, så bruger KNode det forvalgte tegnsæt til svar, i stedet for tegnsættet i artiklen du svarer på.
Når dette er aktivt, genererer KNode sine egne meddelelse-id for alle artikler som du sender.
Et meddelelse-id skal være entydigt i hele verden! Ellers opstår kollisioner mellem meddelelser med samme meddelelse-id. Nyhedsserveren nægter tage imod den anden artikel, eftersom den tror at artiklen allerede er modtaget.
Et meddelelse-ID består af en gyldig FQDN, Full Qualified Domain Name (fuldstændigt kvalificeret domænenavn). Dette betyder at det ligner en e-mail-adresse med en identifikation før @ og domænet.
Identifikationen laves automatisk af KNode, men du skal angive et gyldigt domænenavn under Værtsmaskinenavn. Hvis du ikke har et eget domæne, skal du ikke aktivere denne funktion — nyhedsserveren oprette et meddelelse-ID fort dig.
Eksempel 2.2. Meddelelse-ID
Et eksempel på et gyldig domæne kan være: kde.org. Et meddelelse-ID som laves med dette domæne ser sådan ud:
934lek9934@kde.org
En entydig identifikation garanteres kun hvis du har din eget domæne. Selv om du ikke anvender KNode til at oprette dine meddelelse-ID, kan der opstå kollisioner hvis du anvender en lokal nyhedsserver. For eksempel laver leafnode et meddelelse-ID som den afleder fra det lokale værtsmaskinenavn.
Du finder mere information om dette, og et eget gratis domæne på http://www.qad.org/faq/faq-messageid.html.
Her skriver du værtsmaskinenavnet for din maskine. Dette bruges til at oprette meddelelse-ID. Hvis du ikke har et eget domæne, skal du ikke aktivere denne funktion. Lad nyhedsserveren oprette et meddelelse-ID for dig — Med eksemplet ovenfor ville det være: kde.org.
Her kan du indtaste X-hovedet, som ikke sørges for af KNode, for eksempel: X-No-Archive: yes, som kan bruges til at forhindre at dine artikler arkiveres af f.eks. dejanews.
X-hoveder er eksperimentelle hoveder, som ikke findes i standarden for internetmeddelelser. De bruges for eksempel til udvidet overførsel af information. For at forhindre kollision med senere standardhoveder, indledes de med “X-”.
Når dette er markeret, inkluderer KNode ikke den tilsvarende linje i hovedet inden artiklen sendes.
Dette hovede bruges til at identificere nyhedsgruppelæseren som artiklen blev skrevet med. Foruden til statistik, tillader dette identifikation af ikke-standardiserede nyhedsgruppelæsere. Du bør ikke aktivere dette, eftersom KNode ikke har nogen grund til at gemme sig.
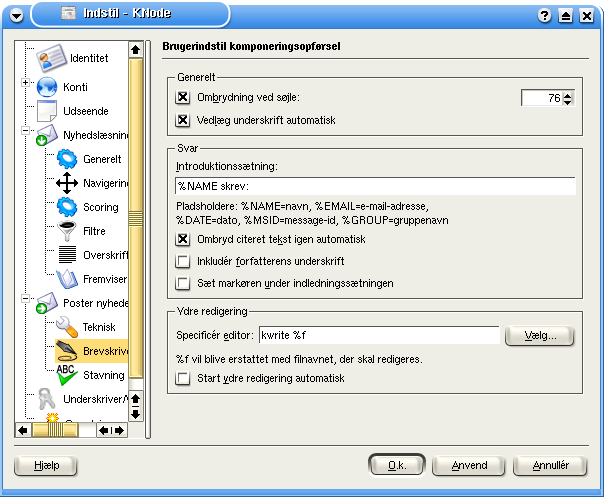
Dialogen for editorens indstillinger
Her kan du angive værdien hvor KNode laver et linjebrud. Desuden kan du lukke af for automatisk linjeombrydning i det hele taget.
Det anbefales ikke at bruge mere end 76 tegn, også selv om du kan vise flere. Mange Usenet-brugere har en tekstbaseret nyhedsgruppelæser som ikke kan vise mere end 80 tegn. Det er svært at læse dine artikler i en sådan nyhedsgruppelæser, hvis du øger denne værdi — det vil mindske sandsynligheden for at dine artikler læses overhovedet.
Når du skriver en ny artikel, eller en opfølgning, tilføjes din underskrift automatisk, hvis du har angivet en med ->+ Identitet.
Når du skriver en opfølgning, tilføjer KNode en indledende sætning inden den oprindelige citerede tekst. Her kan du angive en vilkårlig tekst. Du kan bruge variabler, som KNode trækker ud fra den oprindelige artikel, dvs. navnet på forfatteren eller datoen som artiklen blev skrevet.
Følgende variabler er tilgængelige:
%NAMENavnet på den oprindelige forfatter;
%DATEDato da den oprindelige artikel blev skrevet;
%EMAILDen oprindelige forfatters e-mail-adresse;
%MSIDMeddelelse-ID for den oprindelige artikel;
%GROUPNavnet på nyhedsgruppensom artiklen kommer fra.
Hold dette kort, eftersom denne indledningslinjen ses i hver opfølgning. En for lang indledende linje kan være lige så frastødende som en for lang underskrift.
Eksempel 2.3. Eksempel på en indledende linje
Den %DATE %NAME wrote in
%MSIDLad os antage at den oprindelige artikel blev skrevet af Konqui lørdag den 17. juni, klokken 17:42:32 + 0200. Artiklen har meddelelse-ID <8igdg5.3vvijgt.3@lizard.physos.com>. Så tilføjer KNode følgende indledende linje.
Den 17. juni 2000 17:42:32+0200 skrev Konqui i <8igdg5.3vvijgt.3@lizard.physos.com>:Når dette er markeret, ombrydes den citerede tekst ved den rigtige grænse. Så hver ny linje får det rigtige citatniveau.
Når dette er markeret, citeres ikke kun teksten fra den oprindelige meddelelse i svaret, men også forfatterens underskrift.
At citere en underskrift er unødigt og anses ofte for uartigt.
Normalt vises markøren under hele meddelelsen når du svarer. Med dette alternativ valgt, så vises markøren under den indledende sætning.
Dette er særlig praktisk når du citerer en artikel og skriver mellem citerede linjer oppefra og nedad.
Her kan du definere en ekstern editor, som åbnes ved at vælge -> i editorvinduet.
Hvis Start ekstern editor automatisk er markeret, åbnes den eksterne editor direkte.
Bemærk %f efter editorens navn. Dette er en variabel for filnavnet på artiklen som du vil redigere. Tag ikke dette væk, eftersom du så får en fejlmeddelelse når du åbner den eksterne editor.
Hvis du har problemer med at starte din eksterne editor, kan grunden være at editoren startes i "baggrunden". Dette kaldes en "fork". KNode mærker kun at processen startes og afsluttes, og tror at du nu har afsluttet editoren. Editoren gvim er et eksempel på dette. Du kan forhindre en "fork" i gvim med flaget -f. Det anbefales at du kigger efter dette i dokumentationen for editoren som bruges.
Hvis du vil bruge gvim i Angiv editor anvendes følgende værdi:
gvim -f %f
Her kan du indstille opførslen af stavekontrollen.
Hvis dette er markeret, så accepteres et ord med kendt stamme og ukendt endelse automatisk som et nyt ord.
Her kan du ændre om to kendte ord som skrives sammen, men er ukendte som sammensat ord, skal behandles som en fejl eller ej.
Her kan du fortælle KNode hvilken kodning der skal bruges til stavekontrol. For dansk tekst skal det normalt være iso-8859-1.
Her kan du indstille KNode til at underskrive artikler med GnuPG eller PGP. Din GnuPG/PGP identitet laves automatisk ud fra navn og e-mail-adresse som du har indstillet. Den er identisk med fra-linjen i hovedet på artiklen.
Hvis dette er aktiveret, behøver du kun indtaste løsen for din private nøgle en gang. KNode husker løsenet indtil du afslutter programmet.
Hvis dette er aktiveret, viser KNode den underskrevne meddelelse i et ekstra vindue til bekræftelse inden det ændres i editoren.
Hvis du bruger en offentlig nyhedsgruppe (på Usenet) kan du roligt ignorere denne valgmulighed da det ikke vil være nyttigt at kryptere breve sendt til Usenet. Dette kan imidlertid være nyttigt i private nyhedsgrupper på private netværk hvor krytering er ønskværdig.
Dialogen nedenfor viser indstillingerne for artikeloprydning. Disse indstillinger bruges for at holde mængden af artikler på den lokale harddisk på et rimeligt niveau. KNode håndterer artiklerne i hukommelsen, så der kan opstå en hastighedsmindskning, hvis du har for mange tiloversblevne artikler. Oftest giver det ikke mening at beholde artikler særligt længe. En service som Dejanews og Altavista gør det unødigt at arkivere.
KNode er ikke en nedkoblet læser, så alle indstillinger refererer til hoveder som håndteres af KNode. Hvis du kører en lokal nyhedsserver som leafnode, bør du kigge i dets dokumentation om hvordan artikler udløber i serveren — KNode håndterer ikke dette for dig.
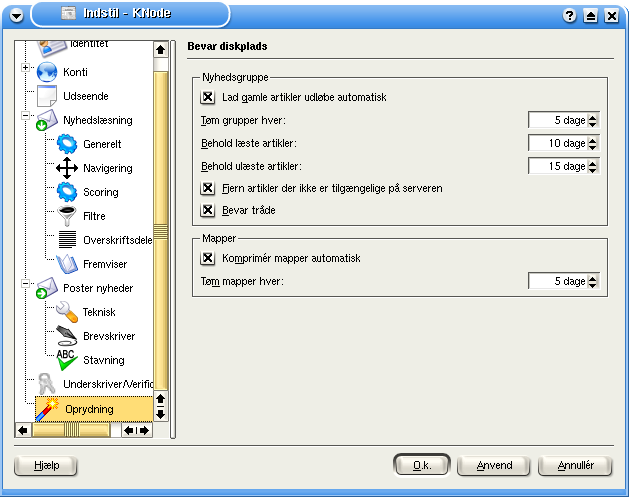
Oprydningsindstillinger
Når dette er aktiveret, kontrolleres alle grupper som abonneres på for gamle artikler, med tidsintervallet som angives her. Derefter slettes de gamle artikler.
Du kan fremtvinge denne kontrol ved at vælge ->.
Her kan du indstille hvor ofte grupper du abonnerer på skal kontrolleres for gamle artikler og hvordan disse artikler skal slettes. Dette tilvalg har kun betydning hvis Lad gamle artikler udløbe automatisk er aktiveret.
Læste artikler fjernes ved næste oprydning, hvis de er ældre end denne værdi. KNode anvender datoen de lavedes til dette.
Ulæste artikler fjernes ved næste oprydning, hvis de er ældre end denne værdi. KNode anvender datoen de lavedes til dette.
Det kan tænkes at du ser et hoved i KNode, men artiklen ikke er tilgængelig på serveren. Hvis dette er aktiveret, så slettes disse artikler automatisk i KNode.
Dette tvinger en tråd til kun at fjernes, hvis alle artiklerne den indeholder opfylder betingelserne for at fjernes. Det betyder at en tråd ikke bliver slettet før den sidste tråd i artiklen skal slettes.
Dette forhindrer gamle artikler i en lang tråd fra at forsvinde, inden diskussionen er afsluttet.
KNode kan ikke forudse om der kommer et svar efter de angivne betingelser er opfyldte. Du skal oprette dine egne indstillinger for dette. Visse nyhedsgrupper har dage mellem svar, andre kun timer. Brug din egen dømmekraft.
Dette gælder KNodes hukommelsesudnyttelse. Hvis en artikel i en mappe fjernes, så markeres den kun som slettet, men bruger stadigvæk hukommelse på harddisken. Med dette tilvalg kan du fortælle KNode at artiklerne virkelig skal fjernes, og regelmæssigt frigøre harddiskplads.
Du kan fremtvinge kontrollen ved at vælge -> eller for alle mapper samtidigt med ->.
| forrige | hjem | næste |
| Indledning | op | Arbejde med nyhedsgrupper |