
 | Værktøjslinjer |
| forrige | Kommandoreference | næste |
Dette afsnit beskriver Kritas værktøjslinjer. For øjeblikket tilbyder Krita seks værktøjslinjer med funktioner. Normalt er værktøjslinjen Krita placeret til venstre for tegneområdet, mens de øvrige findes længst oppe under menulinjen.
Du kan tilrette værktøjslinjerne ved at vælge -> eller ved at klikke med højre museknap på en værktøjslinje og vælge .

Værktøjslinjen Fil
Denne værktøjslinje indeholder handlinger for at arbejde med filer. Med standardindstillingerne i Krita, er der fem knapper i denne værktøjslinje: Ny, Åbn, Gem, Forhåndsvisning af udskrift og Udskriv.
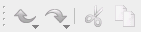
Værktøjslinjen Redigér
Denne værktøjslinje indeholder redigeringshandlinger. Med standardindstillingerne tilbyder denne værktøjslinjen fire knapper: Fortryd, Annullér fortryd, Klip og Kopiér.

Værktøjslinjen Navigering
Denne værktøjslinje tilbyder enkel adgang til navigeringshandlinger. De to tilgængelige standardhandlinger er Zoom ind og Zoom ud. Med Zoom ind øges zoomniveauet. Du ser mindre men med flere detaljer. Med Zoom ud mindskes zoomniveauet, så du ser mere med færre detaljer.
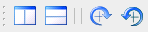
Værktøjslinjen Transformeringsværktøj
Denne værktøjslinje indeholder handlinger til at transformere billedet på forskellige måder. Normalt er der fire handlinger tilgængelige i værktøjslinjen: Flip langs X-aksen vender billedet vandret, Flip langs Y-aksen vender billedet lodret, , Rotér billede med uret roterer billedet 90 grader med uret (til højre) og Rotér billede mod uret roterer billedet 90 grader mod uret (til venstre).

Værktøjslinjen Krita
Denne værktøjslinje indeholder tegnehandlinger og værktøjer, samt redigerings- og markeringsværktøjer. De tilgængelige handlinger og en del indstillinger listes nedenfor. Du kan ændre opførsel for de fleste værktøjer (og dermed oftest effekten som afstedkommes) ved at indstille tilvalgene i Kontrolfeltpaletten.
 Brush
BrushDu kan tegne frit med dette værktøj. Klik med venstre museknap for at tegne en gang med penslen som for øjeblikket er valgt, eller hold venstre museknap nede og træk med musen for at tegne. Musebevægelserne du gør bruges direkte til at tegne.
 Linje
LinjeDette værktøj bruges til at tegne linjer. Klik med venstre museknap for at angive det første endepunkt og træk derefter til det andet endepunkt og slip knappen.
Brug Shift mens museknappen holdes nede for at begrænse det du tegner til vandrette eller lodrette linjer. Du kan trykke på Alt mens du stadigvæk holder venstre museknap nede for at flytte linjen til et andet sted.
 Rektangel
RektangelDette værktøj kan bruges til at tegne rektangler. Klik og venstre museknap nede for at angive et af rektanglets hjørner, træk til modsatte hjørne og slip så knappen.
Hvis du holder Shift nede mens du tegner, tegnes et kvadrat i stedet for et rektangel. Ved at holde Ctrl nede ændres måden som rektanglet laves: I stedet for to hjørner, angiver den oprindelige musepositionen rektanglets centrum og den endelige museposition angiver et hjørne. Du kan trykke på Alt mens du stadigvæk holder venstre museknap nede for at flytte rektanglet til et andet plads.
Du kan skifte mellem tegnemetoderne hjørne/hjørne og centrum/hjørne så ofte du vil ved at trykke Ctrl ned og slippe, under forudsætning af at du holder venstre museknap nede. Når Ctrl holdes nede påvirker musebevægelser alle rektanglets fire hjørner (i forhold til centrum). Uden Ctrl forbliver et af hjørnerne upåvirket.
 Ellipse
EllipseBrug dette værktøjet til at tegne en ellipse. Penslen som for øjeblikket er valgt bruges til at tegne ellipsens kontur. Klik og hold venstre museknap nede for at angive et hjørne af ellipsens “omgivande rektangel”, og flyt derefter musen til modsatte hjørne. Krita viser en forhåndsvisning af ellipsen med en tynd linje. Slip knappen for at tegne ellipsen.
Hvis du holder Shift nede mens du tegner, tegnes en cirkel i stedet for en ellipse. Ved at holde Ctrl nede ændres måden som ellipsen laves: I stedet for to hjørner, angiver den oprindelige museposition ellipsens centrum og den endelige musepositionen angiver et af hjørnerne i den omgivende rektangel. Du kan trykke på Alt mens du stadigvæk hodler venstre museknap nede for at flytte ellipsen til et andet sted.
Du kan skifte mellem tegnemetoderne hjørne/hjørne og centrum/hjørne så ofte du vil ved at trykke og Ctrl ned og slippe, under forudsætning af at du holder venstre museknap nede. Når Ctrl holdes nede påvirker musebevægelserne alle fire hjørner i den omgivende rektangel (i forhold til centrum). Uden Ctrl forbliver modsatte hjørne stille i forhold til det du flytter.
 Polygon
PolygonDu kan tegne polygoner med dette værktøj. Klik med venstre museknap for at angive startpunktet og følgende punkter, og klik derefter med højre museknap for at forbinde sidste punkt til startpunktet.
 Flerlinje
FlerlinjeFlerlinjer tegnes som polygoner, men højreklikket som angiver slutningen på flerlinjen forbinder ikke det sidste punkt til den første.
 Stjerne
StjerneDette værktøj laver stjerneformede objekter. Klik med venstre museknap for at angive centrum og træk musen for at ændre stjernens størrelse og rotation.
Du kan tryka på Alt mens du stadigvæk holder venstre museknap nede for at flytte stjernen til et andet sted.
 Dublet
DubletDu kan bruge dette værktøjet til at duplikere dele af et billede. Klik med højre museknap på stedet du vil duplikere fra. Krita angiver stedet med en kontur af penslen som for øjeblikket er valgt. Klik derefter med venstre museknap for at angive stedet du vil duplikere til, og træk med musen. Så duplikeres hvad som end findes på det oprindelige sted til det nuværende sted (målet).
Mens du tegner duplikeringen, flyttes både markøren ved målets sted og konturen af penslen ved det oprindelige sted, for at give dig visuel tilbagemelding.
 Mal med filtre
Mal med filtreDette værktøj lader dig vælge et filter og tegne med det.
 Transformér
TransformérDu kan hurtigt transformere den nuværende markering eller lag med dette værktøj. Greb vises ved hjørnerne og siderne som du kan bruge til at skalere markeringen eller laget. Du kan også klikke hvor som helst på markeringen eller laget og flytte dem ved at trække med musen.
 Beskær
BeskærDu kan beskære et lag eller et billede til et vist rektangulært område med dette værktøj. Klik og træk med venstre museknap for at definere området. Området angives af en kontur med otte greb. Derefter kan du ændre størrelsen af området som billedet eller laget skal beskæres til. Du kan også klikke og trække inde i området for at flytte konturen i dens helhed.
Dobbeltklik udenfor området (dvs på en del af billeden som skal fjernes) for at udføre beskæringshandlingen.
 Afgrænset udfyldning
Afgrænset udfyldningBrug dette værktøjet til at udfylde et sammenhængende område af en farve med nuværende forgrundsfarve eller et mønster. Klik blot for at udfylde området.
 Overgang
OvergangDette værktøjet udfylder nuværende lag eller markering med den overgang som for øjeblikket er valgt. Klik med venstre museknap, hold den nede og træk musen for at definere to endepunkter. Overgangen tegnes langs denne linje. Hvis linjen ikke når markeringens eller lagets kant, bruges farven i overgangens tilsvarende endepunkt til at udfylde resten af området på den side.
 Tekst
TekstDu kan tilføje enkel tekst til billeden med dette værktøj. Klik med venstre museknap på stedet du vil have teksten. Skriv derefter den ønskede tekst i dialogen som vises. Teksten centreres vandret og dens overkant er på samme højde som det valgte sted.
 Panorér
PanorérDette værktøjet kan bruges til at navigere i billedet. Klik og hold venstre museknap nede og flyt musen for at panorere i en bestemt retning.
 Flyt
FlytDu kan flytte nuværende lag eller markering ved at trække med musen med dette værktøj.
 Zoom
ZoomBrug dette værktøj til at zoome ind og ud. Klik med venstre museknap for at øge zoomniveau med faktoren 2 (f.eks. 1:1 til 2:1) og klik med højre museknap for at mindske zoomniveau med faktoren 2 (f.eks. 1:1 til 1:2).
 Farvehenter
FarvehenterDu kan hente farveværdier i et punkt med dette værktøj. Klik med venstre museknap et sted på billedet for at se farveinformation om punktet i kontrolfeltet.
 Optegn markering
Optegn markeringDette værktøj kan bruges til at markere et eget område. Penslen som for øjeblikket er valgt bruges til at markere området: I stedet for at tegne på billedet, markeres området. For mere information om markeringer, se dette afsnit.
 Slet markering
Slet markeringDette værktøj virker næsten på samme måde som værktøjet Tegn markering, men markeringen, hvis den findes ved musepositionen, fjernes i stedet for at skabes.
 Markér rektangulært
Markér rektangulærtDu kan bruge dette værktøj til at markere rektangulære områder. Denne handling ligner rektangelværktøjet, og Shift, Ctrl og Alt kan bruges på samme måde som når rektanglar tegnes.
 Markér elliptisk
Markér elliptiskDu kan bruge dette værktøj til at markere elliptiske områder. Denne handling ligner ellipseværktøjet, og Shift, Ctrl og Alt kan bruges på samme måde som når ellipser tegnes.
 Markér polygon
Markér polygonDu kan bruge dette værktøjet til at markere polygonformede områder. Denne handling ligner polygonværktøjet, og Shift, Ctrl og Alt kan bruges på samme måde som når polygoner tegnes.
 Markér kontur
Markér konturDu kan bruge dette værktøj til at markere egne områder med en kontur. Klik med venstre museknap og træk, som når du tegner med frihåndsværktøjet, for at definere konturen. Når du slipper museknappen afsluttes konturen med en ret linje mellem nuværende position og startpositionen.
 Markér afgrænsende
Markér afgrænsendeDu kan markere sammenhængende områder af en farve med dette værktøj. Klik med venstre museknap for at markere et område.
 Markér lignende
Markér lignendeDu kan markere flere områder med samme farve med dette værktøj. Detektering gøres på samme måde som for afgrænsende udfyldning, men områderne behøver ikke at grænse op til hinanden.

Pensler med mere
Denne værktøjslinje indeholder kombinationsfelter med “paletter” hvor du kan vælge penselformer, overgange og udfyldningsmønstre. Der er også et dropned-felt for malerværktøjer, og indstilling af trykvariation for tegneplader.
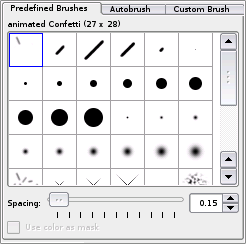
Paletten Penselformer
I paletten Penselformer kan du vælge hvilken pensel du vil male med. Penslen bruges til malehandlinger såsom Frihånd, Rektangel, Ellipse, osv. Du kan vælge en fordefineret pensel (under fanebladet Fordefinerede pensler, som vises ovenfor), eller tilrette eller oprette en.
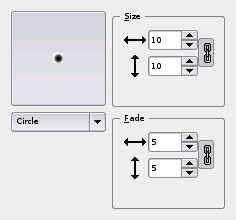
Paletten Penselformer med fanebladet Automatpensel
Fanebladet Automatpensel lader dig oprette en tilrettet rektangulær eller ellipseformet pensel. Du kan indstille dens bredde og højde med spinfelterne Størrelse. Linkikonen styrer om højden og bredden tvinges til at være den samme eller ej. Hvis billedet af et forbundet link vises, ændres den anden værdi automatisk hvis nogen værdi ændres. Et afbrudt link angiver at begge værdier kan indstilles uafhængigt. Penslens skarphed kan indstilles med spinfelterne Svind hen. Igen kan vandrette og lodrette værdier tillades at være forskellige sig eller ej, afhængig af tilstanden af linkknappen.
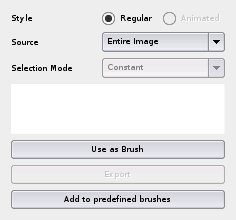
Paletten Penselformer med fanebladet Egen pensel
Fanebladet Egen pensel i paletten lader dig bruge det nuværende billede som en pensel. Med knappen kan du gemme den til senere brug.
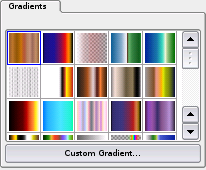
Paletten Overgange
I paletten Overgange kan du vælge en overgang som skal males med overgangsusfyldningsværktøjet. Ved at klikke en gang på en overgang i paletten vises en større forhåndsvisning. Klik igen for at gøre den til nuværende overgang.
Du kan oprette dine egne overgange med knappen .
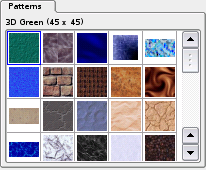
Paletten Mønster
Paletten Mønster lader dig vælge et mønster for handlinger såsom Udfyld med mønster. Klik på et mønster for at se en forhåndsvisning med egentlig størrelse, klik derefter igen for at vælge det.
Du kan vælge hvilket værktøj malehandlingen skal simulere med dropned-feltet Malerværktøj. Du kan for eksempel male med en almindelig pensel, en retouchesprøjte eller et filter.
| forrige | hjem | næste |
| Kommandoreference | op | Paletter |