
 | Paletter |
| forrige | Kommandoreference | næste |
Dette afsnit beskriver Kritas paletter. Paletterne findes oftest på højre side i Kritas hovedvindue. Der er tre paletter som hjælper dig at tilrette din tegneoplevelse:
Kontrolfeltet indeholder tre faneblade. Du kan få en overblik over billedet, vise et farvehistogram og ændre tilvalg for nuværende værktøj.
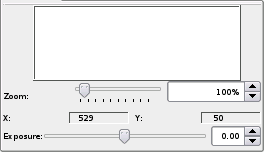
Fanebladet overblik
This tab offers you two settings. In the Zoom: slider and textbox, you can set the zoom level for the document. The Exposure: slider and textbox can be used to choose the exposure level for OpenEXR images. Furthermore, the X and Y labels indicate the current pointer position, with (0,0) being the top left corner of the canvas.
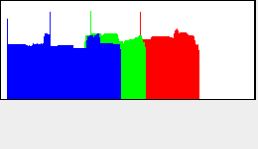
Fanebladet Histogram
Dette faneblad indeholder et farvehistogram som viser fordelingen af farver over billedet. Histogrammet er opdelt i røde. grønne og blå niveauer.
I virkeligheden er der ikke noget faneblad som hedder sådan, eftersom fanebladsnavnet ændres for at svare til navnet på værktøjet som for øjeblikket er valgt. Dette faneblad viser indstillingsvalgmulighederne tilgængelige for visse specifikke værktøj. Panorere, Flytte og Zoome har ingen tilvalg, mens de øvrige beskrives nedenfor.
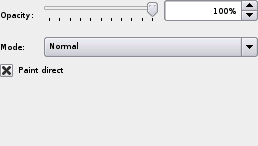
The Tool tab for Brush
There are three options available on this tab.
Skyderen og spinfeltet Ugennemsigtighed: bruges til at indstille ugennemsigtigheden (som er modsætningen til gennemsigtighed, dvs 100 % ugennemsigtig er 0 % gennemsigtig, og modsat).
I dropned-feltet Tilstand: kan du vælge en tegnetilstand. Dette ændrer selve effekten som fås af at tegne på billedet (normal maling, kun ændre farven, osv.).
With the Paint direct option, you can determine whether you want to paint directly on the current layer, or on a temporary layer which is then composited onto the actual layer. This makes a difference especially when using relative low opacity values.
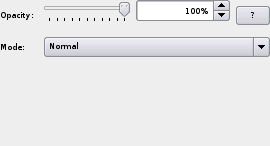
The Tool tab for Line
See Brush for the description of Opacity and Mode. The ? button shows a tip about the usage of modifier keys.
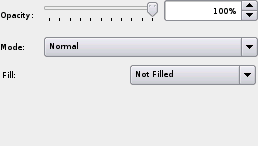
The Tool tab for Rectangle
See Brush for a description of Opacity and Mode.
The Fill drop down box is used to specify whether the inside of the rectangle should be filled. You can choose between three fill options: the current foreground color, background color or pattern is used.
The same options as for Rectangle are available here.
The same options as for Rectangle are available here.
The same options as for Line are available here.
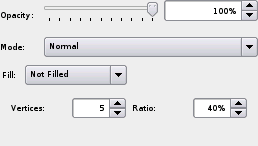
Værktøjsfanebladet for Stjerne
The options for Rectangle are available here, as well as two options specific to this tool.
Kombinationsfeltet Hjørner: bruges til at indstille antal hjørner (spidser) i stjernen.
Indstillingen Forhold: definerer stjernens form. Forholdet 0 % laver en stjerne uden noget indhold (når stjernen tegnes overlapper de to linjer som laver en stjernespids). At øge forholdet giver langsomt stjernen større kontur (de to linjer “trækkes fra hinanden”). En stjerne med forholdet 100 % er en almindelig polygon.
The same options as for Line are available here.
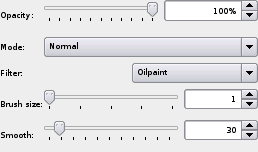
Værktøjsfanebladet for Mal med filtre
Depending on the filter, you can set different options here. The options you can set are the same as those available in the “normal” settings dialog for the chosen filter. See the Filters section in the Dialogs chapter for more information.
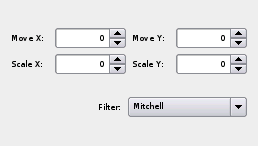
Værktøjsfanebladet for Transformér
Spinfelterne Flyt X: og Flyt Y: viser, og kan bruges til at indstille, forskydningen af laget eller markeringen. Det samme gælder for Skala X: og Skala Y: for skalering af nuværende lag eller markering. Endelig kan du bestemme en transformeringsalgoritme i dropned-feltet Filter.
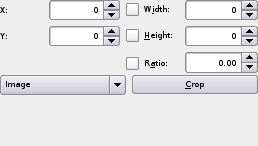
Værktøjsfanebladet for Beskær
Set the corner coordinates of the area that should remain with the four spin boxes X:, Y:, Width: and Height:. You can also fill in Ratio: to determine the Y/X ratio. Check one of the checkboxes to have the respective value remain constant while changing the size of the area. The drop down box can be used to select whether the entire image or only the current layer should be cropped. Clicking the button has the same effect as double-clicking outside the area in the image.
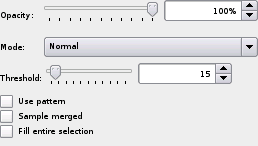
Værktøjsfanebladet for Afgrænsende udfyldning
The same options as for Brush are available here, as are a couple of other options.
Indstillingen for skyderen og spinfeltet Tærskel: afgør hvor nær farven for punkten hvor man begynder at fylde i som farven for et punkt skal være for at spredes over dette punkt. En højere tærskel udfylder også områder som har mindre lignende farver, mens en lavere tærskel begrænser spredningen.
Ved at markere afkrydsningsfeltet Brug mønster kan du vælge at fylde ud med mønstret som for øjeblikket er valgt i stedet for med forgrundsfarven.
At markere afkrydsningsfeltet Hent fra sammenflettet ændrer opførslen: hvor meget som udfyldes afgøres ud fra hele billedet i stedet for kun det nuværende lag.
Hvis du markerer Udfyld hele markeringen, fyldes hele markeringen ud i stedet for kun det afgrænsede område.
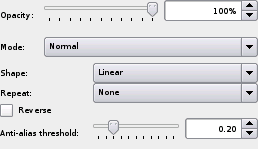
Værktøjsfanebladet for Overgang
The same options as for Brush are available here, as are a couple of other options.
Kombinationsfeltet Form: kan bruges til at vælge overgangstype: Lineær, Bilineær, Radiel, Kvadratisk, Konisk og Konisk symmetri.
Tilvalget Gentag: afgør om overgangen gentages hvis den ikke fylder hele billedet. Med Ingen bruges farverne i slutningen af overgangen til at fylde tilbageværnende plads. Med Fremad gentages overgangen normalt (hvilket sammenkobler slutningen af en forekomst med begyndelsen på næste). Med Alternerende gentages overgangen med hveranden forekomst tegnet fra slutningen til begyndelsen (linkende begyndelse til begyndelse og slut til slut).
Markér afkrydsningsfeltet Omvendt for at lade overgangen tegnes omvendt (fra slutningen til begyndelsen).
The final setting is Anti-alias treshold:, which determines how smooth the gradient will become.
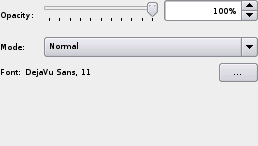
Værktøjsfanebladet for Tekst
The same options as for Brush are available here. Furthermore there is an option Font, which shows the font that will be used for the text. Click the button to change the font.
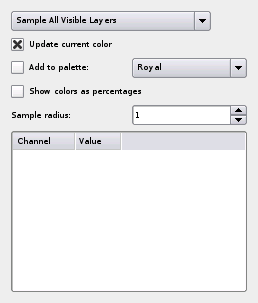
Værktøjsfanebladet for Farvehenter
Det første tilvalg er et dropned-felt hvor du kan vælge hvilket lag som farven skal hentes fra. Hvis du vælger et specifikt lag, hentes farven for punktet på det lag. Med Hent fra alle synlige lag, bruges det øverste synlige lag som ikke er gennemsigtigt i dette punkt.
Hvis afkrydsningsfeltet Opdatér nuværende farve er markeret, ændres nuværende forgrundsfarve (ved klik med venstre museknap) eller baggrundsfarve (ved klik med højre museknap) til farven som hentes.
The checkbox Add to palette: and the accompanying dropdown box determine whether the picked color should be added to an existing palette. Check the checkbox, and choose the desired palette from the list, if you want to do so.
The checkbox Show colors as percentages switches the range of color values displayed from the “normal” range (e.g. 0 to 255) to a scaled value between 0% and 100%.
With the Sample radius: option, you can choose the area size to use when picking the color. A radius of one just picks one pixel, larger radii will make the picker average over the colors of the circle-shaped area with the chosen radius that is centered around the chosen pixel.
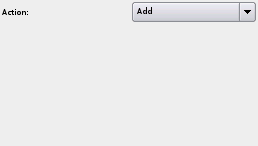
Værktøjsfanebladet for markeringshandlinger
Værktøjerne Tegn markering, Slet markering, Markér rektangel, Markér ellipse, Markér polygon og Markér kontur har et tilvalg: den Handling: som skal udføres. Du kan vælge mellem at tilføje eller subtrahere fra markeringen.
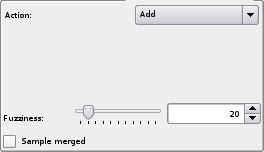
Værktøjsfanebladet for Markér tilgrænsende
Handlingen: at udføre er den samme som beskrevet for markeringshandlingerne.
Skyderen og spinfeltet ved Uskarphed: afgør hvor nær farver skal være til farven i punktet som klikkes på for at tilføjes til markeringen.
Når afkrydsningsfeltet Hent fra sammenflettet er markeret, afgøres markeringens grænser ved at kigge på hele billedet i stedet for nuværende lag.
Tilvalgene Handling: og Uskarphed: er de samme som for Markér tilgrænsende.
In this palette you can choose the foreground and background colors that should be used for painting. You can choose these in five different ways. Each of these has its own tab on this palette.
Du kan vælge hvilken farve som skal bruges ved at klikke på tilsvarende knapper længst oppe til venstre. Den øverste farve er forgrundsfarven, og den nederste er baggrundsfarven. Du kan klikke på dobbeltpilen for at skifte farverne om: forgrundsfarven bliver til baggrundsfarven og omvendt.
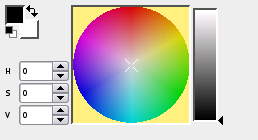
Fanebladet HSV
Du kan vælge en farve med systemet Farvetone/Farvemætning/Værdi under dette faneblad.
Farvetonen (H) afgør hovedfarven og begynder med rødt på 0, og øges langs farvespektret (dvs. langs “linjen” gul, grøn, blå violet) til den maksimale værdi 359. Den repræsenteres af vinkelkomponenten i cirklen på fanebladet (begyndende længst oppe og roterende med uret for at øge farvetonen).
Farvemætningen (S) afgør farvens renhed. Farvemætningen 255 giver den rene farve, mens farvemætningen 0 giver en grå farve. Den er radiuskomponenten i cirklen på fanebladet: centrum svarer til ingen farvemætning, cirklens kant svarer til fuldstændig farvemætning.
Værdien (V) afgør farvens grad af lyshed. Den gør farven mørkere eller lysere, hvilket kan indstilles med den lodrette skyder på fanebladet. Værdien 0 giver sort og værdien 255 giver den rene farve.
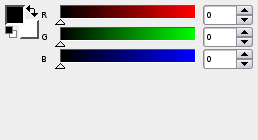
Fanebladet RGB
Du kan vælge en farve med komponenterne Rød/Grøn/Blå under dette faneblad.
Du kan indstille den røde, grønne og blå komponent på skalaen 0 til 255. Ved 0 er farvekomponenten fraværende, og ved 255 bruges den med maksimal intensitet. Skyderen ændrer farve for at give dig et vink om hvilken farve du fik ved at ændre den tilsvarende værdi.
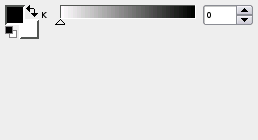
Fanebladet Grå
Du kan vælge en grå værdi under dette faneblad (som angives med K, det sædvanlige bogstav for sort på engelsk: “blacK”).
Den grå værdi kan vælges på en skala fra 0 (sort) til 255 (hvidt).
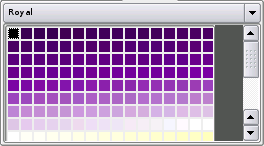
Fanebladet Paletter
Du kan vælge en farve fra en af flere fordefinerede farvepaletter under dette faneblad.
Du kan vælge hvilken farvepalet du vil bruge i dropned-feltet længst oppe.
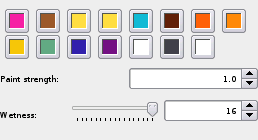
The Watercolors tab
This tab offers you a selection of watercolors for painting with “wet paint”.
You can set two options to modify the painting behaviour: Paint strength influences how much paint you will apply to the canvas, and Wetness determines how wet the paint is when it is applied. You can dry the paint later.
This palette offers two tabs.
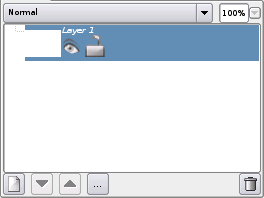
Fanebladet Lag
Dette faneblad tilbyder dig adgang til diverse handlinger for lag.
Længst oppe til venstre kan du vælge hvilket blandingstilstand som skal bruges for det markerede lag. Det er samme muligheder som du kan vælge fra i tegnetilstand.
The slider/textbox at the top right determines the opacity of the selected layer. 0% opacity corresponds to 100% transparency, and vice versa.
Listen viser alle lag og deres navne, og tilbyder diverse ikoner for hvert lag. Øjeikonen vælger om laget er synligt eller ej. Linkikonen bruges til at linke lag sammen. Låseikonen afgør om laget er låst eller ej. Låste lager kan ikke redigeres.
Under laglisten er der yderligere nogen knapper. Du kan oprette et nyt lag, flytte nuværende lag opad eller nedad, vise lagets egenskaber og slette det.
Der er nogle andre bekvemme tricks du kan gøre med musen inde i listen. Højreklik på laglisten og vælg Ny mappe for at oprette en ny mappe for lag, som du kan bruge til at gruppere lag i. Du kan også trække og slippe lag for at ændre deres rækkefølge. For at gøre det, klik på den nederste del af punktet i listen som repræsenterer laget, træk musen og slip museknappen på den ønskede position. Hvis du klikker på den øvre del af punktet i stedet for, får du et tekstfelt så du kan skifte navn på laget.
| forrige | hjem | næste |
| Værktøjslinjer | op | Dialoger |