
 | Beskyttelse |
| forrige | Avanceret brug af KSpread | næste |
At beskytte dokumentet betyder at en bruger ikke kan tilføje eller slette arbejdsark uden kodeordet. At beskytte dokumentet beskytter ikke celler.
Vælg ->->. En dialog dukker op og spørger efter et kodeord. Måleren af kodeordets sikkerhed angiver om kodeordet er sikkert nok. Jo længere indikeringen er desto sikrere er dit kodeord.
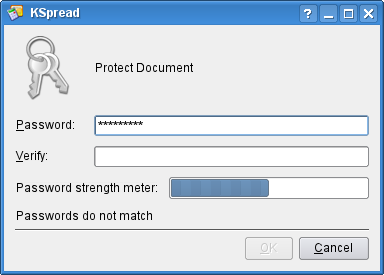
Kodeordet kræves for at fjerne beskyttelsen fra dokumentet.
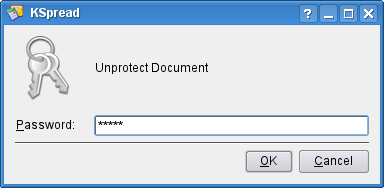
Når et dokument er beskyttet, kan du ikke:
Omdøbe et arbejdsark
Indsæt et ark
Fjerne et arbejdsark
Skjule et arbejdsark
Vise et arbejdsark
Se arbejdsarkets egenskaber
Sammenflette eller opdele celler
At beskytte et arbejdsark betyder at beskytte indholdet i alle beskyttede celler og objekter på arbejdsarket. Beskyttelsen kan fjernes fra enkelte celler eller et antal markerede celler, se næste afsnit.
Vælg ->-> for at beskytte et arbejdsark. En dialog dukker op og spørger efter et kodeord. Måleren af kodeordets sikkerhed angiver om kodeordet er sikkert nok. Jo længere indikeringen er desto sikrere er dit kodeord.
Dette kodeord kræves senerehen for at fjerne beskyttelsen fra arbejdsarket.
Når et arbejdsark er beskyttet, kan du ikke:
Indsætte noget objekt eller diagram
Formatere nogen celle
Indsætte en række eller søjle
Redigere og ændre celleindhold
Ændre noget indhold på arbejdsarket
At beskytte et arbejdsark er særligt nyttigt for at forhindre at formler slettes ved en fejl.
Cellebeskyttelse er normalt aktivt for alle celler og får effekt når du aktiverer beskyttelse af arbejdsarket. Hvis du altså beholder standardværdien og beskytter arbejdsarket, er alle celler beskyttede.
Hvis du kun ønsker at visse celler skal være beskyttede, skal den normale beskyttelsen lukkes af for alle andre celler. Du ønsker måske for eksempel at de fleste celler skal acceptere indtastning af brugeren, så du afmarkerer Beskyttet for dem, og vælger at beholde celler beskyttede som skal forblive uforandrede (såsom overskrifter). Du behøver altså tre skridt for kun at beskytte visse celler: Fjern beskyttelsen fra alle celler, markér cellerne du vil beskytte og beskyt dem, beskyt derefter til sidst hele arbejdsarket.
For at fjerne beskyttelse fra alle celler:
Markér hele regnearket med musen.
Vælg -> i menulinjen.
Gå til fanebladet Cellebeskyttelse i dialogen som dukker op.
Markér Skjul alt og afmarkér Beskyttet for at fjerne beskyttelsen fra alle celler. Cellerne er nu ubeskyttede.
For at beskytte et område med markerede celler, eller for at beskytte celler som ikke grænser op til hinanden:
Markér celleområdet som skal beskyttes eller brug Ctrl-tasten til at markere celler som ikke ligger ved siden af hinanden.
Når alle ønskede celler er markerede, gå til menuen ->.
Gå til fanebladet Cellebeskyttelse i dialogen som dukker op.
Klik på feltet ved siden af Beskyttet og klik derefter på .
Når cellerne er markerede for at beskyttes, skal beskyttelsestilvalget aktiveres på arbejdsarksniveau, hvilket betyder at du skal beskytte hele arbejdsarket for at beskyttelsen for cellerne skal få effekt:
Vælg ->->.
I dialogen som vises, sørges for et sikkert kodeord, og bekræft det ved at indtaste det igen. Klik så på knappen .
Beskyttede celler på et beskyttet arbejdsark kan ikke redigeres uden at fjerne beskyttelsen fra hele arbejdsarket, og andre ændringer af arbejdsarket er deaktiverede. Ingen kan for eksempel indsætte rækker eller søjler, ændre søjlebredde eller oprette indlejrede diagrammer.
Du kan ville skjule dine formler så andre ikke kan se dem. Normalt er hver celle beskyttet og ikke skjult, men det er vigtigt at huske at egenskaberne ikke har nogen effekt hvis ikke selve arbejdsarket er beskyttet.
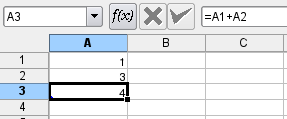
For at skjule celleformler, markeres passende celle, celleområde eller celler som ikke ligger ved siden af hinanden med Ctrl og vælg derefter menuen ->. Klik så på fanebladet Cellebeskyttelse i dialogen Celleformat og vælg Skjul formel. Når arbejdsarket er beskyttet er formlernes resultat synligt, men formlen selv er det ikke.
Du skal nu beskytte arbejdsarket: Vælg ->-> for at vise dialogen Beskyt arbejdsark. Indtast et sikkert kodeord to gange for at forhindre at andre fjerner beskyttelsen fra arbejdsarket.
Når Skjul formel er aktiveret og Beskyttet er deaktiveret, er formlen skjult efter at arbejdsarket er beskyttet, men celleindholdet kan ændres.
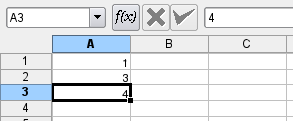
Når Skjul formel og Beskyttet er aktiverede, er formlen skjult efter at arbejdsarket er beskyttet, og celleindholdet kan ikke ændres.
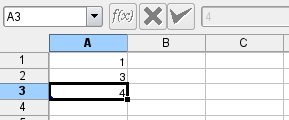
Husk at det er meget enkelt at knække kodeordet for et beskyttet arbejdsark, så hvis du er ude efter virkelig sikkerhed er dette ikke den bedste løsning.
Du kan skjule både formlen og indholdet i cellen ved at vælge Skjul alt under fanebladet Cellebeskyttelse i menuen ->. I skærmaftrykket nedenfor er selve cellen ikke beskyttet (Beskyttet er afmarkeret), og altså kan celleindholdet ændres.
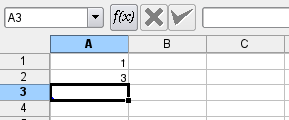
Her er selve cellen beskyttet, så den kan ikke skrives over.
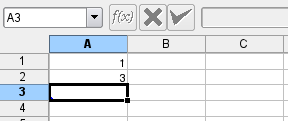
| forrige | hjem | næste |
| Gyldighedskontrol | op | Øvrige funktioner |