
 | Finde og erstatte tekst |
| forrige | Detaljerede guider: Redigering af dit dokument | næste |
“Find”-kommandoen kan kaldes på 3 måder:
Ved at vælge -> i menulinjen
Du kan bruge tastaturgenvejen:Ctrl+F
Ved at klikke på  på værktøjslinjen.
på værktøjslinjen.
Når Find-kommandoen kaldes kommer en dialog frem.
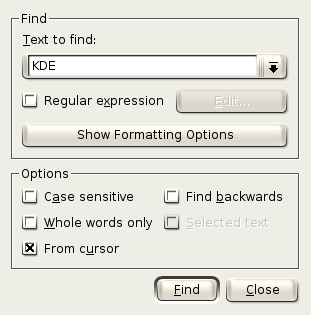
Kombinationsfeltet der hedder Tekst der skal findes, er det sted hvor du kan indtaste din søgetekst. (I skærmbilledet, er dette felt for øjeblikket udfyldt med KDE).
Hvis du så klikker på , så vil KWord gennemsøge dokumentet indtil den finder en match for din tekst. Hvis KWord ikke kan finde en match, vil en dialog komme frem der siger Ingen match fundet for "Tekst at finde".
Hvis du ønsker at gentage en af dine nylige søgninger, så vælg blot pilen i dropned-feltet, og så vil en liste af dine mest nylige søgninger komme frem. Vælg så din søgning fra listen og klik på .
KWord's find-egenskab er meget mere sofistikeret end det vi diskuterede ovenfor. Ved brug af tilvalgene i dialogen, kan du indsnævre din søgning til at finde nøjagtigt det du ønsker.
Standardhandlingen for KWord er at søge efter en nøjagtig match for teksten. I KWord kan du også matche tekst efter mønstre eller regelsæt.
For at aktivere mønstre, skal der sættes et kryds i afkrydsningsfeltet Regulære udtryk.
Dette vil aktivere -knappen. Denne knap kan være en hurtig måde at lave regulære udtryk for folk der ikke kender til UNIX®' regulære udtryk.
En mere fyldestgørende diskussion af regulære udtryk i KDE kan findes i hjælpemanualen for KRegExpEditor, som kan findes i KHelpCenter.
KWord har også mulighed for at søge efter tekst med bestemte formateringer udover at søge på selve teksten.
For at medtage formateringsindstillinger i din søgning skal du klikke på knappen .
Så snart er blevet klikket, dukker en ny dialog op.
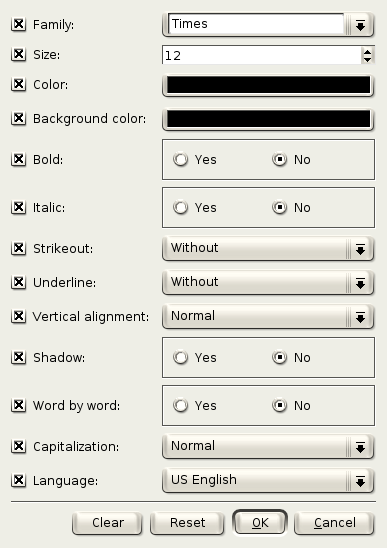
Du kan bruge denne dialog til at vælge de indstillinger du vil bruge i din søgning.
Venstre kolonne har 13 afkrydsningsfelter. Hvis der er en markering i feltet, vil KWord undersøge al søgbar tekst efter denne egenskab. Hvis feltet ikke er markeret vil KWord ikke vurdere denne egenskab ved søgningen.
Brug dette kombinationsfelt til at vælge den skrifttypefamilie du vil tage med i søgeteksten.
Brug dette tællefelt til at sætte skriftstørrelsen som KWord skal søge efter.
Når du klikker på disse to knapper vælger du henholdsvis skriftfarve og baggrundsfarve, du vil have KWord til at søge efter. For flere oplysninger om valg af farver kan du læse sektionen om Valg af farver fra farvevalgsvinduet.
Brug disse Ja/Nej radioknapper til at afgøre om du ønsker at KWord skal tage med fed type eller kursiv stil med i søgeteksten.
Du kan vælge Ingen, Enkel, Dobbelt eller Enkel fede typer for at ændre søgningen.
Du kan vælge Ingen, Enkel, Dobbelt, Enkel fede typer eller Bølge for at ændre søgningen.
Du kan vælge Normal, Sænket eller Hævet til at bestemme, hvilken skriftjustering KWord skal søge efter.
Brug disse Ja/Nej radioknapper til at afgøre om du ønsker at KWord skal inkludere skygget tekst i søgeteksten og om der skal søges et ord af gangen ved understregning og gennemstreget tekst.
Du kan vælge Normal, Versaler, Små bogstaver eller Små versaler til at bestemme, hvilken slags versaler KWord skal søge efter.
Du kan vælge sproget for teksten som du ønsker KWord skal søge efter ved at bruge dette dropned-felt.
Når du har valgt dine indstillinger klikker du på for at sætte dine søgeindstillinger i kraft.
Klik på for at forkaste alle ændringer.
Klik på for at sætte indstillingerne tilbage til standardopsætningen.
Klik på for at fjerne alle markerede muligheder.
Udover mønstermatchning, kan du begrænse søgeresultaterne med nogle få nyttige tilvalg.
Når dette er valgt, vil KWord ikke kun søge efter strengen af bogstaver, men vil verificere at bogstavernes versaltype er den samme. For eksempel vil søgning efter:
vil matche KDE og skjultKDEiord
men ikke Kde, kde eller skjultkdeiord.
Dette tilvalg ændrer søgeretningen. Dette kan være nyttigt når du kun ønsker at søge efter en streng tekst før denne markørposition, ikke efter. Dette tilvalg bruges sædvanligvis i sammenhæng med Fra markør, men hvis dette ikke er angivet, vil KWord starte søgningen fra slutningen af dokumentet baglæns.
Når dette er valgt, vil KWord kun finde søgepunkter, der er omgivet af mellemrum, paragrafmarkeringer eller punktuering. For eksempel vil søgning efter: KDE
matche: KDE
men ikke: skjultKDEiord eller KDElignende.
Hvis du ønsker at begrænse din søgning til en bestemt del af dokumentet (nogle få paragraffer, for eksempel), kan du markere den del af dokumentet du ønsker at gennemsøge før du vælger Find-kommandoen. Når teksten er markeret, vil KWord som standard kun søge i den markerede tekst. Du kan bruge dette tilvalg til at aktivere eller deaktivere denne restriktion.
Dette tilvalg vil ikke være tilgængeligt hvis du ikke har markeret tekst før du vælger Find-kommandoen.
Som standard søger KWord fra begyndelsen af dokumentet. Hvis denne indstilling er markeret, vil KWord søge fra markørens position. KWords søgeretning er normalt fremad i dokumentet, men kan ændres ved at markere Find baglæns.
Erstat-kommandoen er en udvidelse af Find-kommandoen. Hvis du kender til Find-kommandoen, vil du se mange lighedspunkter.
Erstat-kommandoen kan kaldes på 2 måder:
Ved at vælge -> fra menulinjen
Du kan bruge tastaturgenvejen: Ctrl+R
Når Erstat-kommandoen kaldes, kommer en dialog frem.
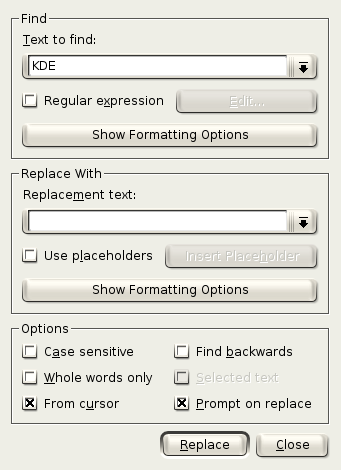
Kombnationsfeltet der hedder Tekst der skal findes, er det sted hvor du kan indtaste din søgetekst. (I skærmbilledet, er dette felt for øjeblikket udfyldt med KDE)
Du kan indtaste din erstatningstekst i tekstfeltet Erstatningstekst. Du kan så klikke på knappen for at erstatte alle forekomster i dokumentet, eller du kan forfine din søgning yderligere.
KWord's find-egenskab er meget mere sofistikeret end det vi diskuterede ovenfor. Ved brug af tilvalgene i dialogen, kan du indsnævre din søgning til at finde nøjagtigt det du ønsker.
Standardhandlingen for KWord er at søge efter en nøjagtig match for teksten. I KWord kan du også matche tekst efter mønstre eller regelsæt.
For at aktivere mønstre, skal der sættes et kryds i afkrydsningsfeltet Regulære udtryk.
Dette vil aktivere -knappen. Denne knap kan være en hurtig måde at lave regulære udtryk for folk der ikke kender til UNIX®' regulære udtryk.
En mere fyldestgørende diskussion af regulære udtryk i KDE kan findes i hjælpemanualen for KRegExpEditor, som kan findes i KHelpCenter.
KWord har også mulighed for at søge efter tekst med bestemte formateringer udover at søge på selve teksten.
For at medtage formateringsindstillinger i din søgning skal du klikke på knappen .
Så snart er blevet klikket, dukker en ny dialog op.
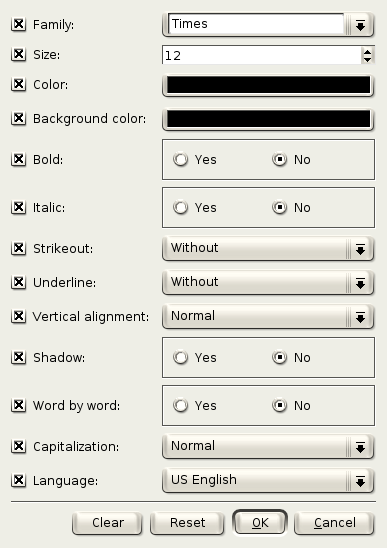
Du kan bruge denne dialog til at vælge de indstillinger du vil bruge i din søgning.
Venstre kolonne har 13 afkrydsningsfelter. Hvis der er en markering i feltet, vil KWord undersøge al søgbar tekst efter denne egenskab. Hvis feltet ikke er markeret vil KWord ikke vurdere denne egenskab ved søgningen.
Brug dette kombinationsfelt til at vælge den skrifttypefamilie du vil tage med i søgeteksten.
Brug dette tællefelt til at sætte skriftstørrelsen som KWord skal søge efter.
Når du klikker på disse to knapper vælger du henholdsvis skriftfarve og baggrundsfarve, du vil have KWord til at søge efter. For flere oplysninger om valg af farver kan du læse sektionen om Valg af farver fra farvevalgsvinduet.
Brug disse Ja/Nej radioknapper til at afgøre om du ønsker at KWord skal tage med fed type eller kursiv stil med i søgeteksten.
Du kan vælge Ingen, Enkel, Dobbelt eller Enkel fede typer for at ændre søgningen.
Du kan vælge Ingen, Enkel, Dobbelt, Enkel fede typer eller Bølge for at ændre søgningen.
Du kan vælge Normal, Sænket eller Hævet til at bestemme, hvilken skriftjustering KWord skal søge efter.
Brug disse Ja/Nej radioknapper til at afgøre om du ønsker at KWord skal inkludere skygget tekst i søgeteksten og om der skal søges et ord af gangen ved understregning og gennemstreget tekst.
Du kan vælge Normal, Versaler, Små bogstaver eller Små versaler til at bestemme, hvilken slags versaler KWord skal søge efter.
Du kan vælge sproget for teksten som du ønsker KWord skal søge efter ved at bruge dette dropned-felt.
Når du har valgt dine indstillinger klikker du på for at sætte dine søgeindstillinger i kraft.
Klik på for at forkaste alle ændringer.
Klik på for at sætte indstillingerne tilbage til standardopsætningen.
Klik på for at fjerne alle markerede muligheder.
Udover mønstermatchning, kan du begrænse søgeresultaterne med nogle få nyttige tilvalg.
Når dette er valgt, vil KWord ikke kun søge efter strengen af bogstaver, men vil verificere at bogstavernes versaltype er den samme. For eksempel vil søgning efter:
vil matche KDE og skjultKDEiord
men ikke Kde, kde eller skjultkdeiord.
Dette tilvalg ændrer søgeretningen. Dette kan være nyttigt når du kun ønsker at søge efter en streng tekst før denne markørposition, ikke efter. Dette tilvalg bruges sædvanligvis i sammenhæng med Fra markør, men hvis dette ikke er angivet, vil KWord starte søgningen fra slutningen af dokumentet baglæns.
Når dette er valgt, vil KWord kun finde søgepunkter, der er omgivet af mellemrum, paragrafmarkeringer eller punktuering. For eksempel vil søgning efter: KDE
matche: KDE
men ikke: skjultKDEiord eller KDElignende.
Hvis du ønsker at begrænse din søgning til en bestemt del af dokumentet (nogle få paragraffer, for eksempel), kan du markere den del af dokumentet du ønsker at gennemsøge før du vælger Find-kommandoen. Når teksten er markeret, vil KWord som standard kun søge i den markerede tekst. Du kan bruge dette tilvalg til at aktivere eller deaktivere denne restriktion.
Dette tilvalg vil ikke være tilgængeligt hvis du ikke har markeret tekst før du vælger Find-kommandoen.
Som standard søger KWord fra begyndelsen af dokumentet. Hvis denne indstilling er markeret, vil KWord søge fra markørens position. KWords søgeretning er normalt fremad i dokumentet, men kan ændres ved at markere Find baglæns.
Når du har valgt dine indstillinger klikker du på for at sætte dine søgeindstillinger i kraft.
Klik på for at forkaste alle ændringer.
Klik på for at sætte indstillingerne tilbage til standardopsætningen.
Klik på for at fjerne alle markerede muligheder.
KWord har også mulighed for at erstatte tekst med formateret tekst.
For at tage formateringsindstillinger med i din søgning klikker du på knappen i afsnittet Erstat med afsnittet.
Så snart er blevet klikket, dukker en ny dialog op.
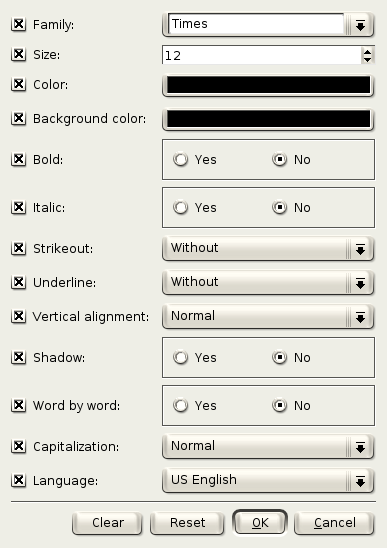
Du kan bruge dette vindue til at vælge formatet af den erstattede tekst.
Venstre søjle består af 13 afkrydsningsfelter. Hvis der er markering i feltet vil KWord ændre al erstattet tekst så den passer med den markerede egenskab. Hvis der ikke er nogen markering vil KWord ikke tage denne egenskab i betragtning.
Brug dette kombinationsfelt til at vælge, hvilken skrifttype der skal bruges i erstatningsteksten.
Brug dette tællefelt til at vælge skriftstørrelsen du vil have KWord til at bruge i den erstattede tekst.
Ved at klikke på disse to knapper vælger du henholdsvis skriftfarve og baggrundsfarve i KWord. For flere oplysninger om valg af farver kan du se afsnittet Valg af farver fra farvevinduet.
Brug disse Ja/Nej radioknapper til at vælge, om KWord skal ændre skrifttypen til fed, kursiv eller gennemstreget.
Du kan vælge Ingen, Enkel, Dobbelt eller Enkel fede typer at bruge for erstatningsteksten.
Du kan vælge Ingen, Enkel, Dobbelt, Enkel fede typer eller Bølge at bruge for erstatningsteksten.
Du kan vælge Normal, Sænket eller Hævet for at vælge, hvordan skriften skal justeres af KWord.
Brug disse Ja/Nej radioknapper til at afgøre om du ønsker at KWord skal bruge skygget tekst og/eller ord for ord-understregning og gennemstregning i erstatningsteksten.
Du kan vælge Normal, Versaler, Små bogstaver eller Små versaler til at afgøre hvilken versaltype der skal bruges i erstatningsteksten.
Du kan vælge sproget for teksten du vil bruge til at erstatte den fundne tekst.
Når du har valgt dine indstillingere klikker du for at acceptere dine tekstindstillinger.
Klik på for at forkaste alle ændringer.
Klik på for at gendanne indstillingerne i vinduet til deres oprindelige værdier.
Klik på for at fjerne alle markerede muligheder.
Pladsholdere er nyttige, når du vil tilføje tekst til komplekse søgestrenge. I øjeblikket har KWord kun en pladsholder: Komplet tekststreng .
Denne pladsholder vil indeholde hele tekststrengen der matcher udtrykket i søgekommandoen.
For eksempel:
Du kan oprette en søgestreng med regulære udtryk: Reference \d
For at dette strengeksempel skal virke, skal feltet som hedder Regulært uttryk markeres.
Regulære udtryk er tilgængelige ved at markere afkrydsningsfeltet. Brugen af regulære udtryk er udenfor denne handbogs omfang. For mere information se KDE's handbog om regulære udtryk (tilgængelig i KDE's kontrolcenter).
I afsnittet Erstat med i erstat-vinduet placerer du nu et mærke i afkrydsningsfeltet der hedder Brug pladsholdere. Klik på knappen og vælg Fuldstændig tilpasning. KWord vil indsætte et \0 i Erstatningstekst tekstfeltet.
Omgiv nu pladsholderen med parenteser så din tekststreng er: (\0)
Når dette udføres og KWord finder søgeteksten (fx “Reference 0 ”, “Reference 1”, “Reference 2” etc.) vil teksten blive sat i parenteser (hhv. “(Reference 0)”, “(Reference 1)”, “(Reference 2)”)
Som du kana se, vil pladsholderen rumme en kopi af søgeteksten. Du kan bruge denne pladsholder til at tilføje tekst til slutningen af en hvilkensomhelst søgestreng, du kan forestille dig.
Flere indstillinger i vinduet er:
Når dette er valgt, vil KWord ikke kun søge efter strengen af bogstaver, men vil verificere at bogstavernes versaltype er den samme. For eksempel vil søgning efter:
matche: KDE og skjultKDEiord men ikke: Kde, kde eller skjultkdeiord.
Dette tilvalg ændrer søgeretningen. Dette kan være nyttigt når du kun ønsker at søge efter en streng tekst før denne markørposition, ikke efter. Dette tilvalg bruges sædvanligvis i sammenhæng med Fra markør, men hvis dette ikke er angivet, vil KWord starte søgningen fra slutningen af dokumentet baglæns.
Når dette er valgt, vil KWord kun finde søgepunkter, der er omgivet af mellemrum, paragrafmarkeringer eller punktuering. For eksempel vil søgning efter: KDE
matche: KDE
men ikke: skjultKDEiord eller KDElignende.
Hvis du ønsker at begrænse din søgning til en bestemt del af dokumentet (nogle få paragraffer, for eksempel), kan du markere den del af dokumentet du ønsker at gennemsøge før du vælger Find-kommandoen. Når teksten er markeret, vil KWord som standard kun søge i den markerede tekst. Du kan bruge dette tilvalg til at aktivere eller deaktivere denne restriktion.
Dette tilvalg vil ikke være tilgængeligt hvis du ikke har markeret tekst før du vælger Find-kommandoen.
Som standard søger KWord fra begyndelsen af dokumentet. Hvis denne indstilling er markeret, vil KWord søge fra markørens position. KWords søgeretning er normalt fremad i dokumentet, men kan ændres ved at markere Find baglæns.
Hvis dette er valgt, vil KWord spørge brugeren før hver erstatning. Dette tillader dig at godkende eller afvise hver erstatning.
| forrige | hjem | næste |
| Klip/Kopiér/Indsæt og klippebordet | op | Stavekontrol |