
 | Brug af flere visninger |
| forrige | Detaljerede guider: Redigering af dit dokument | næste |
Når meget store dokumenter redigeres, vil der være tidspunkter hvor det hjælper at redigere to dele af dokumentet. I sådan en situation, kan KWord åbne ekstra vinduer for at redigere det samme dokument.
Disse nye vinduer kaldes Visninger, da de giver et andet visningspunkt for det samme dokument.
Visninger er meget vigtige værktøjer når der arbejdes med store dokumenter. Sæt en visning til at redigere en del af dokumentet, og brug den anden visning, til frit at bevæge dig gennem dokumentet for at lave opdateringer og ændringer. Disse ændringer bliver vist automatisk i alle visninger.
Oprettelse af en ny visning laver et helt nyt vindue, med værktøjlinjer, menulinjer osv. Sammenlign dette med Opdel visning-kommandoen.
For at lave en ny visning vælges -> fra menulinjen.
Et nyt vindue vil blive oprettet. Ændringer i dit dokument kan laves i begge vinduer. Opdateringer i et vindue vil være synlige med det samme i det andet.
Det er også muligt at opdele en visning i to visninger. Begge visninger indeholdes i et vindue, og bruger samme værktøjslinjer, menulinjer osv. Dette er i kontrast til virkningen af Ny visning-kommandoen.
For at opdele denne visning, vælges -> fra menulinjen.
Dette dokumentområde vil blive opdelt i to visninger. Ændringer i dit dokument kan laves i begge visninger. Opdateringer i et vindue vil være synlige med det samme i det andet.
Visningerne kan være opdelt enten vandret eller lodret. Se næste afsnit for instruktioner.
For at ændre den retning visningerne er opdelt i, vælges -> fra menulinjen. Dette vil vise en undermenu. Vælg enten Vandret eller Lodret.
Alle visninger i dette vindue vil med det samme ændres til den nye orientering.
De relative størrelser af hver visning kan justeres med din mus.
For at justere størrelsen af visningen, kigger du på grænsen mellem rullebjælken i en visning (den øverste eller højre visning) og linealen i den anden visning (den nedre eller venstre visning). Der er en solid grænse som synes at være hævet mellem rullebjælken og linealen. Idet musemarkøren passerer hen over denne linje, ændres den fra en pil til dobbelte linjer med dobbelte pile.
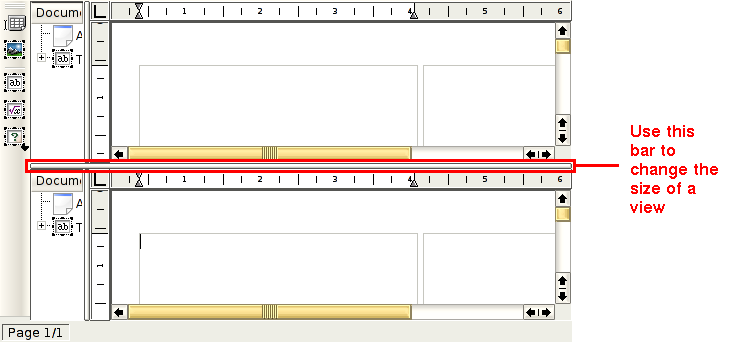
Når musemarkøren ændres, klikker du én gang med museknap og holder knappen nede. Træk denne grænse til det nye sted. Når der gives slip på museknappen, vil visningerne ændres til de nye proportioner.
| forrige | hjem | næste |
| Detaljerede guider: Redigering af dit dokument | op | Fortryd/Annullér fortryd |