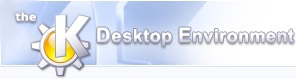
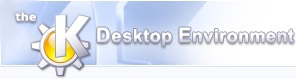 | Skriv og redigér opskrifter |
| forrige | Brugen af Krecipess. | næste |
For at tilføje en ny opskrift, klikkes på ikonen  som findes først i Krecipess værktøjslinje. Skærmen “Redigér opskrift” vises.
som findes først i Krecipess værktøjslinje. Skærmen “Redigér opskrift” vises.
Skærmen “Redigér opskrift” har fire faneblade. Hver af dem tillader indtastning af forskellige aspekter af opskriften. Fanebladene er:
Opskrift
Ingredienser
Instruktioner
Scoringer
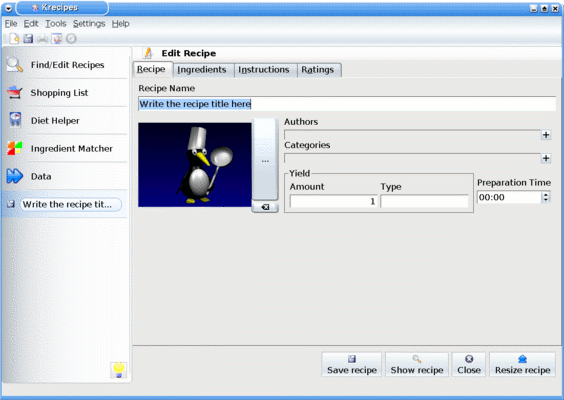
Opskriftindtastningsgrænsefladen
Du bør også observere at i vinduets venstre rude, vises en knap længst nede i komponentlisten som i begyndelsen viser “Indtast opskriftens navn her”. Det ændres til opskriftens navn så snart den er skrevet.
Opskriftens navn skrives i tekstfeltet som indledes med teksten “Indtast opskriftens navn her”.
For at indtaste opskriftens forfatter, klikkes på tegnet som vises til højre for ruden “Forfattere”.
Et vindue vises hvor opskriftens forfattere eller bidragydere kan vælges i dropned-feltet. Når det er valgt, overføres navnet til listeruden nedenfor ved at klikke på knappen  som vises til højre for dropned-menuen.
som vises til højre for dropned-menuen.
Et forfatternavn kan direkte skrives ind i tekstfeltet og overføres til listefeltet som beskrevet ovenfor. Når du begynder at indtaste tegn, og der findes forfattere hvis navn svarer til tekststrengen som er skrevet, viser menuen en liste med eksisterende valg hvor du kan vælge at overføre forfatterens navn til listefeltet, som beskrevet ovenfor.
I tilfælde af at forfatteren endnu ikke findes i din liste, vises imidlertid ingenting og når du klikker på knappen  for at overføre forfatteren til listefeltet, vises et informationsfelt med meddelelsen “En ny forfatter "den nye forfatters navn" er tilføjet til listen med forfattere”. Se også Komponenten Forfattare for information om at tilføje en forfatter i listen.
for at overføre forfatteren til listefeltet, vises et informationsfelt med meddelelsen “En ny forfatter "den nye forfatters navn" er tilføjet til listen med forfattere”. Se også Komponenten Forfattare for information om at tilføje en forfatter i listen.
En forfatter kan også fjernes fra listen ved at klikke på knappen  .
.
Klik på knappen for at acceptere inddata. Vinduet lukkes og det valgte forfatternavn vises under overskriften.
For at annullere valg af en forfatter, klikkes på knappen .
Derefter vælges opskriftens kategori ved at klikke på tegnet ved siden af kategoriruden.
For at vælge en kategori, klikkes på afkrydsningsfeltet ved siden af kategorienavnet og på knappen for at acceptere valget eller knappen for at annullere valget. I begge tilfælde lukkes vinduet.
Det er også muligt at tilføje en ny kategori her. Klik blot på knappen . Tilføj en ny kategori på samme måde som beskrevet i afsnittet som hedder Kategorikomponenten.
At angive mængden som opskriften giver i udbytte udføres ved at indtaste en værdi i tekstfeltet under etiketten Mængde. Det er muligt at angive et numerisk interval som værdi, for eksempel 3-4. Når et interval angives og en forkert værdi eller er forkert format angives, bliver feltet rødt for at angive at en korrigering er nødvendig.
Den anden del af at indtaste et udbytte er at angive typen. Det gøres ved at indtaste tekst i tekstfeltet under etiketten Type. Teksten som skrives ind kan være hvad som helst du vælger som er passende for opskriftens type af udbytte, for eksempel portioner, dusin eller squares.
Tiden som det tager at forberede en opskrift angives ved at bruge et nummerfelt.
Dog skal tiden angives i to skridt —
Vælg cifrene før symbolet : som angiver timer, og øg tiden til det ønskede nummer nås.
Vælg cifrene efter symbolet : som angiver minutter, og øg tiden til det ønskede nummer nås.
Under fanebladet Opskrift kan fotoet som vises også ændres ved at klikke på knappen og vælge et foto at indsætte. Som et alternativ kan et foto indsættes ved at trække grafik fra et hvilket som helst andet program, for eksempel en netside, og slippe det på fotoet under opskriftfanebladet mens redigeringstilstand er aktiv.
Ændring af grafik gælder kun den nuværende opskrift.
For at gå tilbagetil den oprindelige Krecipes grafik, klikkes på knappen  . Det kan gøres inden opskriften gemmes, eller efter den er gemt.
. Det kan gøres inden opskriften gemmes, eller efter den er gemt.
For IKKE at vise noget foto i opskriften, se afsnittet Vælg objekter at vise for yderligere instruktioner.
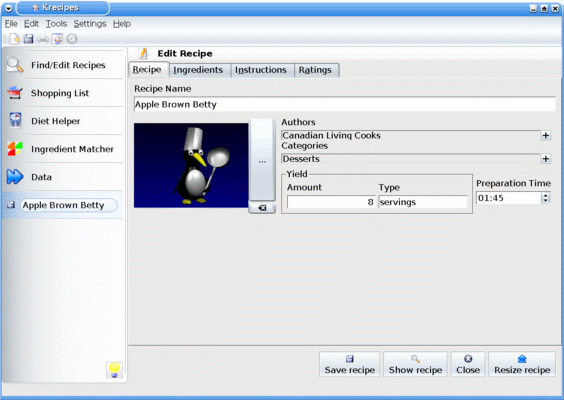
Indtastning af ny opskrift – Hele opskriftfanebladet
For at indtaste opskriftens ingredienser, klikkes på fanebladet Ingredienser. Normalt er radioknappen ved siden teksten Ingrediens: markeret. Krecipes tillader dog at en Overskrift: tastes ind ved at markere radioknappen ved siden af teksten.
Det ideelle er først at lave overskriften, for eksempel “Kage” eller “Glasur”. For at gøre dette sørg for at radioknappen Overskrift er markeret. Indtast ønsket navn på overskriften i tekstfeltet og tryk derefter på returtasten, eller klik på knappen placeret længst oppe til højre for ingredienslisten. Når dette er gjort, går radioknappen automatisk tilbage til valget Ingrediens:. Derefter kan ingredienser indtastes. Du bemærker at mens du indtaster hver ingrediens, vises den under overskriften indenteret i et format som ligner et “filtræ”.
Selv om det ideelle er først at tilføje overskriften og derefter ingredienserne som hører sammen med overskriften, kan du også tilføje overskriften efter at have tilføjet ingredienserne. Indtast overskriften som beskrevet ovenfor, og flyt derefter ingrediensen til overskriften ved at bruge knapperne  eller
eller  til at placere ingrediensen indtil den vises indenteret under en passende overskrift.
til at placere ingrediensen indtil den vises indenteret under en passende overskrift.
Ingredienser indtastes ved at udfylde passende tekstfelter under overskrifterne —
Ingrediens: – Ingrediensen indtastes her, for eksempel Sukker
Indtast et af de første bogstaver i ingrediensen. Hvis den findes i ingredienslisten, vises den i tekstfeltet med “grå tekst”. For at vælge den grå ingrediensen, trykkes på tabulatortasten for at gå til næste tekstfelt.
Ingrediensen kan også vælges med “dropned”-feltet.
Mængde: mængden af ingredienser som kræves, for eksempel ½ eller 1-2. Bemærk at Krecipes tillader indtastning af intervaller for ingredienser.
Enhed: – Måleenheden, for eksempel tsk. Når du skriver en enhed, og den ikke allerede findes i Enhedslisten, tilføjes den automatisk dertil og en dialog vises som spørger efter enhedens flertalsform. Indtast flertalsformen i tekstfeltet ved siden af teksten Flertal:. For mere information om at tilføje og vedligeholde måleenheder, se Enhedskomponenten.
Tillavningsmetode: – Metoden til at forberede ingrediensen, for eksempel hakket
Tillavningsmetode kan også vælges med en dropned-menu.
For at tilføje ingrediensen til ingredienslisten, trykkes blot på returtasten.
Som et alternativ, klikkes på knappen til højre for ingredienslisten.
Når ingrediensen er tilføjet, beholder tekstfelterne informationen fra foregående ingrediens. Ingrediensen skal være markeret, og i dette tilfælde er det muligt blot at begynde skrive. Hvis det alligevel ikke er tilfældet, slet blot indgangen og begynde at skrive den nye ingrediensinformationen.
Hvis et bestemt felt ikke kræves for at beskrive en ingrediens og det har information som er tilbage fra en tidligere ingrediens, slettes informationen blot. Et felt kan lades tomt hvis det ikke kræves.
En ingrediens kan fjernes fra listen ved at klikke på knappen  til højre for ingredienslisten.
til højre for ingredienslisten.
En ingrediens kan også repositioneres i listen ved at klikke på knappen eller
eller  der findes til højre for ingredienslisten.
der findes til højre for ingredienslisten.
Så snart en ingrediens er overført til ingredienslisten, kan felterne “Mængde”, “Enheder” og “Tillavningsmetode” redigeres ved at dobbeltklikke på den enkelte komponent som skal ændres.
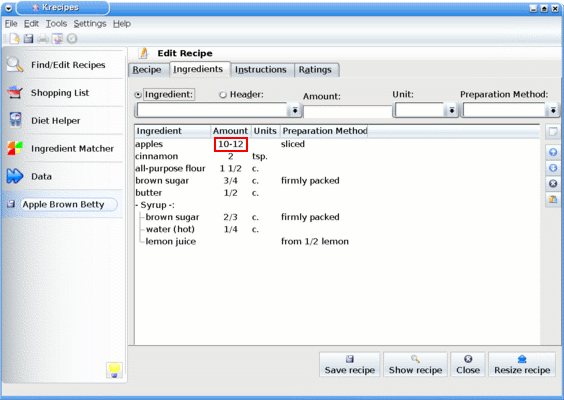
Skriv ingredienser ind: Områder for Mængde er tilladt
Krecipes tillader dig at rangere dine opskrifter. Scoring af flere personer tillades, så hver af “prøvesmagerne” af dine opskrifter kan give deres eget input. Desuden kan hvert rangering omfatte flere kriterier. Standardparametrene som du kan bruge for at rangere dine opskrifter er:
Smag
Udseende
Enkel tillavning
Originalitet
I alt
I begyndelsen er der kun en tom skærm med knappen længst ned under fanebladet Scoring. Ved at klikke på denne knap vises grænsefladen for at indtaste scoring.
Scoringsgrænsefladen består af følgende dele:
Scoringssætter: Dette er navnet på personen som giver sin mening om opskriften
For at udfylde dette, skrives personens navn i tekstfeltet som ses ved siden af etiketten Scoringssætter:.
Kriterier: Dette er kriteriet som opskriften rangeres efter
Vælg kriteriet som du vil rangere opskriften efter i dropned-feltet som ses ved siden af etiketten Kriterier:. Der er fem standardalternativer for scoringskriterier, ifølge ovenstående liste, men hvis du har et andet alternativ som du vil rangere dine opskrifter efter, kan det direkte skrives ind i tekstfeltet, og tilføjes automatisk til i listen med rangeringskriterier.
Stjerner: Dette er antal stjerner du vil tildele det kriterium du bruger til rangering
Rangering med stjerner fyldes ud ved at klikke på en stjerne. Ved at klikke på venstre side af en stjerne gives scoringen ½ stjerne. Ved at klikke på højre side af en stjerne gives scoringen en stjerne.
Det er ikke nødvendigt at klikke på hvert enkelt stjerne. Hvis du for eksempel giver opskriften scoring ifølge kriteriet Smag og vil tildele den scoringen 4 ½ stjerner, klikkes på venstre side af den femte stjerne.
Når du har udfyldt opskriftens scoring i stjerner, klik så på knappen for at tilføje scoringen til scoringslisten. På dette tidspunkt kan du fortsætte med at rangere opskriften ifølge andre kriterier på samme måde.
Inde i scoringslisten kan både scoringkriterier og scoring med stjerner redigeres ved at dobbeltklikke på et af punkterne. Scoringskriterierne redigeres på samme måde som redigering af en hvilken som helst tekst. For at redigere scoring med stjerner, dobbeltklikkes på stjernerne og den numeriske værdi i antal stjerner som du vil tildele som scoring skrives ind. Når du trykker på returtasten vises scoringen som antal stjerner grafisk.
Skulle du ændre mening og ville fjerne nogle af kriterierne, vælg et i scoringslisten og klik på knappen .
Kommentarer: Dette er al yderligere information som du vil notere om opskriften, for eksempel en udvidelse for at forbedre opskriften, eller et serveringsforslag såsom Udmærket serveret med is.
Placér blot markøren i det hvide område under etiketten Kommentarer: og begynd at skrive for at indtaste en kommentar.
Når du er tilfreds med dine scoringer, klikkes på for at gøre tilføjelsen færdig. Grafikken med en “smiley” som vises til venstre for scoringslisten giver en indikering af opskriftens totale rangering, fra dårligt til udmærket. Denne grafik ses ikke i opskriften når den vises.
En hvilken som helst scoring kan fjernes fra skærmen ved at klikke på knappen under scoringen som du vil fjerne. Desuden kan du bruge tastekombinationen Alt+M. En scoring kan redigeres ved at klikke på knappen . Når du vælger at redigere en scoring, vises samme grænseflade som da du oprindelig indtastede scoringen. Hver scoring har sine egne knapper for og .
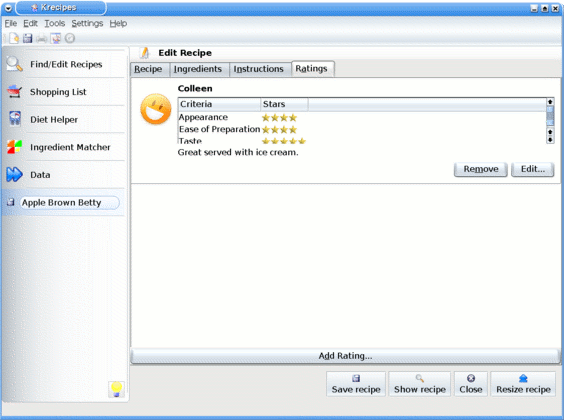
Indtastning af ny opskrift – Det færdige scoringfaneblad
Behøver du en nem måde at indtaste ingredienser for opskrifter i Krecipes? Du kan gøre det med funktionerne Kopiér og Indsæt.
Find opskriften du vil indtaste i Krecipes. Start grænsefladen for at indtaste en ny opskrift og skriv passende parametre under fanebladet Opskrift. Gå til fanebladet Ingredienser. Kopiér opskriftens ingredienser fra kilden du valgte og aktivér grænsefladen for at kopiere og indsætte ved at klikke på  som vises som sidste punkt i gruppen med ikoner til højre for ingredienslisten. Opskriftens ingredienser vises i øverste del af vinduet Ingredienstolk.
som vises som sidste punkt i gruppen med ikoner til højre for ingredienslisten. Opskriftens ingredienser vises i øverste del af vinduet Ingredienstolk.
Udfør alle redigeringer du vil på denne del af skærmen. Hvis opskriften angiver en ingrediens såsom sukker og du véd at det tilsvarende punkt i din ingrediensliste er strøsukker, vil du kunne ændre det. Alle ingredienser og/eller enheder som du ikke ændrer på denne del af skærmen, vil blive tilføjet i din ingrediensliste og/eller enhedsliste hvis de ikke findes.
Når ingredienserne er formaterede som du vil have dem, klik så på knappen . Ingredienslisten overføres til den nederste del af vinduet under etiketten Ingredienser som forstås af Krecipes. Fra denne del af skærmen kan du indstille eventuelle overskrifter ved at klikke på knappen til højre.
Klik på knappen som vises i øverste højre hjørne af vinduet for at overføre ingredienserne til opskriften. Du kan også vælge ikke at fortsætte med tilføjelse af ingredienserne ved at klikke på knappen hvilket lukker vinduet.
Når ingredienserne er overført til ingredienslisten i din nye opskrift, kan de flytttes eller fjernes som beskrevet i afsnittet Indtast opskriftens ingredienser ovenfor. Foruden mængden, kan enheden eller tillavningsmetoderne redigeres, også ifølge beskrivelsen ovenfor.
Nu kan du fortsætte med at indtaste opskriftens instruktioner som beskrevet nedenfor. Metoden for at tillave opskriften kan kopieres fra kilden som du bruger og indsættes under fanebladet Instruktioner.
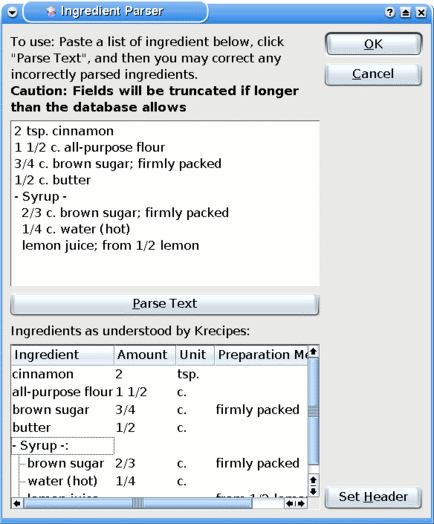
Den færdige ingredienstolkning
For at indtaste instruktionerne for opskriften, klikkes på fanebladet Instruktioner.
At indtaste opskriftens instruktioner er simpelt: – Skriv blot skridtene som behøves for at udføre tillavning af opskriften i det tomme område som der sørges for.
For at være helt sikker på at du skriver i det rette område, vises formaningen Indtast instruktionerne for opskriften her. 
En MEGET SMART del af at indtaste opskriftens instruktioner er automatisk komplettering! Det giver en rigtig besparelse af tid og møje hvis instruktionerne henviser til mange af ingredienserne i ingredienslisten, og/eller hvis ingrediensnavnene er lange. Sådan her virker det —
I opskriften på “Apple Brown Betty” som vises på skærmaftrykket, har vi ingrediensen “brunt sukker”. Når du begynder at skrive “brunt sukker ” i opskriftens instruktioner, matcher Krecipes indskrevne tegn med ingredienser i opskriftens ingrediensliste og kompletterer automatisk tilbageværende tegn.
Hvis du for eksempel skriver in “grø”, er tegnene “nsagsbouillon” dem som kompletteres automatisk og indsættes i instruktionerne. De automatisk kompletterede tegn vises markerede, og du kan vælge at acceptere den ingrediens der foreslås ved at trykke på returtasten.
Antag imidlertid at du kun ville referere til “brunt sukker” i dine instruktioner, og at du skrev tegnet s. Krecipes gennemsøger dine ingredienser og matcher den første ingrediens som begynder med “s” som findes, hvis der findes en. Hvis der ikke findes en ingrediens i opskriftens ingrediensliste som begynder med “s”, sker er ingenting: du fortsætter blot med at indtaste ordet “sukker”.
Hvis der er en anden ingrediens som begynder med “s” i opskriftens ingrediensliste, for eksempel salt vil de Tilbageværende tegn, dvs. “alt” blive kompletteret automatisk og markeret. Tryk så blot på tasten Delete på tastaturet for at fjerne de uønskede tegn og fortsæt med at skrive. Alternativt kan du kun fortsætte med at indtaste hele ordet, så forbliver instruktionerne som du skrev dem ind.
O.k. Nu når opskriften er skrevet ind, hvad skal der så gøres?
Følgende tilvalg kan vælges —
Stavekontrol: Dette opnås ved at klikke på ikonen ABC som vises på linjen under indtastningsområdet under fanebladet Instruktioner.
Gem – Klik på knappen som ses længst nede på skærmen
Knappen kan bruges til at gemme opskriften når som helst under indtastningen. Som med alle programmer, er det altid en god idé at gemme ofte under redigering.
Vis opskrift – Klik på knappen for at vise opskriften
For at vise en opskrift skal den være gemt. Hvis opskriften IKKE er gemt når knappen klikkes, vises følgende advarsel —
Du skal gemme opskriften før du viser den. Vil du gemme den nu?
Klik på knappen for at gemme opskriften, eller knappen for at lukke dialogen og gå tilbage til opskriftens indtastningsgrænseflade.
Hvis knappen klikkes, vises opskriften. For at gå tilbage til grænsefladen Redigér opskrift i tilfældet når opskriften ikke er helt indtastet, klikke på knappen som vises længst nede i komponentlisten i vinduets venstre rude. Alternativt kan og vælges i Krecipess menu, ellers kan tastekombinationen Ctrl+E vælges.
Luk – Klik på knappen
Igen, hvis opskriften ikke er gemt vises en advarsel som lyder —
Denne opskrift indeholder ændringer som ikke er gemt. Vil du gemme den inden der lukkes?
Handlingsplanen kan vælges ved at klikke på knappen for at gemme, knappen for at lukke opskriften uden at gemme, eller knappen for at lukke dialogen og gå tilbage til grænsefladen for indtastning af opskrift.
Ændr størrelse – Klik på knappen for at ændre størrelse på opskriften
Opskriftens størrelse kan ændres på en af to måder —
Skalér efter udbytte:
For at skalere efter udbytte, markeres radioknappen ved siden af etiketten Skalér efter udbytte. Under den og ved siden af etiketten Nuværende udbytte:, vises opskriftens nuværende udbytte. Ved siden af Nytt udbytte: findes et tekstfelt hvor du kan indtaste det nye udbytte som ønskes.
Skalér med faktor:
For at skalere med en faktor, klikkes på radioknappen ved siden af etiketten Skalér med faktor. Indtast ønsket skaleringsfaktor i tekstfeltet ved siden af etiketten Faktor (f.eks. 1/2 for at halvere, 3 for at tredoble):.
I begge disse scenarier, klikkes på for at fortsætte. Opskriftens proportioner ændres på passende måde. Alternativt, klikkes på for at lukke vinduet og gå tilbage til foregående skærm.
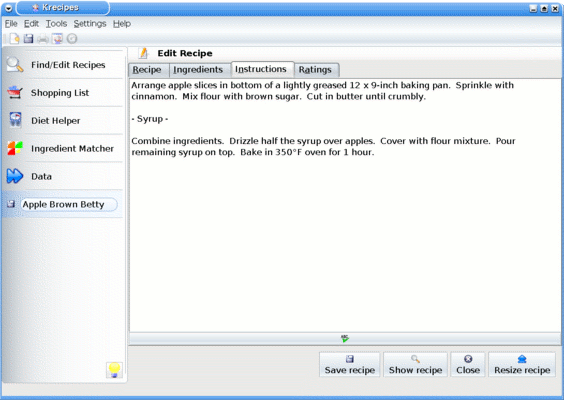
Indtastning af ny opskrift – Hele instruktionsfanebladet
Funktionen til at redigere opskrifter er der adgang til på et antal forskellige måder. Med komponenten “Find og redigér opskrift” valgt,
Vælg opskriften som skal redigeres i opskriftlisten i hoveddelen af Krecipess vindue. Klik på knappen . Vælg i menuen , eller tryk på tastekombinationen Ctrl+E.
Vælg opskriften som skal redigeres fra opskriftlisten i hoveddelen af Krecipess vindue. Klik på knappen .
Sørg for at du har markeret opskriften du vil redigere. Hvis en opskrift ikke er markeret, vises et felt med meddelelsen “Ingen opskrift markeret”.
I begge tilfælde vises en skærm identisk med den som vises når en ny opskrift indtastes. For en fuldstændig beskrivelse af skærmen, se afsnittet Tilføj en ny opskrift.
Alle opskriftens aspekter kan nu redigeres —
opskriftens navn, forfattere, kategorier, mængder, forberedelsetid og/eller grafik fra fanebladet Opskrift
mængden, enhederne og/eller tillavningsmetode for hver listet ingrediens under fanebladet Ingredienser
Under dette faneblad kan en ingrediens også tilføjes ved at klikke på knappen som ses længst oppe til højre for ingredienslisten, eller fjernes ved at klikke på knappen 
tillavningsinstruktionerne under fanebladet Instruktioner
Som når en ny opskrift indtastes, er knapperne , , og tilgængelige fra hvert af fanebladene.
Hvis knappen klikkes mens opskriften redigeres, vises dialogen Ændringer som ikke er gemt - Krecipes som lyder Opskriften har ændringer som ikke vil vises med mindre den gemmes. Vil du gemme den nu? Knapperne , og er tilgængelige til at klikkes.
En vigtig detalje at observere er at for at kunne fortsætte at redigere opskriften, skal der være adgang til grænsefladen for at Redigér opskrift. Dette kan gøres på et antal forskellige måder —
Vælg og derefter i Krecipess menulinje
Tryk på tastekombinationen Ctrl+E
Klik på knappen som vises længst nede i komponentlisten i ruden til venstre for vinduet – knappen vises så snart opskriften at redigere er indlæst og en ændring er påbegyndt.
Når komponenten “Find og redigér opskrift” er valgt og listen med opskrifter vises på skærmens højre side, kan en hel opskrift slettes ved at vælge den i listen og klikke på knappen .
| forrige | hjem | næste |
| Finde og redigere opskrifter | op | Sideindstilling |