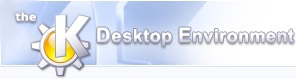
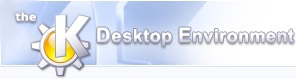 | Finde og redigere opskrifter |
| forrige | Brugen af Krecipess. | næste |
Normalt startes Krecipes med komponenten “Find og redigér opskrifte” valgt i vinduets venstre rude.
Dette afsnit beskriver metoder til at finde opskrift i komponenten “Find og redigér opskrifte”. For mere specifik information om redigering af opskrifter, se afsnittet Redigér gemte opskrifter.
Når komponentknappen er markeret, viser Krecipess hovedvindue følgende —
En overskrift som viser navnet på komponenten som er markeret
Fanebladene Basal (standard) og Avanceret
Et tekstfelt til at indtaste søgekriterier
En dropned-menu til at vælge opskriftkategori at lede i, eller som kan bruges til at vælge en enkelt opskriftkategori at vise
En liste med alle opskriftkategorier
Knapper for , og , som udfører tilsvarende handling for en opskrift
For mere information om den grundlæggende søgefunktionalitet, klik på ikonen  længst nede i højre hjørne af ruden med komponentlisten.
længst nede i højre hjørne af ruden med komponentlisten.
Når fanebladet Grundlæggende er aktivt og listen med opskriftkategorier vises, ekspanderes en kategori automatisk når den markeres til at vise opskrifter og/eller delkategorier hvis der findes nogen. Du kan vælge en opskrift at åbne, redigere eller fjerne i listen (se afsnittet Redigér gemte opskrifter for mere information). Desuden, hvis du holder musemarkøren stille over et opskriftnavn vises en dialog med opskriftens navn og dato den blev oprettet, ændret og senest blev vist.
Krecipes tilbyder en række måder at udføre diverse handlinger med dine opskrifter. Disse handlinger beskrives i de respektive afsnit i denne håndbog. Foruden de forskellige tastekombinationer og/eller menuvalgmuligheder, vises også en menu ved at højreklikke på en opskrift i det grundlæggende søgefelt hvor følgende handlinger kan vælges:
Åbn: Åbner markeret opskrift.
Redigér: Åbner markeret opskrift for redigering.
Eksporterer enten en enkelt opskrift eller alle opskrifter til en fil – Se afsnittet Eksportér opskrifter til andre formater
Fjern fra kategori: Fjerner opskriften fra dens nuværende kategori og lægger den til i gruppen Uden kategori. Opskriften kan vælges i gruppen Uden kategori for at redigere den og give den en ny kategori. Se afsnittet Redigér gemte opskrifter for mere information.
Slet – Sletter opskriften fra databasen.
Tilføj til indkøbsliste: Tilføjer den markerede opskrift til indkøbslisten. Se afsnittet Indkøbslisten for information angående brug af indkøbslisten.
Kopiér til klippebordet: Laver en kopi af opskriften og placerer den på klippebordet så den kan indsættes i et andet program, for eksempel i e-mail. Kopiens format afhænger af hvad der er valgt som indstilling. For en fuldstændig beskrivelse af funktionen “Kopiér til klippebordet”, se afsnittet Kopiér til klippebordet.
Formålet med fanebladet Avanceret er at sørge for en avanceret søgefunktion. Forespørgsler efter opskrifter kan laves baseret på ni søgekriterier, alene eller i kombination —
Titel
Ingredienser
Kategorier
Forfattere
Mængde
Forberedelsestid
Instruktioner
Metadata
Scoringer
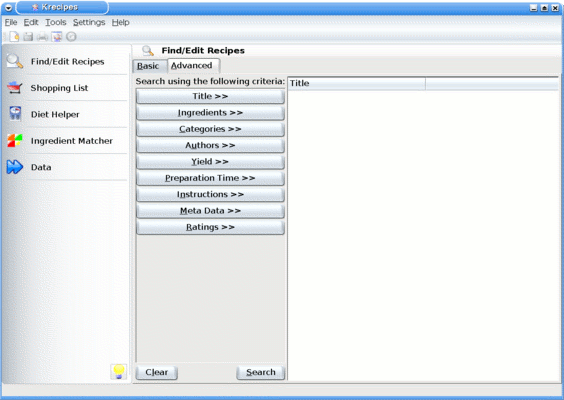
Avancerede søgekomponenter i Krecipes
Når fanebladet Avanceret vælges, er komponenterne sammendragne og viser >> ved siden af komponentbetegnelsen. For at ekspandere en linje, klikkes blot på komponentbetegnelsen. Omvendt, når komponenten er ekspanderet, vises << ved siden af etiketten og et klik på den trækker linjen sammen.
En linje kan trækkes sammen for at få den af vejen når den ikke behøves for en søgning. Hvis du imidlertid indtaster søgekriterierer i nogen af søgekomponenterne, kan du lukke komponenterne og søgekriterierne bruges så alligevel i søgningen.
Klik på knappen under fanebladet Avanceret for alle søgekomponenter for at starte søgningen når alle ønskede søgebegreber er valgt. At klikke på knappen fjerner alle søgevalg og søgeresultater.
Kun opskrifter som matcher ALLE søgebegreber vises! Uafhængigt af hvilke parametre som bruges for opskriftsøgning, hvis ingen opskrifter som matcher de angivne søgekriterier findes, vises meddelelsen “--- Ingen matchende opskrift fundet ---” i listeområdet for opskrifter.
De forskellige komponenter bruges på følgende måde:
Indtast ord som indgår som en del af opskriftens navn, for eksempel Kylling Ris. Ved at angive disse ord, vises opskrifter som indeholder “Kylling” eller “Ris” eller begge ordene i resultatet. Hvis du klikker i afkrydsningsfeltet ved siden af Kræv alle ord, findes kun de opskrift som har både “Kylling” OG “Ris” i navnet.
I komponenten Ingredienser under fanebladet Avanceret, kan ingredienser med et eller flere ord søges efter. Ingredienser i et ord skrives ind i tekstfeltet med et mellemrum mellem hvert ingrediens. Ingredienser med flere ord omsluttes med citationstegn, for eksempel "revet ost".
Søgninger kan også gøres med jokertegn: “*” for at erstatte et vilkårligt antal tegn, eller “?” for at erstatte et enkelt tegn. For en forklaring på hvordan jokertegn bruges, se afsnittet Brug jokertegn i søgninger.
Selv om ingrediensen du søger efter kan findes i navnet på opskriften som listes i søgeresultaterne, er det ingrediensen som har gjort at netop denne opskrift vises i listen, IKKE det faktum at ingrediensnavnet indgår i opskriftens navn.
Det er muligt at søge efter opskrifter baseret på forskellige kriterier:
Bruger alt af: Hvis søgekriterierne skrives ind i dette tekstfelt, angives at opskriften SKAL indeholde alle ingredienser som listes og derfor returneres kun de opskrifter som indeholder ALLE ingredienser som resultat af søgningen.
Bruger nogen af: Hvis søgekriteriet skrives ind i dette tekstfelt, angives at opskriften KAN indeholde en ingrediens som angives. Søgeresultaterne returnerer opskrifter som indeholder EN ELLER FLERE af ingredienserne.
Uden: Hvis søgekriterierne skrives ind i dette tekstfelt, angives at opskriften som returneres som resultat af søgningen IKKE må indeholde NOGEN af ingredienserne som listes.
Som for komponenten Ingredienser under fanebladet Avanceret, skrives søgeparametrene i komponenten Kategorier ind med mellemrum mellem hver parameter, eller omsluttet af citationstegn for parametre med flere ord. Du kan også bruge jokertegn til at søge efter kategorier. Se afsnittet Brug jokertegn i søgninger for en forklaring på hvordan jokertegn bruges.
At søge efter opskrifter i Kategorier gøres ved at angive kriterier som du vil basere søgningen på, som følger:
I alle: angiver at opskrifter som søgningen returnerer kan være i alle listede kategorier. Denne søgning kan bruges hvis du leder efter en opskrift som findes i kategorien Desserter, men også i kategorien Kager.
I nogen af: angiver at opskrifter som søgningen returnerer kan være fra NOGEN af kategorierne, men at en opskrift ikke nødvendigtvis findes i alle listede kategorier.
Ikke i: angiver at opskriften som søgningen returnerer IKKE må være fra listede kategorier.
Brugen af Kategorier er mest nyttig når den kombineres med andre søgeparametre.
På følgende skærmaftryk angives at opskrifter skal søges efter i kategorierne Kylling og Hovedretter.
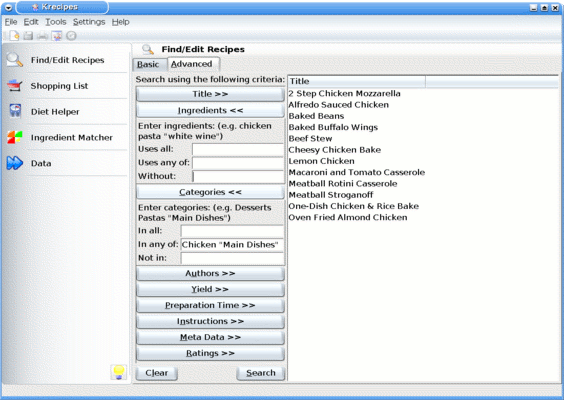
Avanceret søgning: Kun kategori angivet
I dette skærmaftryk søges opskrifter stadigvæk efter i kategorierne Kylling og Hovedretter. Dog udelukkes opskrifter som indeholder nogen form af ordet “tomat” (læg mærke til brugen af jokertegn).
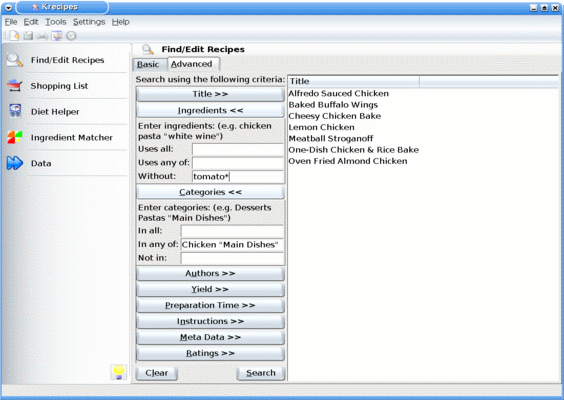
Avanceret søgning: Ingrediens og kategori angivet
Leder du efter en opskrift som er givet til dig af en bestemt person eller indtastet i Krecipes fra et bestemt tidskrift? Komponenten Forfatter under fanebladet Avanceret lader dig finde denne opskrift.
Som for tidligere beskrevne søgninger, kan du søge med jokertegn. For en forklaring på hvordan jokertegn bruges, se afsnittet Brug jokertegn i søgninger. Navne skrives ind med et mellemrum, hvis du for eksempel søger efter en opskrift med kun et fornavn. Hele navne, eller for situationer hvor du har skrevet et tidskriftsnavn ind som opskriftkilde (forfatter), skrives navnet ind omgivet af citationstegn, for eksempel “Jason Kivlighn” eller “Alt om Mad”.
Søgninger kan udføres på følgende måde:
Af nogen: Denne søgning skulle bruges hvis den ønskede opskrift er af NOGEN af forfatterne som angives i tekstfeltet.
Af alle: Denne søgning skal bruges i situationer når opskriften har “medforfattere”. Et eksempel ville kunne være “Canadian Living Cooks” “Elizabeth Baird”. Dette ville kun returnere opskrifter hvor Canadian Living Cooks og Elizabeth Baird begge angives som kilde/forfatter til opskriften.
Ikke af: Denne søgning skal bruges når du vil udelukke visse forfattere fra søgningen.
Komponenten Mængde under fanebladet Avanceret er noget anderledes sammenlignet med søgningerne beskrevet indtil videre, i henseende til at den skal være Aktiveret for at den kan bruges blandt søgekriterierne.
For at aktivere Mængde som et kriterium for søgningen, klikkes på afkrydsningsfeltet ved siden af påtegningen Aktiveret. Når du har angivet at det skal være en del af søgningen, kan du definere mængden ved at vælge fra dropned-feltet som følger:
Giver mindst antal portioner: Det angives om du ønsker at opskriften skal give et minimalt antal portioner. Opskriften som returneres skal KUNNE give MERE end angivet antal, men kan ikke give mindre.
Giver højst antal portioner: Det angives om du ønsker at opskriften som returneres af søgningen IKKE skal give mere end angivet antal portioner.
Giver cirka antal portioner: Dette bruges til cirka at angive antal portioner du vil have i opskriften. Opskriften som returneres skal kunne give LIDT MERE eller LIDT MINDRE end et angivet antal portioner.
Efter at have defineret ønsket type af søgning, bruges nummerfeltet ved siden af dropned-feltet til at øge (eller mindske) den egentlige mængde som hører til de definerede parametre.
Når opskrifter indtastes, tillades en udbyttetype, for eksempel portioner eller dusin. Husk at når du inkluderer Udbytte som søgeparameter, og udbyttet 2 bruges, returneres resultat for 2 dusin, 2 portioner, 2 brød, men returnerer ikke resultat for 24 kager, 24 firkanter, osv., selvom de teknisk set er 2 dusin.
Komponenten Forberedelsestid under fanebladet Avanceret bruges på samme måde som komponenten Mængde. Den skal være Aktiveret for at kunne bruges blandt søgekriterierne.
For at aktivere Forberedelsestid som et kriterium for søgningen, klikkes på afkrydsningsfeltet ved siden af påtegningen Aktiveret. Når du har angivet at det skal være en del af søgningen, kan du definere tidskriteriet ved at vælge fra dropned-feltet som følger:
Færdig på højst: Dette bruges hvis du ønsker at opskriften skal være færdig indenfor en vis tidsramme. Opskriften som returneres skal KUNNE være færdig på MINDRE END eller NØJAGTIGT den tid som angives, men kan ikke være færdig på mere end tiden som angives som forberedelsetid.
Færidg på omkring: Dette tilvalg tillader en vis fleksibilitet, og bruges til cirka at vurdere den tid som behøves for at lave opskriften. Opskriften som returneres kan være færdig på LIDT MERE END, NØJAGTIGT eller LIDT MINDRE END forberedelsetiden som angives.
Efter at have defineret ønsket type af søgning, bruges nummerfeltet ved siden af dropned-feltet til at øge (eller mindske) den egentlige tid. Markér cifrene før symbolet : for at øge timerne i tiden og markér derefter cifrene efter symbolet : til at øge minutterne i tiden. Parametrene for time og minut kan bruges alene eller kombinerede.
Er du interesseret i at finde en opskrift som indeholder visse instruktioner eller laves på en bestemt måde? Komponenten Instruktioner under fanebladet Avanceret lader dig søge i opskriftens instruktioner efter specifikke begreber som kan indeholde en tilberedelsesmetode, såsom “Bag ved 175°”, eller en foreslået garnering. Dette er dog kun eksempler på hvordan komponenten kan bruges. Alle udtryk som kan være i en opskrifts instruktioner kan bruges.
For at bruge søgning ifølge Instruktioner, skrives et nøgleord ind i tekstfeltet ved siden af påtegningen Nøgleord:. Indtast nøgleord adskilt med mellemrum, eller instruktioner med flere ord indeni citationstegn. Jokertegn kan også bruges. For instruktioner om hvordan jokertegn bruges, se afsnittet Brugen af jokertegn i søgninger.
Skulle du kræve at søgningen indeholder alle nøgleord som listes, klikkes på afkrydsningsfeltet ved siden af påtegningen Kræv alle ord.
Definitionsmæssigt er metadata “data om data”, eller udtrykt på et anden måde, “information som beskriver en anden datamængde”. Komponenten Metadata under fanebladet Avanceret lader dig søge efter opskrifter baseret på information om dem, som følger —
Oprettet: Dette er datoen da opskriften blev oprettet.
Ændret: Dette er datoen da den seneste ændring af opskriften blev gjort.
Seneste adgang: Dette er datoen da opskriften senest blev åbnet eller “brugt”.
For hver og af beskrivelserne under Metadata, kan datoen skrives ind som en nøjagtig dato hvis den er kendt eller det er ønskværdigt, eller som et “datoområde”. Datoer tolkes med formatet som er indstillet i KDE-miljøet. Hvis datoformatet for eksempel er indstillet til at vises som DD-MM-ÅÅÅÅ, kan du direkte indtaste datoen i tekstfeltet i formatet "DD-MM-ÅÅ". Når datoen skrives ind, kan de to første cifre i året skrives ind, men de er ikke absolut nødvendige. Det er dog nødvendigt at bruge de nøjagtigt rigtige separationstegn i eksemplet, dvs. bindestreg (–), som er indstillet i KDE's datoformat. Du kan også bruge pilen ved siden af dropned-feltet hvor du vil indtaste datoen for at vise en kalender.
Hvis du vælger direkte at indtaste en dato i tekstfeltet og bruger et datoområde i modsætning til en nøjagtigt dato, så sørg for at datoen for begyndelsen og slutningen af området skrives ind med samme format. Hvis du for eksempel skriver områdets startdato med formatet "DD-MM-ÅÅ" og intervallets slutdato med formatet "DD/MM/ÅÅ", findes enten ingen opskrift eller også indgår kun opskrifter som passer med kriteriet for startdatoen i de returnerede resultater, hvis datoen stemmer med formatet som er indstillet i KDE.
Kalenderen lader dig nemt navigere gennem måneder og år for at vælge en hvilken som helst dato.
Når kalenderen vises, ses nuværende måned med dagens dato markeret. Under kalenderen findes et tekstfelt som viser datoen og ved siden af det findes et dropned-felt som viser nuværende ugenummer i året.
En måde at vælge et dato er at bruge dropned-feltet til at vælge en bestemt uge i året, for eksempel . Hvis dette gøres, ændres datoen i tekstfeltet og placerer den markerede dato i kalenderen i begyndelsen af uge 26. Bemærk at mandag bruges som ugens første dag. Klik enten på den markerede dato i kalenderen eller vælg en anden dato fra ugen, for at bruge en dato fra ugen, så overføres datoen til tekstfeltet under Metadata hvor kalenderen blev brugt.
Under tekstfeltet som viser datoen for begyndelsen af den valgte uge i året (eller nuværende uge hvis intet valg er gjort), findes en liste med yderligere tilvalg til at vælge dato. Nærmere bestemt er de: I dag, I går, Forrige uge og Forrige måned. At klikke på en af valgmulighederne, gør at datoen vises i tekstfeltet Metadata som bruges. Her bør nævnes at hver af valgmulighederne er relateret til dagens dato. Hvis dagens dato for eksempel er den 15., vil et klik på placere dagens dato i tekstfeltet Metadata som bruges. At klikke på placerer naturligvis gårsdagens dato i feltet. vil placere datoen for samme dag en uge tidligere i feltet. vil placere forrige måneds dato som svarer til dagens dato i feltet, i eksemplet ovenfor den 15. i forrige måned.
Desuden kan kalenderen selv udnyttes til at navigere hen til en bestemt dato. Når pilen ved siden af tekstfeltet hvor du vil vise datoen klikkes, og på den måde viser kalenderen, findes det et antal måder at vælge et dato:
Klik på måneden som vises. Det viser en liste hvor du kan vælge ønsket måned.
Klik på året som vises. Det viser et tekstfelt hvor aktuelt år ses, og hvor et andet år kan skrives ind.
Til venstre og højre om overskriften med kalenderens måned og år, findes pile som kan bruges til at navigere til forskellige måneder og år. Ved at klikke på ikonen  vises kalenderen for forrige måned. Omvendt, gør et klik på ikonen
vises kalenderen for forrige måned. Omvendt, gør et klik på ikonen  at kalenderen går fremad til næste måned.
at kalenderen går fremad til næste måned.
At navigere mellem år gøres på samme måde, men  bruges til at navigere til foregående år og
bruges til at navigere til foregående år og  bruges til at navigere til næste år. Under alle omstændigheder, når en dato er valgt, overføres den til tekstfeltet hvor kalenderen blev valgt.
bruges til at navigere til næste år. Under alle omstændigheder, når en dato er valgt, overføres den til tekstfeltet hvor kalenderen blev valgt.
Når en scoringssøgning er valgt, kan den udføres på to måder:
Efter middelværdi:
Efter kriterier:
Hvis du vælger at søge efter et middelscoring, så markeres radioknappen ved siden af påtegningen Efter middelværdi:. Skriv derefter en numerisk værdi ind i tekstfeltet som findes før etiketten stjerner. Denne værdi er middelværdien af antal stjerner som blev tildelt til hver parameter som har scoret, og kan være en fast værdi eller et om råde af værdier, for eksempel 3-4 stjerner. Brøkdele tillades også, for eksempel 3,5.
Når du har skrevet søgeparametrene ind, klik så på knappen så vises opskriften som opfylder kriterierne under etiketten Titel til højre. Hvis ingen opskrift opfylder kriterierne, vises -- Ingen matchende opskrift fundet --.
For at søge efter scoringsriterier, markeres radioknappen ved siden af etiketten Efter kriterier:. Vælg derefter først kriteriet du vil bruge for din scoring i dropned-feltet. Skriv derefter værdien på antal stjerner du vil bruge for at vis opskrifter, for eksempel 4. Indtastning med følgende format tillades:
heltal, f.eks. 3
tal som indeholder brøkdele, f.eks. 3,5
heltalsinterval, f.eks. 3-4
intervaller som indeholder brøkdele, f.eks. 3,5-4
Bemærk at hvis du skriver en brøktalsværdi, for eksempel 3,5, vises det i det format du har valgt i indstillingerne da det blev overført til listefeltet: dvs. 3,5 vises som 3,5 hvis du har valgt at vis tal i decimalformat eller 3½ hvis du har valgt at tal skal vises som brøker. Se afsnittet Tilret formatering for en forklaring på hvordan formateringsindstillinger angives.
Hvis intet interval angives, finder søgningen desuden opskrifter som er tildelt en stjernescoring i intervallet ±½ af værdier som er skrevet ind, 3½ til 4½ stjerner i eksemplet.
Når du har valgt de parametre som du vil søge efter, klik så på ved siden af tekstfeltet hvor du skrev antal stjerner at tilføje til listen. Flere end et kriterium kan udnyttes i søgningen. Når du har skrevet søgeparametrene ind klik så på knappen så vises opskriften som svarer til søgekriterierne under etiketten Titel til højre. Hvis ingen opskrift opfylder kriterierne, vises -- Ingen matchende opskrift fundet --.
Et jokertegn er et enkelt tegn som bruges til at erstatte flere eller enkelte tegn i en tekststreng. Jokertegn som understøttes i Krecipes er tegnene “*” og “?”. Tegnet “*” bruges til at erstatte et vilkårligt antal tegn i en streng, mens “?” bruges til at erstatte et enkelt tegn. Begge kan bruges til at erstatte et hvilket som helst alfanumerisk tegn, inklusive mellemrum.
Eksempler på søgninger med jokertegn
| Søgning med jokertegn | Mulige resultater som returneres |
|---|---|
| kyl* |
|
| k*kirsebær |
|
| æble? |
|
| forrige | hjem | næste |
| Brugen af Krecipess. | op | Skriv og redigér opskrifter |