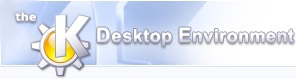
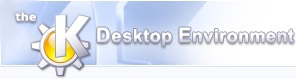 | Importere og eksportere opskrifter |
| forrige | Brugen af Krecipess. | næste |
Krecipes tillader import af opskrifter fra en fil eller en database. Opskrifter kan også eksporteres til andre formater.
Krecipes tillader import af opskrifter fra følgende formater —
Krecipes – Filer med dette format har filendelsen .kre eller .kreml
MasterCook – Filer med dette format har filendelsen .mx2 og kommer fra MasterCook 5 eller 6
MasterCook eksport – Filer med dette format har filendelsen .mxp eller .txt og kommer fra MasterCook 4
Meal-Master – Filer med dette format har filendelsen .mmf eller .txt
“Now You're Cooking” generelt eksportformat – Filer med dette format har filendelsen .txt
RecipeML: Filer med dette format har filendelsen .xml eller .recipeml
Rezkonv – Filer med dette format har filendelsen .rk eller .txt
For at importere en opskrift fra en fil med et af ovenstående formater, vælges i Krecipess menulinje. Blandt de tilgængelige valgmuligheder, vælges
Et vindue vises som gør det muligt at navigere hen til filen som du vil importere. Navigering kan gøres med metoden “peg og klik”, ellers kan filens sted direkte skrives ind i feltet som hedder Sted:.
Feltet Filter: bruges til at vælge format for opskriften som importeres i dropned-feltet.
For at placere markøren i feltet Sted: til indtastning, kan tastekombinationen Alt+P bruges. For at placere markøren i feltet Filter: for indtastning, kan tastekombinationen Alt+F bruges.
Så snart du har kommet hen til stedet for opskriftfilen som du vil importere og har valgt det rette format, vises alle opskrifter som er gemt med det valgte format i fillisten. Hvis import af kun en opskrift ønskes, vælges filen du vil importere så vises dens navn i feltet Sted:. Klik på knappen for at fortsætte med importen, eller for at lukke filvalgsvinduet og gå tilbage til foregående skærm.
Hvis du har markeret afkrydsningsfeltet “Spørg om hvilken opskrift som skal importeres” i grænsefladen “Indstil Krecipes, Importér”, viser Krecipes vinduet Importér opskrift hvor du kan vælge opskriften som du vil importere når du klikker på knappen . For instruktioner om hvordan du markerer dette, se afsnittet Vælg import/eksport-indstillinger. Hvis dette afkrydsningsfelt ikke er markeret, importeres opskriften tavst uden noget spørgsmål.
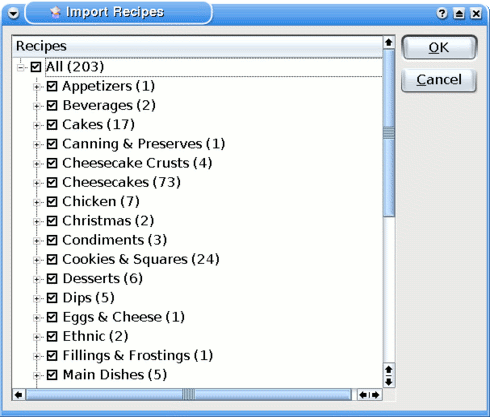
Vinduet Importér opskrift – Dette vinduet vises når du importerer fra en fil ELLER fra en database.
Under overskriften Opskrift vises en dropned-liste —
Alle – Listen ekspanderes som standard og vælges som standard hvad enten en eller flere opskrifter importeres (afkrydsningsfeltet til venstre for teksten indeholder et kryds). Indenfor kantparenteser, til højre for teksten, vises antal opskrift som importeres.
Under påtegningen Alle listes alle tilbageværende kategorier og afkrydsningsfeltet ved siden af hvert kategorinavn indeholder et kryds som angiver at kategorien er markeret. Kategorierne er normalt trukket sammen og indenfor kantparenteser til højre for kategoribetegnelsen vises antal opskrifter i kategorien.
Hver kategori kan ekspanderes til at vise kategoriens opskriftliste ved at klikke på tegnet + som vises til venstre for afkrydsningsfeltet. Igen markeres opskrifter i hver kategori normalt som angivet af markeringen i afkrydsningsfelterne til venstre for kategorinavnet. Alle opskrifter som ikke har en tilhørende kategori vises under gruppen Uden kategori. For at afmarkere nogen opskrift du ikke vil importere, fjernes krydset blot ved siden af opskriftnavnet ved at klikke på det.
Nr du er færdig med de valg du vil lave, så klik på knappen for at fortsætte med importen, eller på knappen for at forhindre importen og lukke vinduet.
Du bør observere at knappen kan klikkes efter at importen er startet. I dette tilfælde forbliver alle opskrifter som er importeret inden knappen blev klikket i databasen – Krecipes udfører ikke “tilbagegang” af udført import når importprocessen afbrydes.
Alle opskrifter som er placeret i gruppen Uden kategori kan redigeres indivituelt for at placere dem i en passende eksisterende kategori. Du kan også definere en ny kategori hvor de skal placeres. Se afsnittet Redigér gemte opskrifter og Kategorikomponenten for instruktioner om hvordan man gør det. Efter opskriften er redigeret for at placere dem i kategorier, vises påtegningen Uden kategori stadigvæk i listen. Ved at lukke Krecipes og starte det igen fjernes det fra listen.
Hvis opskrifter kategoriseres, placerer Krecipes dem i passende kategori eller laver en ny kategori hvis en passende ikke findes.
Uafhængigt af om opskriften som importeres er kategoriserat eller ej, kan det alligevel være passende at redigere opskriften for at definere “Tillavningstid”, eller finjustere opskriften på anden måde.
Måden som opskriften importeres på til Krecipes AFHÆNGER AF MÅDEN DEN ER SKREVET IND I ORIGINALPROGRAMMET. Hvis opskriften er skrevet ind i originalprogrammet på en sjusket måde, importeres den ikke pænt i Krecipes!
For at importere en opskrift fra en eksisterende database, vælges i Krecipess menulinje. Blandt de tilgængelige valgmuligheder, vælges Vinduet Databasimport vises. Under overskriften Database kan du udføre et af tre valg. Dit valg gøres ved at klikke på radioknapperne ved siden af SQLite, MySQL eller PostgreSQL.
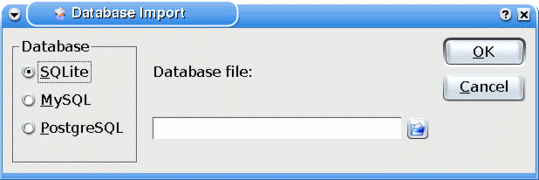
Importere fra en SQLite-database
Hvis du vælger SQLite vises en tekstfelt under overskriften Databasefil:, og ved siden af den ikonen Åbn fil, som når den klikkes åbner fildialogvinduet. Vinduet bruges til at gå hen til stedet for databasen som du vil importere. Når du har lokaliseret en passende databasefil, vælges den i fillisten. Navnet vises i feltet Sted:. Klik på knappen for at fortsætte, eller knappen for at lukke fildialogvinduet og gå tilbage til foregående skærm.
Så snart knappen klikkes, lukkes fildialogvinduet. Du går tilbage til vinduet Databaesimport og skulle se navnet på databasefilen med dens “søgesti” vist i tekstfeltet. Klik på knappen for at fortsætte med importen, eller knappen for at afbryde importen.
Ved dette punkt bliver importen fælles for hvilken database du end importerer.
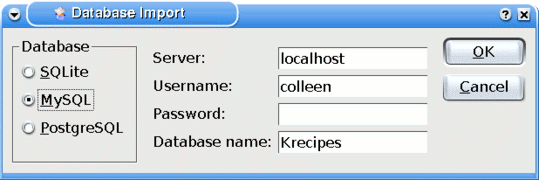
Import fra en MySQL-database (Samme grænseflade ville vises hvis radioknappen PostgreSQL var markeret.)
Hvis radioknappen MySQL er markeret i vinduet Databaseimport, kræves at du indtaster følgende parametre i tekstfeltet ved siden af en passende etiket —
Server:
Brugernavn:
Kodeord:
Databasenavn:
Så snart informationen er indtastet, klikkes på knappen for at fortsætte med skridtene i importen som er fælles for alle. Ved dette punkt kan du også klikke på knappen for at afbryde importen og gå tilbage til foregående skærm.
Hvis radioknappen PostgreSQL er markeret i vinduet Databaseimport, kræves det at du indtaster følgende parametre i tekstfeltet ved siden af en passende etiket —
Server:
Brugernavn:
Kodeord:
Databasenavn:
Så snart informationen er indtastet, klikkes på knappen for at fortsætte med skridtene i importen som er fælles for alle. Ved dette punkt kan du også klikke på knappen for at afbryde importen og gå tilbage til foregående skærm.
På lignende måde som ved import af opskrifter fra en fil, hvis du har markeret afkrydsningsfeltet “Spørg om hvilke opskrifter som skal importeres” i grænsefladen “Indstil Krecipes, Importér/Eksportér”, viser Krecipes vinduet Importér opskrift hvor du kan vælge opskriften som du vil importere når du klikker på knappen . For instruktioner om hvordan du markerer dette, se afsnittet Vælg import/eksportindstillinger. Hvis afkrydsningsfeltet ikke er markeret, importeres opskriften tavst uden noget spørgsmål.
På samme måde som at importere opskrift fra en fil, vises vinduet Importér opskrift med listeobjektet Alle og under det, dellister som viser kategorierne som importeres. Ligesom ved import fra en fil, har listeobjekterne afkrydsningsfelter til venstre hvor hele kategorier og/eller opskrifter kan afmarkeres ved at klikke på feltet for at fjerne krydset. Totalt antal opskrifter vises til højre for listeobjektet “Alle” og antal opskrifter i hver kategori vises til højre for kategoriobjektet.
Klik på knappen for at fortsætte med import af databasen, eller på knappen for at stoppe importen. Hvis du vælger at fortsætte, vises kategorierne og opskriften som findes i databasefilen som importeres i Krecipess opskriftliste.
Krecipes kan eksportere opskrifter til følgende formater —
Komprimeret Krecipes-format – Filer med dette format har filendelsen .kre
Dette eksportformat giver en mindre filstørrelse og sparer på den måde diskplads. Den mindre filstørrelsen gør det også nemmere at sende via internettet. Dette format sørger også for en måde at sikkerhedskopiere, som en tilføjelse til sikkerhedskopieringsfunktionen i Krecipes. Se afsnittet Sikkerhedskopiering af din Krecipes-database for yderligere information.
Krecipes – Filer med dette format har filendelsen .kreml
Ved at bruge dette format eksporteres opskriften til et læsbart format, hvilket gør det nemmere at redigere opskriftens XML.
Ved eksport enten med Krecipes eller Krecipes komprimeret format, garanteres at al information bevares. Andre formater støtter måske kun noget information. Hvis dine opskrifter for eksempel indeholder “Overskrifter”, og dette ikke understøttes af eksportformatet du har angivet, går denne information tabt uden nogen advarsel.
Sædvanlig tekst: Filer med dette format har filendelsen .txt
At bruge dette format eksporterer opskriftinformationen uden fotografiet til almindeligt tekstformat. Idéen her er ikke at kunne importere tilbage til Krecipes, heller ikke at importere til noget andet opskriftformat. Formålet er at være et bekvemt værktøj for sådanne opgaver som e-mail.
Netside – Filer med dette format har filendelsen .html
Du kan vælge at eksportere med dette format for at oprette en netside som indeholder dine opskrifter. Du bør dog observere at når de er eksporteret til netsideformat, kan du ikke importere opskriften tilbage til Krecipes.
Meal-Master – Filer med dette format har filendelserne .mmf. Du vil måske eksportere med dette format for at kunne importere til programmet Meal-Master for at dele med andre brugere af Meal-Master.
Dette er det mest brugte opskriftformat. Du bør dog observere at hvis du vælger at eksportere til dette format, går noget opskriftinformation fra Krecipes tabt.
RecipeML – Filer med dette format har filendelsen .xml
Dette er et standardiseret XML-opskriftformat, også selvom det endnu ikke bruges særligt meget af opskriftprogrammer. Du kan dog ville bruge formatet for at have opskrifter som genkendes af programmer som bruger det.
Rezkonv – Filer med dette format har filendelsen .rk
Dette er format for Rezkonv-suiten, et populært tysk opskriftprogram. Når opskrifter eksporteres med dette format er de menneskeligt læsbare og afsnitsnavnene (Titel, Udbytte, osv.) er på tysk.
For at eksportere en enkelt opskrift til et af ovenstående formater, markeres først opskriften du vil eksportere, Derefter vælges i Krecipess menulinje. Blandt de tilgængelige valgmuligheder, vælges
Et vindue vises som lader dig navigere hen til stedet hvor du vil gemme den eksporterede opskrift. Standardstedet er din hjemmemappe, men en anden eksisterende mappe kan vælges, eller du kan oprette en ny mappe. Opskriftens navn vises i feltet som hedder Sted: og standardværdien er navnet som opskriften blev givet i Krecipess database. Dog kan navnet ændres til noget andet hvis du ønsker det.
Feltet Filter bruges til at vælge det format som du vil bruge til den eksporterede opskrift fra dropned-menuen.
Du bemærker også at længst nede i vinduet er der et afkrydsningsfelt som lader dig markere eller afmarkere Vælg filendelse automatisk. Filendelsen for det valgte eksportformat vises ved siden af udtrykket. Hvis du vælger at beholde afkrydsningsfeltet markeret, tilføjes filendelsen automatisk til den eksporterede opskrifts filnavn.
For at placere markøren i feltet Sted: til indtastning, kan tastekombinationen Alt+P bruges. For at placere markøren i feltet Filter: for indtastning, kan tastekombinationen Alt+F bruges.
Når navnet på den eksporterede opskrift vises i ruden Sted: og du har valgt formatet som du vil bruge til den eksporterede opskrift, klikkes på knappen for at fortsætte med eksporten, eller knappen for at afbryde eksportprocessen og gå tilbage til foregående skærm.
Når knappen klikkes, gemmes opskriften med valgt format og du kan åbne den med programmet som accepterer dette format – Hvis du for eksempel har valgt at eksportere din opskrift med formatet “Meal-Master”, kan du åbne den i alle programmer som accepterer filer med .mmf-format. Du bemærker også at eksportprocessen har oprettet en mappe hvor grafikken som hører til den eksporterede opskrift findes gemt.
Du kan også eksportere opskriftkategorier eller hele databasen på samme måde. Hvis du vil eksportere hele databasen, skal du dog sikre dig at ingen opskrift eller kategori er markeret i din opskriftliste.
Være det sig du eksporterer en enkelt opskrift, en opskriftkategori eller hele databasen, hvis ingen opskrift eller opskriftkategori er markeret, vises et advarselsfelt med spørgsmålet “Ingen opskrifter er for øjeblikket valgt. Vil du eksportere alle opskrifter i den nuværende visning?” Klik på knappen (eller brug Alt+Y) for at fortsætte med eksport af alle opskrifter. Du kan også afbryde processen for at vælge opskrifter til eksport ved at klikke på knappen (eller bruge tastekombinationen Alt+N).
Som du måske husker, når Krecipes starter, er komponenten “Find og redigér opskrift” aktiv, og hvis du har opskrifter og kategorier, vises de i vinduets højre rude. I dette tilfælde er ingenting valgt, så du vil kunne vælge at eksportere hele databasen. Hvis noget alligevel er valgt, klikkes helt enkelt på det hvide område i listen med kategorier og opskrifter. Markeringen forsvinder fra det som er valgt og du kan nu fortsætte med at eksportere hele databasen.
| forrige | hjem | næste |
| Sideindstilling | op | Sikkerhedskopiering og genoprettelse af din Krecipes-database |