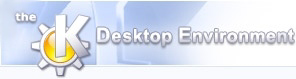
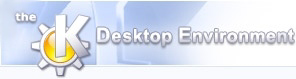 | Indstilling af Kicker |
| forrige | næste |
Indholdsfortegnelse
Dette afsnit beskriver de måder Kicker kan indstilles. Det drejer sig kun om den basale Kicker-opsætning, indstilling af panelprogrammerne er beskrevet i deres afsnit
Du kan ændre opsætningen ved enten at klikke på i i -menuen eller i KDE's kontrolcenter ved at gå til Desktop og så vælge modulet Paneler.
Paneler og paneludvidelser indstilles på samme side. Vælg blot en af dine udvidelser (f.eks. afledt panel) fra listefeltet Opsætning for:. Du vil så kunne justere dets opsætning i stedet for hovedpanelets.
I Arrengement-fanebladet kan du indstille en del basal funktionalitet for KDE-panelet (dvs. funktionalitet som du også ville finde i andre panel-programmer; senere kommer vi til de mere interessante egenskaber).
I Positionsrammen kan du vælge hvilken skærmkant panelet skal være knyttet til. Bemærk venligst at den tilgængelige plads sædvanligvis bruges mest effektivt hvis panelet er vandret, dvs. knyttet til øverste eller nederste skærmkant. Hvis du ønsker at lege med andre opsætninger, kan du ændre panelets position endnu nemmere ved at trække panelet fra en kant til en anden.
Længde-rammen lader dig definere hvor meget plads et panel vil optage på siden af skærmen det befinder sig på. Som standard er dette for neden så andring af dette vil påvirke panelets bredde. Værdien kan være hvad som helst fra 1% til 100%. Afkrydsning af listefeltet Udvid som krævet til at passe med indholdet sørger for at et panel mindst er så stort som nødvendigt for at vise hver ikon og applet.
Størrelse-rammen lader dig definere hvor stort et panel vil være. Panelets størrelse kan være lillebitte, lille, middel, stort og selvvalgt. Afhængig af hvilke appletter du bruger vil du måske finde at nogle appletter virker bedre ved andre panelstørrelser. Du kan også ændre størrelsen ved at klikke med museknap på hvilket som helst frit sted og vælge en størrelse fra -menuen.
Afhængig af din skærmopløsning, vil du måske synes at panelet optager for meget af din dyrebare skærm-ejendom. For at spare skærmplads, tilbyder panelet en autoskjul-egenskab. Når denne egenskab er aktiveret, vil panel være skjult når musen ikke bliver flyttet hen over det, i et indstilleligt tidsrum. Hvis du flytter musen hen til panelets skærmkant vil det vise sig igen. Vælg Skjul automatisk-tilvalget i Skjuletilstand-rammen for at aktivere denne egenskab. Du kan også indstille den tid der ventes før panelet bliver skjult her.Afkrydsningsfeltet Vis panel når der skiftes desktop sørger for at panelet vil blive vist på den nye valgte desktop. Ellers, hvis der er for mange programmer og ikoner på Kicker, vil to små rulleknapper blive vist til at rulle hele panelet.
Når panelets skjuleknapper er aktiverede vil du se knapper på begge sider af panelet, med pile der peger mod skærmkanten. Hvis du klikker på en af disse knapper, vil panelet glide væk i den retning. Bagefter vil du se en knap i det hjørne der er forblevet der, som vil kunne få panelet frem igen. Afkryds den passende felt hvis du ønsker at skjuleknapperne skal være på begge sider af Kicker. Ved brug af skyderen kan du ændre bredden af knapperne.
Du kan skifte mellem hvilke skjuleknapper det valgte panel skal have med afkrydsningsfelterne i gruppen Panel-skjuleknapper.
Rammen Panelanimering tillader dig at vælge om panelet vil glide blødt væk eller blot forsvinde. Afkrydsning af Animér at skjule panel tillader dig at indstille hastigheden ved brug af skyderne. Hvis du ikke afkrydser bliver panelanimeringer naturligvis deaktiveret.
I Menu-fanebladet kan du indstille panelets menuers opførsel. Dette påvirker -menuen som du ofte bruger til at starte programmer, søgemenuerne som du kan bruge til at få adgang til mapper og andre menuer såsom menuen for nylige dokumenter.
K-Menu-layout-rammen tilbyder nogle valgmuligheder for at indstille -menuens funktionalitet. Bogmærker og Nylige dokumenter-tilvalgene vil aktivere undermenuer der viser henholdsvis dine konqueror-bogmærker og de seneste dokumenter du har åbnet ved brug af KDE-programmer. Hurtigsøger-tilvalget vil aktivere en søgemenu. Aktivering af Vis sidebillede-afkrydsningsfeltet vil vise et pænt billede i venstre side af -menuen. Indgangen Formatering af menupunkt tillader dig at indstille hvor detaljeret -menuens indgange skal være . Tilvalget Navn viser simpelthen programmets navn i menuen. Tilvalget Navn (beskrivelse) vil vise en lille beskrivelse ved siden af programmets navn. Tilvalgene Beskrivelse (navn) og Navn (beskrivelse) viser både navn og beskrivelse i K-menuen.
I Hurtigsøgemenuer rammen kan du indstille om panelets søgemenuer skal vise skjulte filer eller ej (skjulte filer på et UNIX® system er de, hvis filnavne begynder med et punktum) og hvor mange filer der højst vil blive vist i søgemenuen; det sidste kan være særligt nyttigt hvis du har en temmelig lille skærmopløsning, idet søgemenuerne ellers hurtigt vil fylde din skærm, når du kigger i mapper der har mange filer.
I hurtigstart-delen af -menuen tilbydes hurtig adgang til programmer du har brugt ofte eller for nyligt. I Hurtigstart menupunkter -rammen kan du vælge om denne del skal vise de nyeste eller de hyppigst brugte programmer. Ved brug af tilvalget Maksimalt antal indgange kan du indstille hvor mange programmer hurtigstart-delen vil huske.
Ved brug af Udseende-fanebladet kan du indstille panelets generelle udseende.
Afkrydsningsfeltet Aktivér effekt for ikon musen holdes over viser eller skjuler de store animerede værktøjsvink i panelet. De viser navne og beskrivelser af ikoner og miniprogrammer som musemarkøren placeres over.
Hvis Vis værktøjsvink er afkrydset, så vil de klassiske små værktøjsvink med beskrivelser af ikonerne og panelprogrammerne blive vist når musen hviler over en ikon i nogle sekunder. Bemærk at dette ikke har nogen virkning hvis ikke Aktivér effekter for mus over ikon er aktiveret.
KDE-panelet understøtter såkaldte “fliseknapper”. Det betyder at de knapper der vises på panelet vil blive tegnet ved brug af indstillelige billeder/farver.
For hver slags panelknap er der et kombinationsfelt der tilbyder selvvalgte farver og fliselagte billeder. Når værdien ændres fra "Standard", bliver fliser aktiveret for denne slags knap. Du kan også se en forhåndsvisning af en flise før brug via kombinationsfeltet.
De forskellige slags knapper er:
Ikonen for K-Menu vil blive vist som en flise
Ikonerne som starter programmer vil blive vist som fliser
Desktopadgang-ikonen vil blive vist som en flise
Ikonerne for Hurtigsøgere vil blive vist som fliser
Vinduesliste-ikonen vil blive vist som en flise
Tilvalget Aktivér gennemsigtighed tillader panelet at se gennemsigtigt ud når det er aktiveret.
Baggrundsbillede er et billede som bruges til at optegne panelets baggrund, ligesom du kan bruge et billede som desktopbaggrund. Markér Aktivér baggrundsbillede for at aktivere denne funktion. Du kan angive en billedfil i tekstfeltet nedenfor eller vælge en ved at klikke på knappen . Du kan også markere feltet Farvelæg til at passe sammen med desktoppens farvesammensætning for at gøre dette. Du vil se en forhåndsvisning af det valgte billede til højre.
| forrige | hjem | næste |
| Indstilling af program-knapper | op | Opgavelinje-afsnittet |