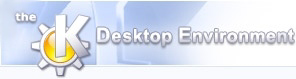
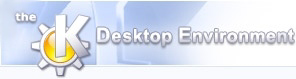 | Arbejd med vinduer |
| forrige | næste |
Indholdsfortegnelse
Hvis du ikke allerede har gjort det, så start et program vha. -menu, såsom .
Nuvel, normalt arbejder man inden i vinduer, men nogle gange vil man måske manipulere vinduer. Her er en hurtig gennemgang af nogle af de mest almindelige vinduesrelaterede funktioner:
Træk vinduets titellinje eller hold Alt-tasten nede og træk hvor som helst i vinduet.
Træk vinduets kant eller hold Alt-tasten nede og træk med museknap hvor som helst i vinduet.
Klik på maksimeringsknappen i titellinjen (i standard-dekorationen er det den lille firkant ved siden af krydset) for at få vinduet til at fylde hele skærmen eller, hvis vinduet allerede er maksimeret, formindske det til dets oprindelige størrelse. Et klik med museknap maksimerer vinduet lodret, og museknap maksimerer vandret.
Klik på minimeringsknappen i titellinjen (ved siden af maksimeringsknappen) for at skjule et vindue. Genopret det ved at klikke på vinduets ikon i opgavelinjen.
Ud over de sædvanlige klik med musen for at skifte til et andet vindue, kan du bruge Alt+Tab til at skifte mellem vinduer. Se nedenfor for flere teknikker.
KDE-vinduer har nogle standardknapper på deres titellinjer som giver dig hurtig adgang til nogle almindelige operationer. Det knap-layout der bruges som standard ser således ud:
På venstre side:
En menuknap. Den viser som regel et mini-ikon for programmet. Klik på den for at få en menu med vinduesoperationer. Genvej: Alt+F3 åbner vinduesmenuen.
Valgfrit en klæbrig knap. Hvad i alverden er det? Bliv hængende!
På højre side:
En minimeringsknap.
En maksimeringsknap.
En luk-knap. Den lukker vinduet. Genvej: Alt+F4.
Nu da du ved hvordan man håndterer vinduer, opfordrer vi dig til at åbne nogle flere vinduer ved brug af panelet for nu vil vi forklare hvordan man skifter mellem forskellige vinduer. Eftersom dette er en så almindelig aktivitet, tilbyder KDE adskillige måder at gøre det på; vælg din egen foretrukne måde!
Mange vinduessystemer kræver at du klikker med musen i et andet vindue for at kunne begynde at bruge det. Dette er som standard KDE's opførsel, kaldet “Klik for fokus”-politikken. Men du kan også indstille din desktop på en sådan måde at man aktiverer et vindue ved at flytte musen hen på det. Dette kaldes “Fokus følger mus”. Hvis du vælger denne politik vha. KDE Kontrolcenteret er vinduet under musemarkøren altid det aktive vindue. Det kommer ikke nødvendigvis i forgrunden, men du kan altid klikke på et vindues titellinje eller kant eller, en KDE-specialitet, du kan bruge Alt-tasten og klikke med museknap hvor som helst på vinduet for at hæve det til forgrunden.
Her er nogle andre metoder til at skifte mellem vinduer:
Vælg et vindue fra vinduesliste-menuen. For at åbne menuen, klik med museknap på et tomt område af desktoppen. Alternativt kan du klikke på ikonet med adskillige vinduer på panelet eller klikke på op-pilen til venstre for opgavelinjen i panelet.
Hold Alt-tasten nede og tryk på Tab-tasten for at gennemløbe vinduerne.
Brug opgavelinjen (se nedenfor).
| forrige | hjem | næste |
| Men jeg vil have min kommandolinje tilbage! | op | Brug opgavelinjen |