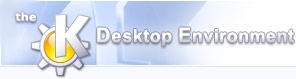
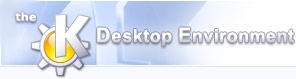 | Oversigt over KDevelop's funktioner |
| forrige | næste |
Indholdsfortegnelse
KDevelop integrerer mange værktøjer, scripter og skabeloner med en fælles brugergrænseflade. De grundlæggende dele er
flere tilstande for brugergrænseflader som du kan bruge til at vælge arbejdsområdets udseende og fornemmelse,
en programguide, som hjælper dig med at indstille et nyt projekt,
flere systemer til projekthåndtering, som hjælper med at bygge og håndtere dit projekt,
nogle redigeringsværktøjer for nemt at kunne arbejde med programteksten,
diverse filsøgere, som giver dig forskellige visninger af filsystemet,
diverse klassesøgere for at hjælpe dig med at vedligeholder klasser og deres forhold i et objektorienteret programmeringsprojekt,
en fejlsøgningsgrænseflade til at finde og fjerne programfejl indefra KDevelop, og
flere plugin-værktøjer, udvidelige moduler, eller delprogrammer, som indlæses når programmet kører og efter behov. Det gør det muligt for dig kun at aktivere de funktioner som du virkelig behøver.
et sæt andre diagnose-, dokumentations- og optimeringsværktøjer.
Faktisk er der tre KDevelop-baserede programmer:
KDevelop integreret udviklingsmiljø — det er her du normalt kommer til at arbejde.
Den fritstående KDevelop Assistent dokumentationsbrowser — isolerer alle de stærke dokumentationsfunktioner fra det integrerede KDevelop udviklingsmiljø i et separat værktøj. Dette er specielt nyttigt når du vil slå noget programmeringsdokumentation op, men ikke vil starte hele udviklingsmiljøet.
KDevelop Designer — forbedrer Qt™-User Interface Designer med KDE specifikke kontroller og integrerer sig fint i KDevelop udviklingsmiljøet.
KDevelop tilbyder fire forskellige grænsefladestilstande (klik på tilstandsnavnet for at se et eksempel):
Dette er en ny slags brugergrænseflade som både optimerer arbejdspladsen og giver en intuitiv brug af værktøjerne.
Alle værktøjsvinduer er dokkede som en fanebladslinje omkring hovedrammens område. De er grupperede til venstre, længst nede og til højre ifølge de tjenester de tilbyder.
Editor- og browservisninger opbevares i et stort vindue med faneblade midt i hovedrammens område.
Alle værktøjsvisninger er fra begyndelsen dokkede i hovedrammen.
Editor- og søgervinduer eksisterer som topniveauvinduer inde i et visningsområde i hovedrammen.
Alle værktøjsvisninger er fra begyndelsen dokkede i hovedrammen.
Editor- og søgervinduer opbevares i et vindue med faneblade.
Alle editor-, søger- og værktøjsvinduer er topniveauvinduer direkte på desktoppen.
Hovedkontrollen indeholder kun menulinjen, værktøjslinjer og statuslinjen.
For at skifte tilstand for brugergrænsefladen, vælges -> i menulinjen. Dialogen Indstil KDevelop dukker op, hvor du skal vælge Brugergrænseflade i feltet til venstre. Dette bringer dig til indstillingssiden som vises nedenfor:

Vælg en brugergrænsefladetilstand
(Ældre udgaver af KDevelop har kun toptilstand markeringsafsnittet.)
I afsnittet Hoved-brugergrænseflade-tilstand vælger radioknappen den brugergrænseflade-tilstand du ønsker at arbejde i.
Afhængig af den brugergrænsefladetilstand du valgte, vil andre indstillingsafsnit være tilstede hvor du kan skræddersy flere detaljer angående udseendet som du har lyst. Se kapitlet Valg af brugergrænseflade for flere detaljer.
Glem ikke at genstarte KDevelop for at dine valg skal få virkning.
Der er en fuldskærmstilstand tilgængelig for at maksimere pladsen, som ekspanderer hovedrammens område til skærmkanterne. Yderligere plads kan overtages ved at skjule menulinjen. Du kan naturligvis også skjule alle værktøjslinjer, som sædvanligt i KDE-programmer.
For at skifte fra eller til fuldskærmstilstand, vælges -> i menulinjen, eller tryk på Ctrl-Shift-F. Der er også en ikon for Fuldskærmstilstand i Søgeværktøjslinjen.
For at skjule menulinjen, vælges -> i menulinjen, eller tryk på Ctrl-M. Du kan også tilføje en ikon for Vis menulinje i en passende værktøjslinje, f.eks. Søgeværktøjslinjen, for slutmålet. For at vise menulinjen, skal du trykke på Ctrl-M eller bruge ikonen Vis menulinje hvis den er tilgængelig.
| forrige | hjem | næste |
| Sådan starter man et nyt projekt — Application Wizard | op | Elementer i brugergrænsefladen |