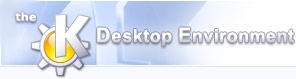
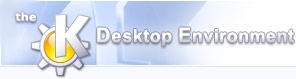 | Indstilling af KDevelop |
| forrige | næste |
KDevelop er en meget kraftig og fleksibel IDE som kan skræddersys på mange måder til dine behov. For at indstille KDevelop, vælges ->. Dette bringer indstillingsdialogen frem. Den består af et markeringsvindue i venstre side og indstillingsdialogen i højre side. Indholdet varierer afhængigt af det indstillingspunkt du valgte.
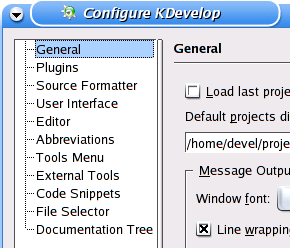
Vælg er indstillingspunkt
Vi vil diskutere disse indstillinger i en anden rækkefølge, opdelt i hovedemnerne Generel indstilling, Indstilling af dokumentation og Avanceret indstilling hvilket giver en mere intuitiv læsning.
Hvis du ønsker at slå et bestemt indstillingspunkt op, så brug et af følgende link.
| Generelt |
| Plugin |
| Kildeformatering |
| Ny fil-guide |
| Brugergrænseflade |
| Editor |
| Forkortelser |
| Værktøjer-menu |
| Eksterne værktøjer |
| Dokumentation |
| Kodestumper |
| Filvælger |
Generel indstilling drejer sig om de mere almindelige opgaver af at skræddersy KDevelop som følger:
Den Generelle indstillingsdialog tillader dig at definere nogen basal KDevelop-opførsel som sjældent ændres i dagligt arbejde. Dette drejer sig om:
at definere en standard overmappe KDevelop skal bruge til nye projekter.
at afgøre om du ønsker at KDevelop skal automatisk indlæse projektet du sidst arbejdede på.
Besked uddatavisningen KDevelop bruger til at kommunikere f.eks. kompileringsfremskridt, og
Program uddatavisningen som vil vise fejl- og tilstandsinformation angående et kørende program.
Om lange linjer skal ombrydes, og
om mappeindgangs og udgangsbeskeder udstedt af make skal vises.
detaljeniveauet af beskeder angående kompileringsprocessen vist i Besked uddatavisningens vindue.

Den generelle indstillingsdialog
Markér dette hvis du ønsker at fortsætte med at arbejde på dit sidste projekt. Dette vil få KDevelop til automatisk at indlæse dette projekt når der startes. Det vil sædvanligvis blive vist i den tilstand du efterlod det da du sidst arbejdede på det så du kan gå i gang med det samme.
Som standard bruger KDevelop en fælles overmappe for alle nye projekter. Indtast den absolutte sti for denne fælles mappe i feltet eller vælg den ud fra din mappestruktur. KDevelop vil placere de nye projekter her som en undermappe.
Du kan naturligvis ændre mappestien for et nyt projekt på det tidspunkt du sætter det op med Programguiden.
For at vælge en passende skrifttype for beskeduddatavisningens vindue klikkes på Vinduesskrifttype-knappen der viser den for øjeblikket valgte skrifttype (den siger “Luxi Sans” i illustrationen ovenfor). KDE's standard Vælg skrifttype dialog vil komme frem og herfra kan du vælge den skrifttype du ønsker skal bruges.
Ved første opstart initialiserer KDevelop denne skrifttypeindstilling til at være den standardskrifttype der er blevet indstillet for din KDE-bruger. Denne indstilling er fast, så hvis du ændrer ->-> i kontrolcenteret, vil dette ikke påvirke denne KDevelop indstilling. Du vil eksplicit skulle vælge skrifttype igen for at ændre Besked uddatavisnings skrifttype.
Som standard vil KDevelop bryde lange linjer i Besked uddatavisningens vindue, så værdifuld information ikke nemt bliver overdet. I visse tilfælde vil dette føre til rod med lange beskedlister. Fjern afkrydsningfeltets mærke hvis du ikke ønsker at lange linjer skal brydes.
Der er en anden måde at ændre linjebrydning. Klik blot i Besked uddatavisningens vindue og markér/afmarkér -indgangen i menuen som vil komme frem.
make-værktøjet vil sædvanligvis vise beskeder såsom “Entering directory”, eller “Leaving directory” når det skifter mellem de mapper det arbejder i for øjeblikket. Da dette roder i beskedlisten i Besked uddatavisningens vindue, undertrykker KDevelop disse beskeder som standard. Markér afkrydsningsfeltet hvis du ønsker at protokollere hvilke mapper make arbejdede i.
Ændringer i denne indstilling vil kun påvirke behandlingen af nye beskeder. Gamle mappenavigationsbeskeder vil blive holdt synlige når du slår denne funktion fra.
KDevelop forbehandler beskederne som Besked uddatavisningens vindue modtager under byggeprocesser for at filtrere overflødig information bort. Du kan kontrollere detaljeniveauet KDevelop vil vise ved at bruge radioknapperne i dette felt.
Viser kun advarsler, fejl og filnavnene som bliver kompileret.
Undertrykker alle kompiler-flag og formaterer uddata til at være mere læseligt.
Viser alle uddatabeskeder uændret.
Der er en anden måde at ændre detaljeniveauet for uddata fra kompileren. Højreklik blot i Besked uddatavisningens vindue og vælg et passende detaljeniveau fra menuen der kommer frem.
Program uddatavisningens vindue bruges til at vise fejl- og tilstandsinformation for programmer der køres inde fra KDevelop. Disse er informationer som programmerne sædvanligvis sender til konsollen når de køres normalt. På denne måde behøver du ikke at forlade IDE når du tester det program du er ved at arbejde på.
For at vælge en skrifttype passende for Program uddatavisningens vindue klik på Vinduesskrifttype-knappen der viser hvilken skrifttype der bruges nu (den siger “Luxi Sans” i illustrationen ovenfor). KDE's standard Vælg skrifttype-dialog vil komme frem hvorfra du kan vælge den skrifttype der skal bruges.
Ved første start, initialiserer KDevelop denne skrifttype og sætter den til at være standardskrifttypen som din KDE-bruger har indstillet. Denne indstilling holdes fast, så hvis du senere ændrer ->-> i Kontrolcentret, vil dette ikke påvirke dette valg af KDevelop's skrifttype. Du vil skulle vælge en ny vinduesskrifttype eksplicit for Program uddatavisningen.
Som allerede sagt i kapitlet Tilgængelige brugergrænseflade-tilstande er der fire forskellige måder KDevelop's arbejdsområde kan sættes op, nemlig:
For at skifte tilstand for brugergrænsefladen, vælges -> i menulinjen. Dialogen Indstil KDevelop dukker op, hvor du skal vælge Brugergrænseflade i træet til venstre. Dette bringer dig til indstillingssiden som vises til højre.
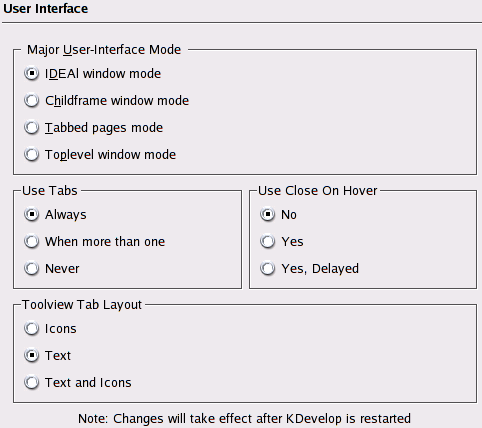
Vælg en brugergrænsefladetilstand
Vælg radioknappen for grænsefladestilstanden du vil skifte til, og klik derefter på .
Glem ikke at genstarte KDevelop for at lade nogen af disse ændringer få virkning.
Når du vælger enten IDEAl vinduestilstand eller Fanebladssider tilstanden vil to indstillingsafsnit mere blive tilgængelige: Brug faneblade og Brug luk ved svævning. Disse tillader at indstille under hvilke omstændigheder faneblade vil blive vist over dokumentvinduerne og om du kan lukke dokumentet ved at klikke på fanebladsikonen.
I IDEAl vinduestilstand er der kun et til indstillingsafsnit, Værktøjsvisningens faneblads-layout som effektivt tillader at vælge mellem forskellige størrelser af værktøjsvisningens faneblade, som omgiver hovedarbejdsområdet i denne tilstand.
I IDEAl og fanebladssider-tislandene vil der være navngivne faneblade for oven i dokumentvinduerne som standard, så du kan nemt vælge forskellige dokumenter med et klik med museknap. Hvis du foretrækker at sørge for mere plads for dokumentets vinduer i KDevelop's hovedarbejdsområde, kan du ændre en anden opførsel i indstillingsafsnittet Brug faneblade.
Dette er standarden — vis et faneblad der består af en ikon og dokumentets navn for oven i ethvert dokumentvindue i KDevelop's hovedområde.
Vis ikke et faneblad når der kun vises et dokument. Hvis der er mere end et dokument, vil KDevelop imidlertid vise en tilsvarende fanebladslinje som i Altid-afsnittet ovenfor. Du vil måske ønske at vælge denne tilstand hvis du arbejder på et enkelt dokument for det meste af tiden, da dette giver mere lodret plads.
Vis aldrig noget dokuments faneblad. Du vil måske foretrække denne tilstand hvis du sjældent bruger musen til at skifte mellem dokumenter. Det giver mere lodret plads for alle dokumentvinduer. For at vælge et andet dokumentvindue eller for at lukke et, bruges KDevelop's -menu.
Hvis du indstillede KDevelop til at vise dokumentfanebladslinjen, enten altid eller når mere end et dokument vises i hovedarbejdsområdet, kan du give tilføje funktionalitet til fanebladene udover deres evne til dokumentvalg. Brug indstillingsafsnittet Brug luk ved svævning til dette.
Dette er standardopførslen. Ingen ekstra funktionalitet er tilføjet fanebladene. De kan kun bruges til at vælge dokumentvinduer ved klik med museknap.
Hvis du valgte denne radioknap, vil KDevelop tillade dig at lukke et dokumentvindue ved et klik med museknap. Brug musen til at pege på den lille ikon på den venstre kant af fanebladet. Den vil så ændres til et lukkesymbol. Klik så med museknap på dette ændrede symbol, så vil KDevelop lukke det tilsvarende dokumentvindue.
Hvis denne radioknap er valgt, vil KDevelop tillade at lukke et dokumentvindue som vist i Ja-tilfældet ovenfor. Ikonen vil imidlertid ikke blive ændret med det samme, men der vil være en kort forsinkelse før lukkeikonen dukker op.
Indstillingsafsnittet Værktøjsvisningen faneblads-layout vil kun være tilgængeligt i IDEAl tilstand. Brug disse radioknapper til opsætning af udseendet af værktøjsvisningens faneblade som omgiver hovedarbejdsområdet i denne tilstand.
Hvert faneblaf vil kun vise en ikon. Hvis den tilknyttede værktøjsvisning vises, vil fanebladet blive åbnet og en beskrivende tekst for denne værktøjsvisning vil blive vist. Du vil måske ønske at bruge denne tilstand hvis du arbejder med en skærm med begrænset opløsning.
Ikonerne er imidlertid ikke særligt beskrivende. Hvis du ønsker at finde ud af hvilken værktøjsvisning der er knyttet til hvilket faneblad, så peg på det med musen og vent et sekund. Et kort værktøjsvink vil så dukke op med værktøjsvisningen navn.
Dette er standardværktøjsvisningens fanebladsvisningstilstand. Hvert faneblad viser navnet på sin tilknyttede værktøjsvisning.
Hvis standardteksten i værktøjsvisningen ser for flad ud og du arbejder på en skærm med høj opløsning, vil du muligvis ønske at vælge denne radioknap. Det vil få navnet på den tilknyttede værktøjsvisning til at blive vist på hvert faneblad plus en ikon til venstre for den, hvilket gør det nemmere at skelne mellem fanebladene. Se illustrationen Foldede værktøjsvisnings-faneblade nedenfor for et eksempel.
Hvis du valgte IDEAl-tilstandens værktøjsvisningsfaneblade til at vise tekster (med eller uden tilhørtende ikoner) behøver du ikke at bekymre dig om at bliver skjult bagved et eller andet værktøjsvisningsvindue. Hvis et af de nederste vinduer optager mere plads end der er til at vise alle (lodrette) faneblade, vil de blive foldet rundt som denne illustration viser:
Det aktive værktøjsvisningsvindue skal vises fast (ikke-overlappende tilstand), og dele arbejdsområdet med de andre vinduer, for at påtvinge sådan fanebladsfoldning. Tryk på den lille firkant i vinduets kant for at opnå dette som vist i eksemplet.
KDevelop tillader dig at vælge din foretrukne teksteditor. Markér Editor-indgangen i venstre side af markeringstræet i Indstil KDevelop-vinduet. Følgende dialog vil så blive vist i højre side.
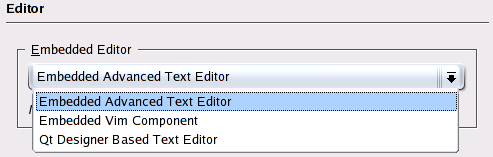
Vælg en editor
For at vælge en ny editor, klikkes på pilen i listefeltet der dropper ned. Afhængig af de editor-partgrænseflader din udgave af KDE har kompileret, vil du blive givet en liste af editorer du kan vælge fra (se Vigtigt noten nedefor om dette). Klik på den editor du foretrækker og klik på O.k. For øjeblikket er der tre muligheder:
Dette er KDE's standard Kate editor-part.
Dette giver udseende og fornemmelse på basis af Linux®' vi editor.
Du skal have et passende Vim-program installeret. Kig på hjemmesiden KVim for mere information.
Du behøver yderligere at indstille KParts Vim-komponenten i KDE's kontrolcenter (->) før du kan bruge den.
Dette er den editor Qt™ sørger for i sin Designer komponent.
Disse editor-grænseflader er fuldt integreret KDevelop' IDE-begreb. Specielt muligheden for at springe hen til den kildekodelinje der giver problemer ved blot at klikke på en fejlbesked i Besked uddatavisningens vindue, er der sørget for.
Ændring af editor vil ikke påvirke allerede åbne filer. Der er to måder at gå videre på. Enten luk alle åbne tekstvinduer og åbn dem igen en ad gangen. Eller luk hele projektet og åbn det igen. Vinduerne vil så automatisk åbne i den nye teksteditors grænseflade.
KDevelop formaterer automatisk en kildetekst i en prædefineret stil. Denne stil er meget indstillelig.
Funktionen til reformatering af kilden er for øjeblikket kun tilgængelig for C, C++, og Java™. Specielt kan du ikke bruge den til script-sprog som f.eks. PHP. Det er fordi KDevelop bruger astyle-programmet til at implementere denne funktion.
For at indstille en specifik formateringsstil, vælges -> fra menulinjen. Brugerindstil KDevelop dialogen vil komme frem, hvor du skal vælge Kildeformatering i træet til venstre. Dette vil vise en serie af tre indstillingsdialogfaneblade til højre, nemlig en Generel formatering opsætning, a Indrykningsstil opsætning, og en Anden formatering opsætning.
Enhver ændring af stil anvendes kun på ny tekst. Hvis du ønsker at ændre formateringsstil for en allerede eksisterende kildetekst må du eksplicit bruge ->-kommandoen.
Det nøjagtige resultat af disse stilformateringsdefinitioner afhænger af den editor du bruger. For øjeblikket er de fleste indstillinger skræddersyet til Kate editor-parten (den “Indlejrede Avancerede Tekst Editor”). Visse andre editorer (f.eks. Qt-editoren) afhænger måske af deres egen opsætning. Du vil skulle eksperimentere i dette tilfælde for at finde ud af den nøjagtige virkning af den stil-opsætning der sørges for her.
Der kan være inkompatibiliteter mellem indstillingsstilens opsætning der sørges for her og den editor du bruger. I ekstreme tilfælde kunne det endda ødelægge dine filer. Sørg for at du har en sikkerhedskopi af dine kildefiler før du prøver denne opsætning med en editor der ikke er standard for KDE.
Generelt-fanebladet i Kildeformaterings-dialog lader dig vælge en ud af fem prædefinerede kildeformat-stiler.
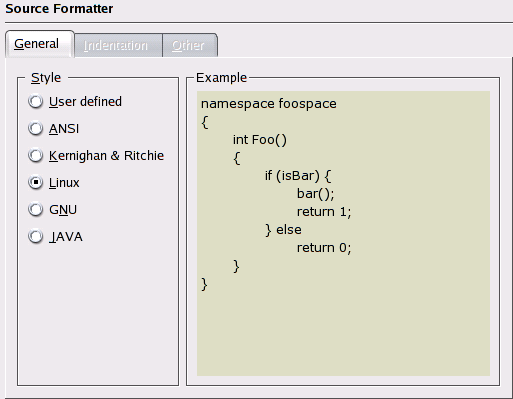
Generel opsætning af kildeformat-stil
Et formateret eksempel på kilde vil blive vist i feltet til højre. Hvis ingen af de prædefinerede stiler passer dig, kan du klikke på radioknappen Brugerdefineret for oven, og definere din egen kildeformateringstil i de andre to faneblade der så vil blive tilgængelige.
For øjeblikket er det kun de prædefinerede kildeformateringsstiler der vil blive demonstreret ved en eksempeltekst. Hvis du beslutter dig for at definere din egen stil, vil ingen eksempelvisning være tilgængelig. Du vil skulle eksperimenter på en egentlig kildetekst for at skræddersy opsætningen efter din smag.
Korrekt indrykning er en af hovedmetoderne til at øge læseligheden af en kildetekst. Hvis du vælger Indrykningsfanebladet i Formatering af kildekodedialogen, vil du blive præsenteret for en serie af valg for indrykningsformatering, grupperet i tre felter som følger.
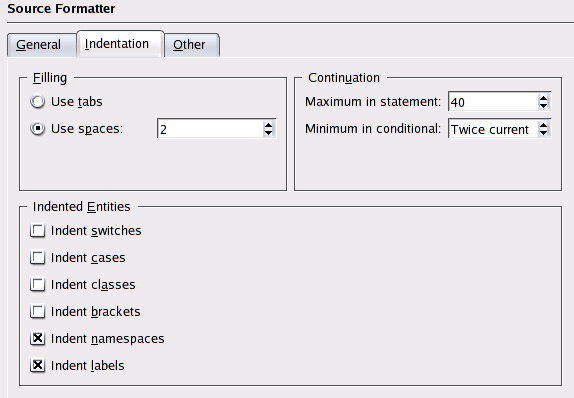
Opsætning af indrykningsstil
Det forudindstillede valg vil få kildeteksten til at ligne ANSI formateringsstil:
namespace foospace
{
int Foo()
{
if (isBar)
{
bar();
return 1;
}
else
return 0;
}
}
Radioknapperne grupperet i Udfyldningsgruppen definerer hvordan indrykninger i kildeteksten vil blive tegnet.
Dette vil få editoren til at indsætte tab-tegn for hvert indrykningsniveau. Tab-bredden er prædefineret i opsætningen af editoren (8 eller 4 tegnsøjler sædvanligvis). Brug -> til at omdefinere det.
Den egentlige procedure for defintion af tab-bredde afhænger af den editor du valgte i Valg ef editor indstillingstrinnet. Du vil skulle slå op i den tilsvarende editors hjælp for at find ud af det.
Hvis du vælger denne radioknap, vil editoren indtaste et antal mellemrum for hvert indrykningsniveau. Ændr antallet fra standarden på 2 til den indrykningsbredde du foretrækker.
Dette definerer hvilke af (C/C++) entiteterne der vil blive formateret med en ekstra indrykning udover det nuværende indrykningsniveau.
Som standard er det kun navnerum og etiketter der bliver ekstra indrykket. Du vil måske ønske at eksperimentere med forskellige indstillinger for at skræddersy disse ekstra indrykninger efter din smag.
Indstillingerne grupperet her anvendes på de tilfælde hvor kildeformateringen automatisk ombryder lange kildelinjer. Der er to specialtilfælde der tages hensyn til, nemlig at i dybe indrykninger skal der være nok plads til at kilde og betingelser kan få et ekstra indrykningsniveau så de fortsætter med at stå tydeligt frem.
Dette gælder kun statisk tekstombrydningstilfalde hvor en fast maksimal linjebredde bruges i kildeteksten. Hvis du sætter din editor op til dynamisk kun at ombryde lange linjer i visningen (hvilket er muligt i Kate editor-parten) vil virkningerne af disse indstillinger sædvanligvis ikke ses.
Denne indstilling begrænser den maksimalt mulige indrykning for fortsættelsen af linjer, så der er nok plads tilbage til at teksten er læsbar. Ingen fortsættelse af linjer vil nogensinde blive indrykket udover antallet af søjler du vælger i dette felt.
Som standard er det sat til 40 tegn (det halve af en standardside på 80 tegn). Du vil måske ønske at øge denne værdi på grund af bredere papir (f.eks. hvis du bruger landskabsudskrift for dine kilder). Eller mindske værdien fordi du ønsker at have en større margin for din udskrift.
Betingede eller kilde der f.eks. følger en tilknytningsoperator skal sædvanligvis have en ekstra indrykning på fortsættelseslinjer for at teksten skal være læsbar. Mængden af denne ekstra indrykning defineres her.
Standarden er sat til “To gange det nuværende” hvilket betyder at fortsatte betingede vil få et ekstra indrykningsniveau på den standard indrykningsstørrelse du valgte i Udfyldning-gruppen. Du kan ændre denne ekstra indrykning til en anden fast bredde (inklusive nul) ved brug af pilene eller ved at indtaste værdien direkte.
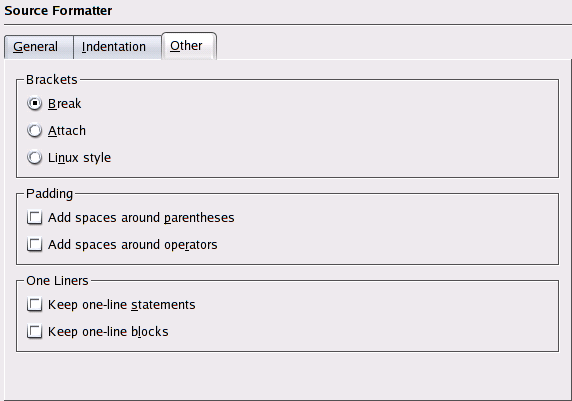
Anden opsætning af kildeformateringsstil
Radioknapperne (noget misvisende) Parentes-grupper kontrollerer positionen af blokafgrænsningsparenteser i en (C/C++) kildetekst. Der er tre muligheder ud fra hvilke du kan vælge.
Dette indsætter et linjebrud før hver åbningsparentes. Begge afgrænsende parenteser for en vilkårlig blok vil blive puttet på samme indrykningsniveau som blokkens hovedudsagn.
namespace foospace
{
int Foo()
{
if (isBar)
{
bar();
return 1;
}
else
return 0;
}
}
Dette vil holde åbningsparentesen for en blok på linje med blokhovedets udsagn. Afsluttende parenteser vil være på samme indrykningsniveau som blokkens hovedudsagn. else for et if udsagn vil blive holdt på linje med de afsluttende parenteser for den foregående blok.
namespace foospace {
int Foo() {
if (isBar) {
bar();
return 1;
} else
return 0;
}
}
Dette er et kompromis mellem stilerne på listen ovenfor. Funktionelle blokafgrænsningsparenteser vil blive puttet på ekstra linjer. Parenteser der åbner en blok i et betingelses- eller løkke-udsagn vil blive holdt i linje.
namespace foospace
{
int Foo()
{
if (isBar) {
bar();
return 1;
} else
return 0;
}
}
Som standard minimerer KDevelop brugen af mellemrum i kildetekster.
if (isBar(fooArg)==barValue)
Du vil måske øge læsbarheden hvis du tvinger kildeformateringen til at indsætte ekstra mellemrum på specielle steder.
Det der rent faktisk menes er at tilføje mellemrum omkring den tekst der puttes ind i parenteserne. Dette øger læsbarheden af funktionsargumenter og betingede.
if ( isBar( fooArg )==barValue )
Dette vil putte mellemrum omkring tilknytnings- og sammenligningsoperatorer for at øge læsbarheden.
if (isBar(fooArg) == barValue)
Der er nogle få tilfælde hvor du ikke ønsker at kildeformateringen skal opdel en lang linje. For C/C++ kode kan dette kontrolleres her.
Dette holder en-linjes udsagn sammen i visse situationer, selv om de går udover en fast maksimal linjelængde.
Dette holder en-linjes blokke sammen i visse situationer, selv om de går udover en fast maksimal linjelængde.
Når der redigeres i KDevelop kan du ofte opbevare brugte dele af kode som Kodestumper. For at indstille mulighederne med kodestumper vælges -> i menulinjen. Dialogen Indstil KDevelop dukker op, hvor du skal vælge Kodestumper i feltet til venstre. Dette bringer dig til følgende indstillingsdialog som vises til højre:
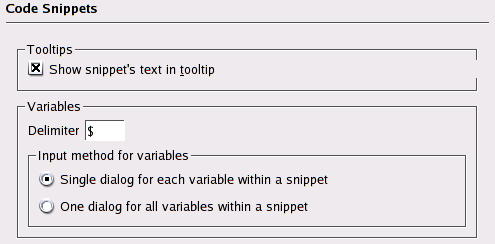
Indstilling af værktøjet for kodestumper
Markér Vis kodestumpens tekst som værktøjsvink hvis du ønsker at vie den opbevarede tekst som et værktøjsvink, når du holder musemarkøren titlen på kodestumpen.
Kodestumper-værktøjet tillader en variabel tekst på prædefinerede steder nårsomhelst du indsætter en kodestump i en fil. For at opnå dette har Kodestumper sin egen variabel mekanisme. Du kan indstille dens opførsel i Variabler-gruppen.
Kodestumper-værktøjet adskiller variabler i teksten ved at omgive variabelnavnet med specielle afgrænsersymboler. For at bruge dine egne afgrænsningssymboler, kan det prædefinerede $-tegn ændres i Afgrænser-feltet.
Enkelt dialog for hver variabel indenfor en kodestump – vil få en adskilt dialog frem for hver variabel som værktøjet finder når den valgte kodestump indsættes.
En dialog for alle variabler indefor en kodestump – vil få en fælles dialog frem hvor brugeren skal udfylde værdierne for alle variabler før kodestumpen vil blive indsat
KDevelop sørger for en Filvælger-plugin som, når den bliver indlæst ved opstart, tillader at navigere til en vilkårlig fil eller mappe på systemer.
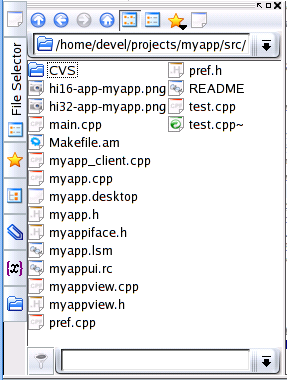
Filvælgeren (IDEAl-tilstand)
Filvælgerens opførsel kan indstilles.Vælg -> i menulinjen. Dialogen Indstil KDevelop dukker op, hvor du skal vælge Filvælger i feltet til venstre. Dette bringer dig til følgende dialog som vises i højre side:
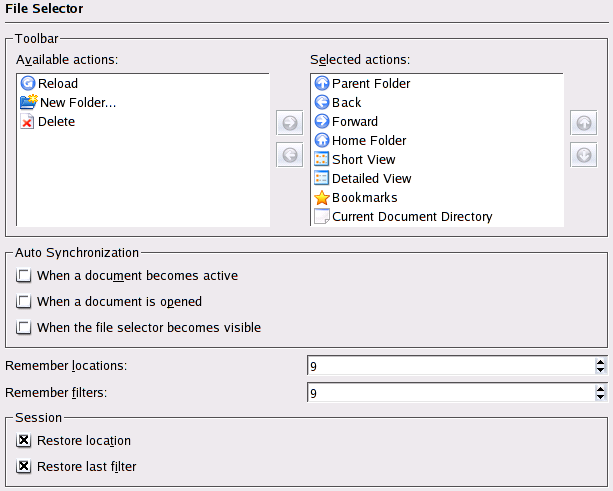
Indstilling af filvælger
Der er en værktøjslinje foroven i Filvælgeren som kan indstilles som sædvanligt i Værktøjslinje-gruppen.
Procedure 4.1. Tilføj en handling til værktøjslinjen
Vælg et punkt i listen til højre Valgte handlinger hvorefter de nye handlinger skullevære indsat.
Vælg den handling der skal indsættes i listen til venstre Tilgængelige handlinger.
Klik på den øverste (højre) pil mellem de to lister.
Handlingen vil blive fjernet fra listen afTilgængelige handlinger og indsat i listen af Valgte handlinger under det valgte punkt.
Opdatering af indholdet i Filvælger-vinduet tager tid og ressourcer, især når der skiftes til en anden mappe. Derfor er Filvælgeren som standard sat op på en sådan måde at dens indhold kun ændres når der bedes om det, dvs. når du vælger en anden mappe eller når du eksplicit ønsker at opdatere dens indhold.
Klik på Genindlæs-knappen i værktøjslinjen for at opdatere indholdet af Filvælgeren. Denne værktøjslinjeknap er imidlertid ikke til stede som standard. Du skal først indsætte den der.
Du kan indstille Filvælgeren til at reflektere visse ændringer i dit arbejde med det samme. Indstillingerne i Auto-synkronisering-gruppen af indstillingsdialoge er ansvarlige for dette.
Hvis du afkrydser dette felt, vil indholdet i Filvælger-vinduet blive opdateret hver gang du går til et andet allerede åbent dokument, f.eks. når du klikker på det tilsvarende redigeringsvindue i IDEAl-tilstand. Om nødvendigt vil Filbælgeren skifte til mappen som filen tilhører og opdatere visningen til at vise det egentlige indhold der.
Hvis du afkrydser dette felt, vil indholdet i Filvælger-vinduet blive opdateret hver gang et dokument bliver åbnet, f.eks. med ->-menuen. Om nødvendigt vil Filbælgeren skifte til mappen som filen tilhører og opdatere visningen til at vise det egentlige indhold der.
Hvis du afkrydser dette felt, vil indholdet i Filvælger-vinduet blive opdateret når den bliver synlig igen. Om nødvendigt vil Filbælgeren skifte til mappen som filen tilhører og opdatere visningen til at vise det egentlige indhold der.
Du kan frit kombinere disse indstillinger for at skræddersy aktualiseringsopførslen af Filvælgeren efter din smag.
Der er to kombinationsfelter foroven og forneden i Filvælgerens indholdsvindue som kontrollerer amppen der skal vises (øverste kombinationsfelt) og filtrene der skal anvendes på filvisningen (nederste kombinationsfelt). En historik af de mest nylige indstillinger beholdes i indtastningsfeltet for hvert kombinationsfelt. Du kan indstille antallet af historik-indgange som følger.
Indtast det maksimale antal mappevalg det øverste kombinationsfelt skal huske.
Indtast det maksimale antal filterdefinitioner det nederste kombinationsfelt skal huske.
Som standard er Filvælgeren sat op så den viser den sidste session igen ved næste opstart af KDevelop. Du kan ændre denne opførsel i Session-indstillingsgruppen.
Hvis KDevelop blev automatisk genstartet af KDE's sessionhåndtering vil ændringer af disse indstillinger ingen virkning have. I dette tilfælde vil sted- og filterindstillinger fra den sidste KDE-session altid blive genoprettet.
Fjern mærket fra afkrydsningsfeltet hvis du ikke ønsker at det viste sted skal huskes mellem sessioner.
Hvis du valgte en af opdatér automatisk indstillingerne vil det viste sted muligvis blive ændret automatisk uanset hvad der er blevet husket fra nylige sessioner.
Fjern mærket fra afkrydsningsfeltet hvis du ikke ønsker at de anvendte filtre skal huskes mellem sessioner.
| forrige | hjem | næste |
| Projekthåndteringssystem | op | Indstilling af dokumentationen |