
 | Formatering af regneark |
| forrige | næste |
Indholdsfortegnelse
For at ændre format og udseende af markerede celler, rækker eller søjler bruges punktet i menuen eller fra menuen som vises med museknap.
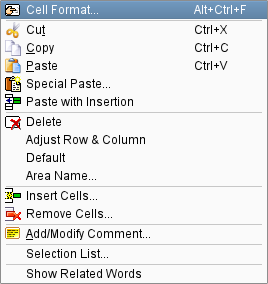
Dette viser dialogen Celleformat som har flere faneblade:
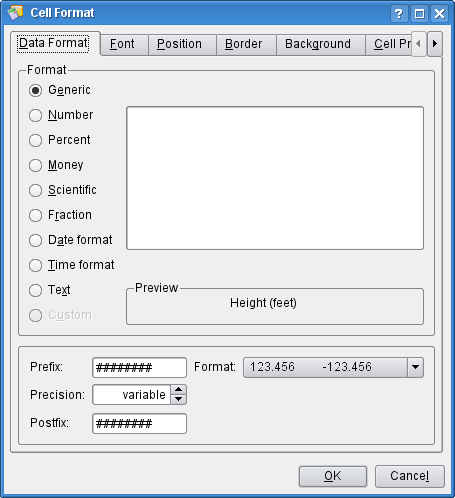
Fanebladet Dataformat i dialogen Celleformat, lader dig styre hvordan værdier i cellen vises.
Øverste del af denne siden lader dig vælge formatet som bruges ved visning af numeriske værdier, dato eller tider. En Forhåndsvisningsrude tillader dig at se virkningen af det nye format.
Du kan indstille samme dataformat for en række eller søjle ved at markere rækken eller søjlen og kalde dialogen Celleformat med højre museknap.
Du kan øge den decimale præcision for et hvilket som helst tal i formaterne Generelt, Nummer, Procent, Valuta eller Videnskabelig med ikonen Øg decimal præcision i formateringsværktøjslinjen. 
Du kan mindske den decimale præcisionen for et hvilket som helst tal i formaterne Generelt, Nummer, Procent, Valuta eller Videnskablig med ikonen Mindsk decimal præcision i formateringsværktøjslinjen. 
Dette er standardformatet og KSpread detekterer automatisk den egentlige datatype afhængig af nuværende data i cellen. Normalt højrejusterer KSpread nummer, dato og tider i en celle, og venstrejusterer alt andet.
Hvis det generiske format ikke passer dig kan du skifte til et specifikt format blandt valgmulighederne nedenfor.
Notationen for tal bruger den notation som du vælger globalt i Kontrolcentret med ->->. Tal højrejusteres sædvanligvis.
Når du har et nummer i nuværende celle og ændrer celleformat fra Generisk til Procent, multipliceres nuværende celles tal med 100 %.
Hvis du for eksempel skriver 2 og indstiller celleformatet til Procent, bliver tallet 200 %. Ved at skifte tilbage til Generisk celleformat stilles det tilbage til 2.
Du kan også bruge procentikonen i formateringsværktøjslinjen. 
Valutaformatet konverterer tal til valutanotation med indstillingerne som er fastsat globalt i kontrolcentret i ->->. Valutasymbolet vises, og præcisionen bliver den som er indstillet i kontrolcentret.
Du kan også bruge valutaikonen i formateringsværktøjslinjen til at indstille celleformatet så det ser ud som din nuværende valuta. 
Det videnskabelige format ændrer tallet så videnskabelig notation bruges. For eksempel ændres 0,0012 til 1,2E-03. Ved at gå tilbage til Generisk celleformat vises 0,0012 igen. Det generiske celledataformat beholder ikke videnskablig notation, så hvis du vil have denne notation skal du angive det med dette menupunkt.
Brøkformatet ændrer tallet til et brøk. Eksempelvis kan 0,1 ændres til 1/8, 2/16, 1/10, osv.. Du definerer brøkens type ved at vælge den i feltet til højre. Hvis den nøjagtige brøk ikke er mulig med brøktilstanden du vælger, vælges den nærmeste mulige værdien. Hvis vi eksempelvis har 1,5 som tal, og vælger Brøk og Sekstendedele 1/16, er teksten som vises i cellen "1 8/16", hvilket er en nøjagtig brøk. Hvis du har 1,4 som tal i cellen og vælger Brøk og Sekstendedele 1/16, viser cellen "1 6/16", hvilket er den nærmeste sekstendedelsbrøk.
Når du skriver en dato ind skal du bruge et af formaterne som er indstillet i kontrolcentret under ->->. Der er to formater som indstilles der: datoformatet og det korte datoformat.
Et tilfældigt naturligt tal NN transformeres til datoen den 30. december 1899 (som er 0) med antal dage NN tilføjet. Hvis du for eksempel har en celle med 100 og du vælger Dataformat -> Dato, vises "1900-04-09" i cellen, hvilket er 100 dage efter 30. december 1899. Startdato er to dage for tidligt eftersom der var en fejl i Lotus 123, som forblev på samme måde i Excel for at beholde samme funktion. Det er alligevel kun nogle få som behøver at regne fra 1. januar 1900, og at for eksempel tilføje 9 dage til 1. november 2000 giver dig 10. november 2000, så alle normale beregninger med dato er rigtige.
Når en celle er i datoformat kan du trække cellen nedad som du gør med tal så får følgende celler også datoer, hvor hver dato øges med en dag.
Dette formaterer celleindholdet som en tid. For at indtaste en tid skal du bruge Tidsformat som indstillet i kontrolcentret under ->->. I dialogen Celleformat kan du indstille hvordan tiden skal vises ved at vælge et af de tilgængelige tidsformater. Standardformat er systemformatet som indstillet i kontrolcentret. Når tallet i cellen ikke giver mening som en tid, viser KSpread 00:00 med det globale format du har i kontrlcentret.
Dette formaterer celleindholdet som en tekst. Dette kan være nyttigt hvis du ønsker at et tal skal behandles som tekst i stedet for et tal, for eksempel for et postnummer. At indstille et nummer med tekstformat venstrejusterer det. Når tal formateres som tekst kan de ikke bruges i beregninger eller formler. Dette ændrer også hvordan cellen justeres.
Virker ikke endnu. Kommer til at blive aktiveret i næste udgave.
Nederste del af siden Dataformat lader dig tilføje et Præfiks: såsom et $ symbol i begyndelsen af hver værdi, eller et Postfiks: såsom " kr" i slutningen. Du kan også styre hvor mange cifre som vises efter decimalkommaet for numeriske værdier, om positive værdier vises med et indledende plustegn og om negative værdier vises med rød farve.
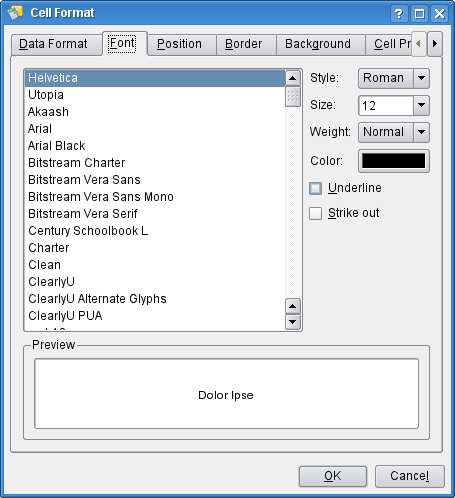
Siden Skrifttype lader dig vælge skrifttypefamilie, stil, størrelse og farve for nuværende celle, inklusive nogle yderligere tilvalg såsom understreget eller overstreget tekst. Den nederste del af siden viser en forhåndsvisning af det valgte tekstformat.
Standardskrifttype indstilles for alle celler i menuen -> med stilen som for øjeblikket bruges.
Vælg skrifttypens stil for cellerne som for øjeblikket er markerede. Når du markerer flere celler med forskellige stiler, stilles den viste stil ind til Varierende (ingen ændring) og ved at efterlade den sådan beholdes alle de nuværende stilindstillinger for hver celle. At for eksempel ændre til Romersk ændrer alle markerede cellers tekststil til Romersk.
Vælg tegnstørrelse for cellerne som for øjeblikket er markerede. Når du markerer flere celler med forskellige størrelser, stilles den viste størrelsen ind til (ingen værdi vises) og ved at efterlade den sådan beholdes alle de nuværende størrelsesindstillinger for hver celle. At for eksempel ændre til 14 ændrer alle markerede cellers tegnstørrelse til 14.
Vælg skrifttypens vægt for cellerne som for øjeblikket er markerede. Når du markerer flere celler med forskellige vægter, stilles den viste vægt ind til Varierede (ingen ændring) og ved at efterlade den sådan beholdes alle de nuværende vægtindstillinger for hver celle. At for eksempel ændre til Fed type ændrer alle markerede cellers tekstvægt til Fed type.
Vælg farve for den nuværende celles tekst. Ved at klikke på farvelinjen får du KDE's sædvanlige farvevalgsdialog frem, hvor du kan vælge den nye farve.
Understreger teksten i nuværende markerede celler hvis det er afkrydset. Det er det ikke som standard.
Teksten i nuværende celler bliver overstreget hvis dette er afkrydset. Det det er ikke som standard.
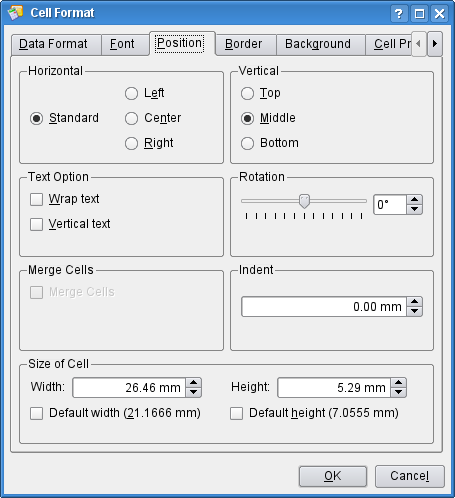
Under fanebladet Position kan du styre positionen af tekst inde i en celle ved at gøre passende valg i afsnittene Vandret og Lodret, eller ved at vælge værdien for Indrykning. Du kan også lade tekst vises lodret i stedet for vandret, eller til og med i en vinkel.
Indstil indholdets vandrette position i cellen. Standard indstilles fra det dataformat du vælger. Venstre betyder at indholdet vises til venstre i cellen. Centreret betyder at indholdet er i midten vandret i cellen. Højre betyder at indholdet vises til højre i cellen.
Indstil indholdets lodrette position i cellen. Øverst betyder at indholdet vises længst oppe i cellen, Midten betyder at indholdet er i midten lodret i cellen. Underst betyder at indholdet vises længst nede i cellen.
Dette er kun tilgængeligt når rotationen er 0°. Linjebrudt tekst bryder teksten så den passer i den tidligere cellestørrelse. Hvis dette ikke er markeret, forbliver teksten på en linje.
Lodret tekst viser teksten lodret.
Teksten vises orienteret med vinklen du indstiller her. Positive værdier flytter den mod uret og negative værdier flytter den med uret.
Hvis dette markeret får det samme effekt som ->. Mindst to sammenhængende celler skal være markerede. De sammenhængende celler sammenflettes så til en større.
Når en sammenflettet celle markeres og dette afmarkeres, vender cellerne tilbage til deres oprindelige størrelser ligesom inden de blev sammenflettet. Det får samme effekt som ->.
Indstil hvor meget indrykning som bruges i cellen når du vælger menuvalgmulighederne -> eller ->.
Her indstiller du cellens størrelse, enten en egen bredde og højde eller standardbredde og -højde.
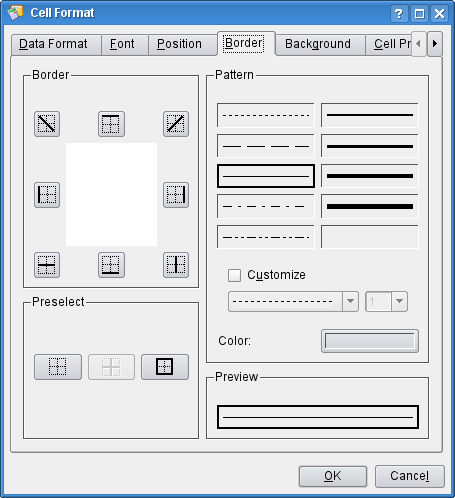
Fanebladet Kant lader dig indstille udseendet af cellekanterne. Hvis du har valgt mere end en celle kan du bruge forskellige stiler på kanter mellem cellerne og de som omgiver det markerede område.
Vælg først mønster og farve i afsnittet Mønster under fanebladet Kant og anvende derefter dette på forskellige dele af kanten ved at klikke på en passende knap i afsnittet Kant, eller på en af knapperne i Forudvalgt. Den venstre knap i Forudvalgt rydder for alle tidligere anvendte kanter. Bemærk at du også kan tilføje en diagonal linje som går gennem cellerne.
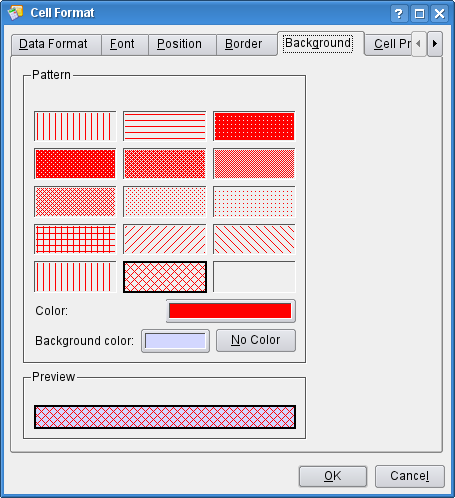
Cellens baggrundsmønster og farve kan vælges på siden Baggrund.
Vælg blot det ønskede mønster, og vælg derefter mønstrets farve og baggrundsfarven.
Længst nede på siden ser du en forhåndsvisning af den instellede cellebaggrund.
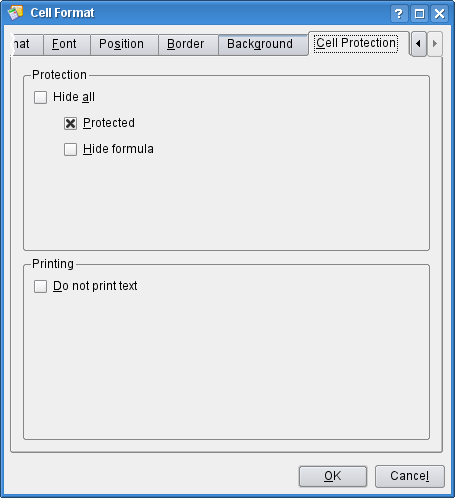
Du kan ændre måden som indholdet i en celle er beskyttet på siden Cellebeskyttelse.
Alle celler beskyttes som standard (det betyder at celleindholdet ikke kan ændres), og for at cellebeskyttelse skal være aktiv skal du også beskytte arket med menuen ->-> og sørge for et kodeord. Du kan også skjule cellens formel for at beskytte måden du beregner formlen. Dette kræver også at bladet er beskyttet for at virke. Du kan skjule celleindholdet med Skjul alt, og igen kræves det at arket er beskyttet. Du kan få styr på mere om alle indstillingerne i kapitlet Avanceret brug af KSpread under afsnittet Beskyttelse.
Dette skjuler celleindholdet og virker kun når bladet er beskyttet hvilket betyder at ændring af en celles Skjul alt-attribut ikke har nogen virkning med mindre cellen er beskyttet. Om cellen selv er beskyttet eller ikke spiller ingen rolle.
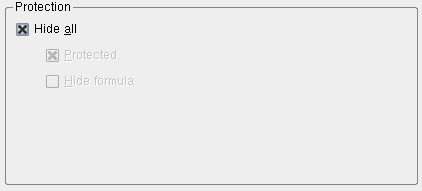
Når Skjul alt er markeret, er Beskyddet og Skjul formel deaktiverede, eftersom når bladet er beskyttet skjuler Skjul alt celleindholdet og formlen og maskerer og beskytter på den måde cellens indhold.
Hvis markeret, er celleindholdet beskyttet. Dette er standardopførslen. Du skal beskytte hele arket med menuen ->-> for at det skal virke. Når en celle er beskyttet kan dens indhold ikke ændres.
Hvis dette er markeret er cellen stadigvæk synlig. Dens indhold vises dog ikke i formellinjen. At skjule formlen virker kun for celler som indeholder formler, så brugeren ikke kan se formlen. Arket skal også være beskyttet for at dette skal virke.
Hvis du markerer Udskriv ikke tekst skrives cellens tekst ikke ud. Dette er normalt ikke markeret, hvilket betyder at celleindholdet altid normalt skrives ud.
| forrige | hjem | næste |
| Udskriv et regneark | op | Betingede cellegenskaber |