
 | Autokorrektur |
| forrige | Detaljerede guider: Redigering af dit dokument | næste |
Autokorrektur er et system til at rette almindelige skrivefejl, konvertere forkortelser til deres fulde udtryk og justere store og små bogstaver. Som du måske kan gætte fra navnet, sker dette altsammen automatisk mens du redigerer dit dokument.
For at slå automatisk korrigering til eller fra, vælges ->-> i menulinjen. Når automatisk korrigering er aktiveret, så udføres ændringer i dokumentet mens du skriver. Du kan bestemme hvilke ændringer der skal udføres ved at indstille automatisk korrigering.
For at slå automatisk korrigering til eller fra, vælges ->-> i menulinjen. Når automatisk korrigering er deaktiveret, så udføres automatiske ændringer i dokumentet ikke. Du kan imidlertid anvende autokorrektion manuelt.
For at justere valgmulighederne for automatisk korrigering, vælges -> i menulinjen.
Der kommer et vindue, hvor du kan vælge indstillinger.
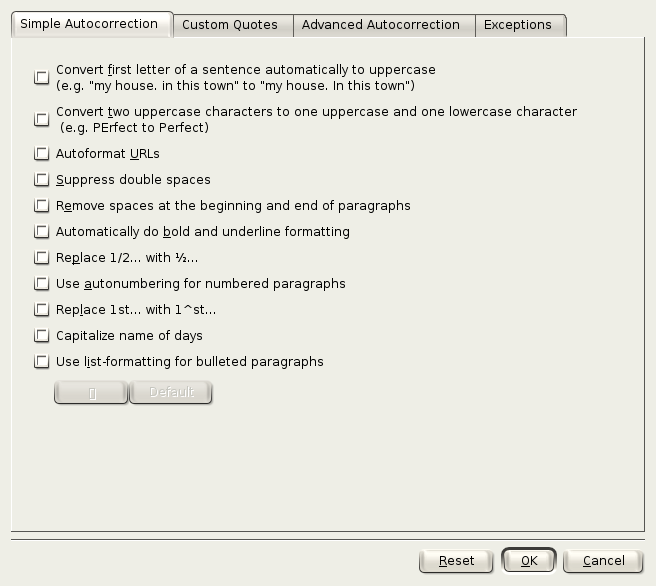
Når dette er valgt, vil KWord automatisk gøre det første bogstav efter et punktum stort. Du kan fortælle KWord at den ikke skal ændre versaltypen i visse tilfælde (f.eks. “nr.” eller “f.eks.”. For flere detaljer se afsnittet Autokorrektur-undtagelser.
Når dette er valgt, vil KWord automatisk konvertere et par store bogstaver (en almindelig typografisk fejl) til et stort og et lille. Du kan fortælle KWord at den ikke skal ændre versaltypen i visse tilfælde (f.eks. “nr.” eller “f.eks.”. For flere detaljer, se afsnittet Autokorrektur undtagelser.
Når dette er markeret, søger KWord efter mønstre som angiver at et tekstafsnit er en URL, og laver automatisk et link.
For flere detaljer om link, se afsnittet der hedder Dokument-link.
Når dette er afkrydset, vil KWord ignorere det andet mellemrum der skrives. Dette forhindrer brugere i at tilføje dobbelte mellemrum mellem ord og sætninger
Når det er valgt, vil KWord automatisk fjerne mellemrum i begyndelsen og/eller slutningen af en linje med tekst.
Når dette er valgt, vil KWord kigge efter ord omgivet af stjerner ( * ). Den vil så fjerne stjernerne og ændre skrifttypen for alle ord mellem de to stjerner til fed type.
KWord vil også kigge efter ord omgivet af understregningstegn ( _ ). Den vil fjerne understregningstegnene og understrege alle ord mellem de to understregninger.
Nå dette er valgt, vil KWord automatisk ændre 1/2, 1/3 og 3/4 til deres tilsvarende enkelte tegn.
Hvis du indleder et paragraf med et nummer og en symbol (f.eks. 1) ), så konverterer KWord automatisk den nye paragraf til en nummereret paragraf. Alle efterfølgende paragraffer nummereres i rækkefølge.
Når dette er markeret, ændrer KWord automatisk 1. til første.
Automatisk start ag ugedagene med stort bogstav (Søndag, Mandag, Tirsdag, osv.)
Når dette er markeret, leder KWord efter linjer som begynder med - , og ændrer automatisk paragrafstil til en punktliste. Punkterne begynder med bogstavet som vælges med venstre knap under tilvalget.
Vælg fanebladet Særlige citater
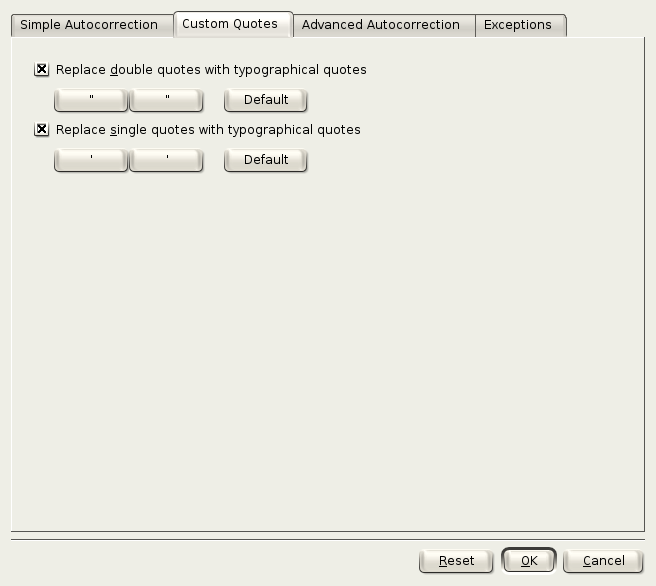
Når dette er valgt, vil tastaturets dobbelte citationstegn blive erstattet med typografiske citationstegn. Hvis du ønsker at ændre citationstegnet, klikker du på en af knapperne. Klik på for at vende tilbage til standardindstillingerne.
Når dette er valgt, vil tastaturets enkelte citationstegn blive erstattet med typografiske citationstegn. Hvis du ønsker at ændre citationstegnet, klikker du på en af knapperne. Klik på for at gendanne standardindstillingerne.
For at skifte til avanceret autokorrektur, klikker du på fanebladet Avanceret autokorrektur.
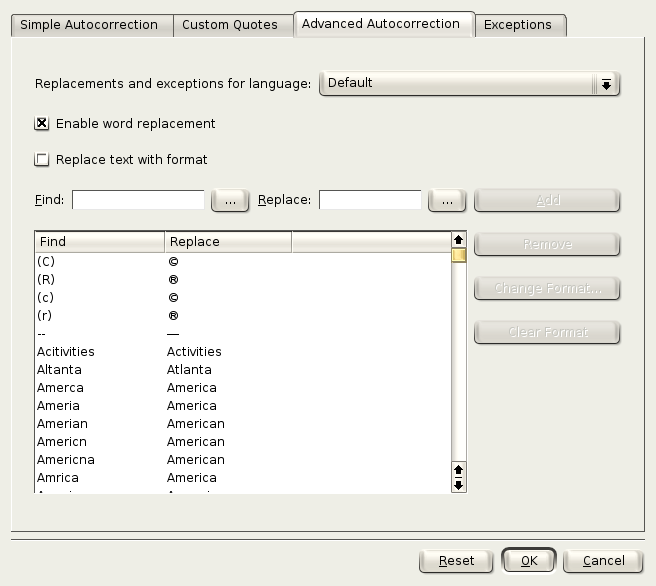
Dette gør det muligt at få KWord til at erstatte en streng af tekst med en anden. Det er nyttigt for specielle symboler og foralmindeligt brugte forkortelser som du ønsker skrevet ud.
KWord bruger forskellige strenge til automatisk korrigering afhængig af sproget. Vælg det rigtige sprog med dropned-feltet som hedder Erstatninger og undtagelser for sprog:.
Afkrydsningsfeltet som hedder Aktivér orderstatning bruges til at slå til eller fra for de automatiske erstatningsfunktioner i KWord. Hvis afkrydsningsfeltet ikke er markeret, så udfører KWord ikke nogen automatiske erstatninger fra listen i dialogen.
Hvis afkrydsningsfeltet som hedder Erstat ord med format er markeret, så ændrer KWord ikke kun teksten når den findes, men også formateringen af den nye tekst. Hvis denne afkrydsningsfelt ikke er markeret, så bruger KWord samme formateringstilvalg for erstatningsteksten som for teksten som blev fundet med søgeteksten. For mere information om at angive formateringstilvalg for erstatningsteksten, se afsnittet Ændr format på strengen ved automatisk korrigering.
For at tilføje en autokorrekturstreng, skriver du blot den tekst, du ønsker KWord skal tjekke for, i tekstfeltet under afkrydsningsfeltet Aktiv autokorrektur (markeret med et rødt F i skærmbilledet). Indtast så teksten, du ønsker KWord skal substituere, i tekstfeltet til højre (markeret med et rødt R ).
Hvis du vil indsætte symboler eller specielle tegn der ikke findes på dit tastatur, kan du klikke på knapperne med tre punktummer på sig og vælge et specielt tegn fra den tabel, der kommer frem.
Når dette er indtastet, klikker du på . Dine tekststrenge er nu tilføjet til tabellen.
Ændring af den tekst, der skal findes.
KWord tillader dig ikke at ændre teksten, der søges efter. Dette er for at forhindre katastrofale fejltagelser.
I stedet skal du slette den nuværende regel for automatisk korrigering, og tilføje en ny tekststreng med den rigtige tekst du vil finde.
Ændring af den tekst du ønsker at erstatte.
Begynd med at klikke én gang på den streng du ønsker at redigere. Den vil blive fremhævet og finde- og erstatningsteksterne vil blive vist i tekstfelterne ovenfor. Du kan ændre erstatningsteksten. Når du er færdig, så valg blot .
Klik blot på den streng du ønsker at slette. Klik så på -knappen. Strengen er nu fjernet.
Du skal være klar over at KWord ikke giver dig chancen for at fortryde når du først har slettet en streng. Sørg for at sikre dig at du har valgt den rigtige streng før du klikker på -knappen.
For øjeblikket skal du lave strengen for automatisk korrigering inden du kan formatere den.
Så snart strengen for automatisk korrigering er lavet, klikkes blot en gang på den med venstre museknap.
Klik nu på knappen . En lille dialog vises:
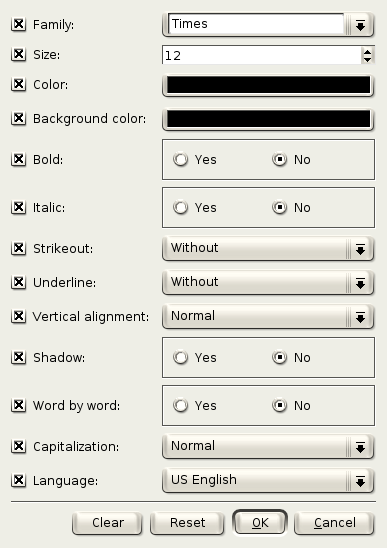
Du kan bruge dette vindue til at vælge formatet af den erstattede tekst.
Venstre søjle består af 13 afkrydsningsfelter. Hvis der er markering i feltet vil KWord ændre al erstattet tekst så den passer med den markerede egenskab. Hvis der ikke er nogen markering vil KWord ikke tage denne egenskab i betragtning.
Brug dette kombinationsfelt til at vælge, hvilken skrifttype der skal bruges i erstatningsteksten.
Brug dette tællefelt til at vælge skriftstørrelsen du vil have KWord til at bruge i den erstattede tekst.
Ved at klikke på disse to knapper vælger du henholdsvis skriftfarve og baggrundsfarve i KWord. For flere oplysninger om valg af farver kan du se afsnittet Valg af farver fra farvevinduet.
Brug disse Ja/Nej radioknapper til at vælge, om KWord skal ændre skrifttypen til fed, kursiv eller gennemstreget.
Du kan vælge Ingen, Enkel, Dobbelt eller Enkel fede typer at bruge for erstatningsteksten.
Du kan vælge Ingen, Enkel, Dobbelt, Enkel fede typer eller Bølge at bruge for erstatningsteksten.
Du kan vælge Normal, Sænket eller Hævet for at vælge, hvordan skriften skal justeres af KWord.
Brug disse Ja/Nej radioknapper til at afgøre om du ønsker at KWord skal bruge skygget tekst og/eller ord for ord-understregning og gennemstregning i erstatningsteksten.
Du kan vælge Normal, Versaler, Små bogstaver eller Små versaler til at afgøre hvilken versaltype der skal bruges i erstatningsteksten.
Du kan vælge sproget for teksten du vil bruge til at erstatte den fundne tekst.
Når du har valgt dine indstillingere klikker du for at acceptere dine tekstindstillinger.
Klik på for at forkaste alle ændringer.
Klik på for at gendanne indstillingerne i vinduet til deres oprindelige værdier.
Klik på for at fjerne alle markerede muligheder.
Der er tilfælde hvor KWord kan udføre automatisk korrigering som ikke er passende. Du kan bruge det fjerde faneblad i denne dialog til at definere undtagelser til reglerne som tidligere blev beskrevet.
Dialogen for undtagelser vises nedenfor:
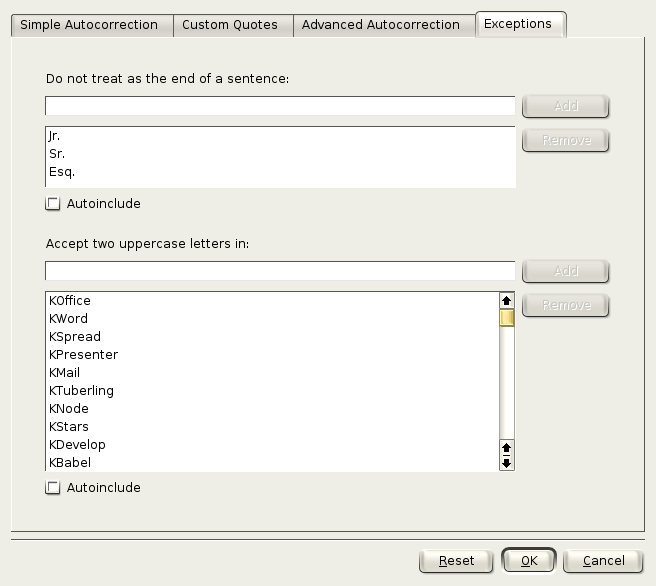
For at forhindre KWord i at beslutte sig for at en forkortelse eller anden tekst er slutningen af en sætning, indtaster du blot tekststumpen i tekstfeltet nedenfor Behandl ikke som slutningen af en sætning:. Klik så på .
Et eksempel: Tilføjelse af “nr.” til denne dialog forhindrer
“f.eks. en større portion. ”
i at blive ændret til:
“f.eks. En større portion.”
For at fjerne en forkert indgang, klikker du på den forkerte indgang med den museknap og så på knappen .
Det andet sæt felter udfører funktioner som ligner de første. Men i dette tilfælde, så beholder tekst som skrives ind i felterne to store bogstaver.
indtast blot ordet i feltet under Acceptér to store bogstaver i:. Klik så på knappen .
For eksempel: Tilføjelse af “CD” til denne dialog forhindrer
“CD”
i at blive ændret til:
“Cd”
For at fjerne en forkert indgang, klikker du på den forkerte indgang med den museknap og så på knappen .
Hvis automatisk korrigering er slået fra i dokumentet, kan du aktivere automatisk korrigering manuelt.
For at udføre automatisk korrigering manuelt, indstilles først valgmulighederne ved at bruge dialogerne for automatisk korrigering.
Vælg derefter ->-> i menulinjen.
KWord vil tage fat fra begyndelsen af dokumentet og bruge alle valgte autokorrekturindstillinger på hele dokumentet.
Når KWord er færdig, vil den vende tilbage til dokumentet for videre redigering.
Flere oplysninger om at slå autokorrektur til og fra finder du i afsnittet Slå autokorrektur til og fra.
| forrige | hjem | næste |
| Find beslægtet ord (Thesaurus) | op | Autokorrektur |