
 | Arbejde med rammer |
| forrige | Detaljerede guider: Dokument layout | næste |
Da KWord er et rammebaseret tekstbehandlingsprogram er forståelse af rammer vigtigt for at lave andet end simple dokumenter.
Dette afsnit er skrevet for at give dig en solid forståelse af, hvordan du opretter, sletter og ændrer rammer, så du kan få KWord til at lave nøjagtigt det dokument, du ønsker dig.
Før vi fortsætter med at diskutere rammer, er det vigtigt at få definerer nogle termer:
En ramme er et firkantet område på siden. Dette område definerer et område, hvor tekst (eller andre data) kan placeres.
Et rammesæt er en gruppe rammer. Hver ramme i rammesættet har en placering inden i rammesættet.
Positionen afgøres ved deres placering på siden. Hvis rammerne strækker sig over hele sidens bredde, er rammen som begynder nærmest sidens overkant ramme nummer 1. Næste ramme som er næstlængst oppe på siden er ramme nummer 2, osv. Hvis rammerne ikke strækker sig over hele sidens bredde, er rammen hvis venstrekant er nærmest venstremarginen ramme nummer 1. I dette tilfælde ignoreres rammens lodrette position.
Al tekst flyder fra en ramme til den næste i et rammesæt, og kun der. Teksten flyder fra ramme til ramme inden i rammesættet efter hver rammes position på siden - og dermed i samme rækkefølge som rammerne har i rammesættet.
For eksempel, hvis vi har et rammesæt bestående af tre rammer (#1, #2 og #3).
Når vi skriver tekst ind i ramme #1, vil teksten blive passet til formen af ramme #1.
Når teksten ikke længere passer ind i ramme #1, vil den automatisk fortsætte ind i ramme #2.
Tekst flyder frit mellem rammerne i et rammesæt. Hvis du sætter tekst ind midt i en ramme, vil al tekst efter den indsatte blive flyttet rundt mens du skriver.
Du kan markere en ramme indeni et rammesæt på to måder:
Ved at klikke på kanten af den ramme, du vil vælge.
Ved at holde Ctrl-tasten nede og klikke et vilkårligt sted inden i rammen.
Der skulle nu være otte gule firkanter omkring kanten af rammen.
Du kan tilføje en tekstramme på en af tre måder:
Ved at vælge -> i menulinjen.
Ved at bruge genvejstasten: F10
Eller ved at klikke på  i værktøjslinjen.
i værktøjslinjen.
Hvilken metode du end vælger, så svarer KWord med at ændre markøren til et krydshår.
Ved brug af musen, placeres krydshåret på den ønskede position i det øverste venstre hjørnet i den nye tekstramme.
Klik en gang med venstre museknap.
Alternative, first position the text caret at the place where you want to insert the frame. When the mouse cursor changes to crosshairs, press Enter.
En dialog vises.
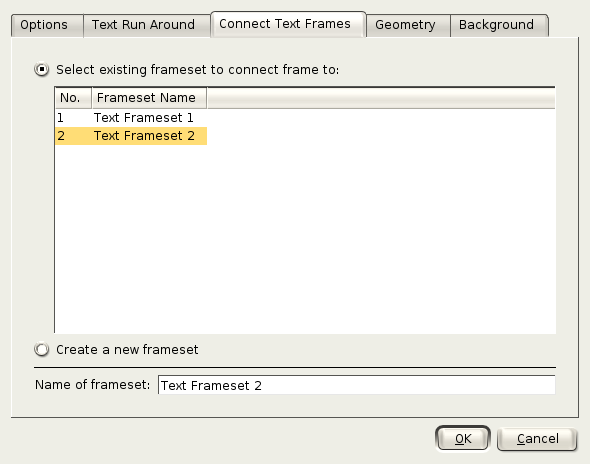
Dialogen for ny ramme bruges for at afgøre hvilket rammesæt den nye ramme vil tilhøre.
Med skærmaftrykkene som eksempel, er en ny ramme blevet lavet i et dokument som for øjeblikket har to rammesæt (som hedder Tekstrammesæt 1 og Tekstrammesæt 2).
Nu kan du enten vælge at:
For at gøre dette, vælges blot rammesættet du ønsker at den nye ramme skal tilhøre. (Enten Rammesæt 1 eller Rammesæt 2 i eksemplet.)
Når denne tekstramme er lavet, vil den nye ramme at blive medlem i det markerede rammesæt.
Hvis du ønsker at dette skal være et nyt rammesæt, bør du indtaste et beskrivende navn på det nye rammesæt (Et navn som fortæller hvad som kan findes i rammesættet). Dette navn skal indtastes i tekstfeltet som hedder Navn på rammesæt:.
Den nytilføjede ramme vil være den eneste ramme i rammesættet.
De andre faneblade i denne dialog kan bruges til at indstille visse valgmuligheder for denne ramme. For mere information om disse valgmuligheder, se afsnittet som hedder Opsætning af egenskaber for en ramme.
Hvis du klikker på , bliver den nye ramme lavet.
Hvis du klikker på , bliver den nye ramme ikke lavet, og du går tilbage til redigering af dokumentet.
Normalt laver KWord en lille ramme med øverste venstre hjørne i rammen placeret på siden hvor du klikkede med musen. Efter rammen er lavet, forventes du at ændre formen af rammen til at passe med dine behov.
Hvis du skulle foretrække at oprette formen for rammen når du laver den, så klik blot med venstre museknap hvor du ønsker at øverste venstre hjørne skal placeres og hold knappen nede. Træk musen til rammens modsatte hjørne for at angive grænserne for den nye ramme. Mens du trækker musen, ser du et felt som tegnes op. Dette felt repræsenterer grænserne for den nye tekstramme. Når du er tilfreds med den nye tekstrammes størrelse og form, slip så museknappen.
Du kan bestemme dig for at du ikke længere behøver en ramme i dokumentet. Du kan lade den være tom (så den ikke ses i den endelige udskrift), men du bør fjerne den for at holde dokumentet så enkelt som muligt.
Begynd med at klikke på kanten af tekstrammen for rammen som du vil fjerne. (Eller hold Ctrl-tasten nede og klik inde i rammen med venstre museknap.)
Nu vises otte gule firkanter langs rammens kanter.
Hvis dette er rammen som du vil fjerne, kan du gøre det ved at:
Trykke på tasten Delete.
Vælge -> i menulinjen.
Mens markøren er på kanten af rammen som du vil fjerne, klik en gang med museknap. En lille menu vil komme frem. Vælg .
Det er let at flytte omkring med en ramme på siden.
Begynd med at klikke på kanten af tekstrammen for rammen som du vil flytte. (Eller hold Ctrl-tasten nede og klik inde i rammen med venstre museknap.)
Nu vises otte gule firkanter langs rammens kanter.
Klik og hold venstre museknap nede på kanten igen, og træk markøren i den retning du vil flytte rammen.
Du ser et felt som markerer rammen mens du flytter den. Når feltet er hvor du vil have den, så slip museknappen.
En hurtigere måde at flytte rammen kan opnås ved at holde Ctrl- og Shift-tasterne nede på tastaturet, og klikke og holde venstre museknap nede. Træk musen på siden, og når rammen befinder sig på den rette plads, så slip venstre museknap.
Det er også let at ændre størrelse eller form på en ramme.
Begynd med at klikke på tekstrammens kant for rammen som du vil ændre. (Eller hold Ctrl-tasten nede og klik inde i rammen med venstre museknap.) Dette markerer rammen som den nuværende ramme.
Nu vises otte gule firkanter langs rammens kanter. Ved at flytte disse firkanter, kan du trække rammens kanter til et nyt sted.
Hver firkant flytter forskellige kombinationer af kanter.
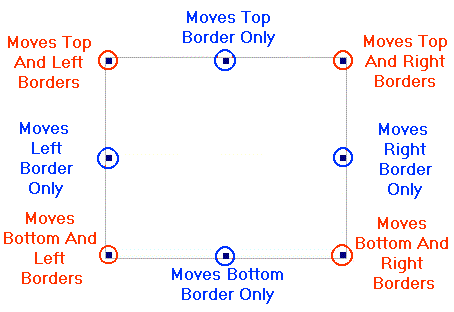
Som et eksempel: For at flytte underkanten af en ramme, placeres musemarkøren over feltet længst nede i midten på rammen. Når musen er over feltet, ændres den til en pil med to hoveder.
Klik nu med museknap og hold knappen nede. Når du flytter musen opad og nedad på siden, ser du at rammen ændrer form følge af musens bevægelser. Når underkanten på rammen er på det nye sted, så slip blot museknappen, så bliver ændringerne permanente.
Hvis du bruger en tekstorienteret skabelon, kan du ikke ændre størrelse på hovedrammen ved at trække rammens kanter. Hvis du vil ændre størrelse på denne rammen, skal du gøre det ved at ændre marginerne.
Normalt oprettes hver ny tekstramme til et vist formål. Ind imellem, når dokumentet ændres, skal ændringer i tekstflydningen laves. For at opnå dette, skal du vide hvordan en ramme kan flyttes fra et rammesæt til et andet.
Klik først på kanten af rammen som du vil flytte til et andet rammesæt.
Du kan ændre rammesættet for rammen som for øjeblikket er markeret, ved at vælge -> i menulinjen.
Du kan også opnå dette ved at klikke en gang på rammekanten med højre museknap, og vælge Ramme/rammesætegenskaber... i undermenuen.
Dette viser en dialog med fem faneblade. Vælg fanebladet som hedder Forbind tekstrammer.
En liste med rammesæt vises. Vælg blot det nye rammesæt.
Når du klikker på , tilføjes rammen som for øjeblikket er markeret til rammesættet.
Når to rammer optager samme plads på en side, skal de overlappe. Når de overlapper, så er en ramme ovenpå den anden.
Du kan hæve og sænke rammerne for at ændre hvilken ramme der er ovenpå den anden ved at bruge fire kommandoer.
For at hæve en ramme, vælg den ved at klikke en gang på rammekanten med venstre museknap.
Vælg -> i menulinjen.
Dette placerer rammen ovenpå alle andre rammer som den overlapper.
For at hæve en ramme, vælg den ved at klikke en gang på rammekanten med venstre museknap.
Vælg -> i menulinjen.
Dette flytter rammen et niveau opad i forhold til alle rammer som den overlapper.
Tryk på Ctrl+Shift+R er det samme som at vælge Hæv ramme i menulinjen.
For at sænke en ram, vælges den ved at klikke en gang på rammekanten med venstre museknap.
Vælg -> i menulinjen.
Dette placerer rammen under alle andre rammer som den overlapper.
For at sænke en ram, vælges den ved at klikke en gang på rammekanten med venstre museknap.
Vælg -> i menulinjen.
Dette flytter rammen et niveau nedad i forhold til alle rammer som den overlapper.
Tryk på Ctrl+Shift+L er det samme som at vælge Sænk ramme i menulinjen.
Et hårdt rammebrud er et specielt formateringstegn. Det er usynligt i den endelige udskrift.
Formålet med et hårdt rammebrud er at tvinge al tekst som følger det til næste ramme i rammesættet.
Hvis vi har følgende sætning: “Vi har intet at frygte undtagen selve frygten”
og vi indsætter et hårdt rammebrud lige inden ordet “undtagen”,får vi en ramme som indeholder “Vi har intet at frygte”, og næste ramme i rammesættet begynder med “undtagen selve frygten”.
For at tilføje et hårdt rammebrud, skal du først placere tastaturmarkøren hvor du ønsker at sidebruddet skal være i dokumentet.
Et hårdt rammebrud kan indsættes på to forskellige måder:
Ved at vælge -> i menulinjen.
Ved at bruge genvejstasten: Ctrl-Enter
Hvis du vil fjerne et hårdt rammebrud, sletter du det simpelthen ligesom du ville gøre med et hvilket tegn som helst andet tegn.
Eftersom det ikke er et tegn som du normalt kan se i KWord, er det lettere at fjerne et hård rammebrud med følgende procedure.
Vælg -> i menulinjen. Det gør at brud bliver synlige.
Find det sidebrud som netop er blevet synligt, som angives af --- Rammebrud ---. Placér musemarkøren ud for det og klik en gang med venstre museknap. Dette placerer markøren lige ud for sidebruddet.
Tryk nu på tasten Delete.
| forrige | hjem | næste |
| Detaljerede guider: Dokument layout | op | Indstil egenskaberne for en ramme |