
 | Indstil egenskaberne for en ramme |
| forrige | Detaljerede guider: Dokument layout | næste |
For hver ramme i dokumentet kan du afgøre:
hvordan KWord håndterer rammer fyldte med tekst
hvordan tekst ombrydes rundt om eller gennem ved overlappende rammer
rammens nøjagtige størrelse
marginer inde i en ramme.
sætte en baggrundsfarve og et mønster for rammen.
Alle disse valgmuligheder kan ændres med et sæt dialoger, eller ved at bruge en tidligere defineret rammestil.
En rammestil er et fordefineret sæt med formateringstilvalg for et rammesæt, som er givet et navn. Når en ramme er blevet tildelt en rammestil, så ses alle ændringer som udføres i rammestilen i alle rammesæt som det er knyttet til.
Du mærker måske at rammestiler virker på en måde som ligner tekststiler. Hovedforskellen er at rammestiler styrer udseendet af rammer, og tekststiler styrer udseendet af paragraffer indeni rammen.
Alle disse indstillinger kan ændres i dialogen Rammeegenskaber.
For at justere egenskaberne for en ramme, skal du først markere rammen som du vil ændre.
Klik blot en gang på rammekanten for rammen du vil redigere. (Eller ved at holde Ctrl nede og klikke inde i rammen med venstre museknap.)
Du redigerer et rammesæts egenskaber ved at bruge et sæt dialoger, som du kan åbne på en af to måder:
Vælg -> i menulinjen
Placér musemarkøren på rammens kant, og klik en gang med museknap. En lille menu vises. Vælg .
Dialogen med egenskaber består af et felt, med fem faneblade som hedder Indstillinger, Teksten følger billedkonturerne, Forbind tekstrammer, Geometri og Baggrund.
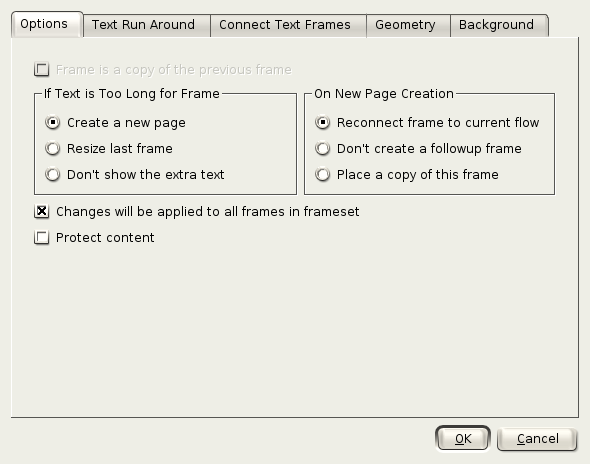
Fanebladet som hedder Indstillinger bruges til at afgøre hvordan KWord opfører sig når der er for meget tekst til at få plads indenfor rammens nuværende grænser.
KWord har tre løsninger hvis denne situationen indtræffer:
Når en ramme bliver fuld, så laver KWord automatisk en ny side . På denne siden kan en ny ramme laves, med samme størrelse og position, hvis du vælger det.
Når et rammesæt bliver fuldt, så udvider KWord automatisk den nederste kant af tekstrammen for at få plads til ny tekst. Rammen fortsætter med at udvides når ny tekst tilføjes. På samme måde så krymper den igen hvis tekst fjernes fra rammen.
KWord laver ikke en ny ramme eller ændrer den nuværende ramme på nogen måde. Du skal ændre størrelse på den nuværende ramme manuelt, eller tilføje en ny ramme til rammesættet.
Gør blot dit valg i afsnittet som hedder Hvis teksten er for lang til rammen.
I afsnittet som hedder Vid oprettelsen af en ny side, er der tre valgmuligheder. Du skal vælge et.
Opret en ny ramme, med samme størrelse og form, på en ny side, og gør den til den sidste ramme i rammesættet.
Opretter en ny side, men ikke en ny ramme.
Opretter en ny side, med en ny ramme af samme størrelse, form og position på siden. Desuden kopierer KWord indholdet i rammen fra foregående side.
Dette er nyttigt for titelrammer, og rammer for sidehoved og sidefod. Alle sider får en automatisk kopi af informationen på nye sider.
Hvis du markerer afkrydsningsfeltet som hedder Ændringer gælder for alle rammer i rammesættet, så bruges alle ændringer som laves i dialogen for rammeegenskaber automatisk for alle rammer i rammesættet.
Hvis du markerer afkrydsningsfeltet som hedder Beskyt indhold, så tillader KWord ikke nogen ændringer af teksten i rammen, eller formateringen af teksten i rammesættet.
Du kan stadigvæk ændre størrelse eller fjerne rammen, men indholdet i rammen er låst. For at låse plads og størrelse på rammen, se fanebladet Geometri.
For at lave ændringer i teksten, skal du fjerne markeringen af Beskyt indhold.
For at ændre hvordan tekst flyder rundt om overlappende rammer, klikkes på fanebladet som hedder Teksten følger billedkonturerne.
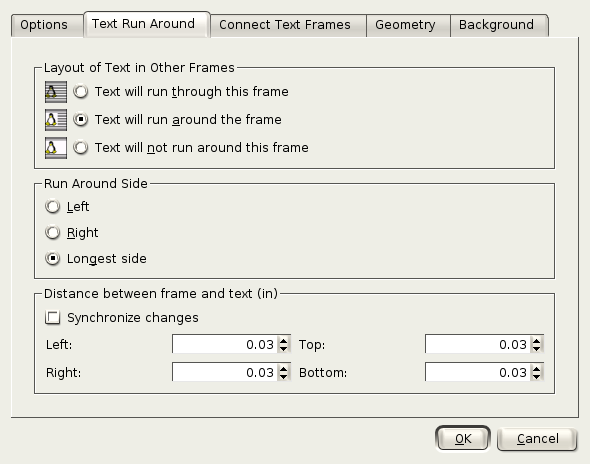
Når du lader to rammer overlappe, og tekst fra begge rammer konkurrerer om samme plads på siden, kan KWord (afhængig på dit valg), sikre sig at tekst fra de to rammer ikke overlapper.
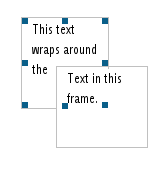
Som du kan se fra valgmulighederne i dialogen, er der tre mulige valg.
Ved at vælge dette, kommer KWord til at ignorere denne ramme når tekst fra overlappende rammer vises.
Ved at vælge dette, kommer KWord til at ombryde teksten i overlappende rammer rundt om denne ramme.
Hvis dette er valgt, kan du afgøre hvilken side teksten flyder rundt om i afsnittet som hedder Kører rundt om siden. Vælg blot Venstre, Højre eller Den længste side.
Ved at vælge dette, kommer KWord ikke til at ombryde nogen tekst rundt kanterne på denne ramme, men i stedet til at hoppe ned under rammen inden teksten fortsætter med at vises i overlappende rammer.
Du kan også afgøre hvor tæt på hinanden rammerne synes at være ved at angive Afstand mellem ramme & tekst i spinfeltet der sørges for. Hvis du placere et mærke i afkrydsningsfeltet der hedder Synkronisér ændrigner vil KWord gøre alle afstande lige lange.
Du kan ændre hvilket rammesæt den nuværende ramme tilhører ved at vælge fanebladet Forbind tekstrammer.
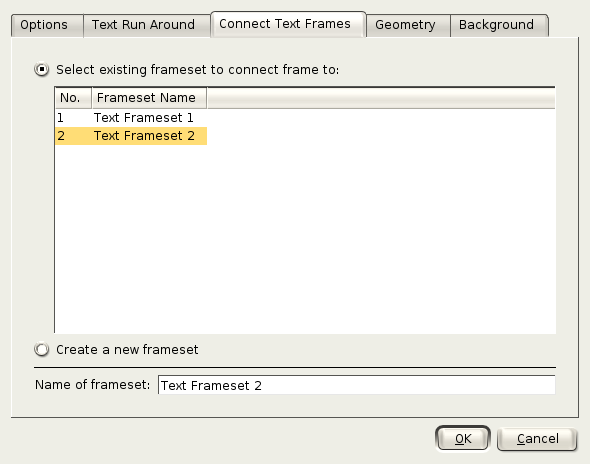
Denne dialog giver dig muligheden for at oprette et nyt rammesæt for nuværende ramme, eller flytte den markerede ramme til nuværende rammesæt.
Markér Vælg eksisterende rammesæt at forbinde rammen til:, for at tilføje den aktuelle ramme i et tidligere oprettet rammesæt. For at angive rammesæt, vælges et af rammesættene fra listen i tabellen nedenfor.
For at oprette et nyt rammesæt, markeres Opret et nyt rammesæt:, og navnet på rammesættet skrives i tekstfeltet som hedder Navn på rammesæt. KWord laver et nyt rammesæt med den nuværende ramme som den eneste ramme i rammesættet (lige nu).
Det er praktisk at navngive rammesæt med beskrivende navne. Navngive rammesættet med en beskrivelse af indholdet, så du hurtigt kan referere til det senere.
Du kan justere størrelse og position for rammen ved at klikke på fanebladet som hedder Geometri.
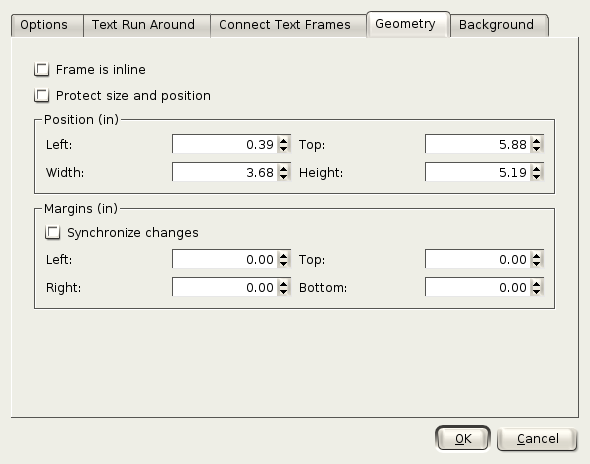
Denne dialog lader dig angive nøjagtigt hvor rammen havner og hvor stor den bliver.
Hvis du markerer afkrydsningsfeltet som hedder Rammen er indlejret, så afgøres rammens størrelse og plads af pladsmarkøren i teksten. Klik her for en definition af indlejrede rammer. Valg af dette deaktiverer Placér spinfelter.
Hvis du markerer afkrydsningsfeltet som hedder Beskyt størrelse og position, så kommer rammens størrelse og sted til at være fast på dets nuværende position. Du kan ikke flytte rammen på siden før dette felt afmarkeres.
Du kan placere rammen på siden ved først at indtaste målene for venstre- og overkanten. Dette afgør hvor det øverste venstre hjørne på ramme vil være. Alle mål regnes ud fra øverste venstre hjørne på siden.
Du kan også afgøre den nøjagtige størrelse på rammen ved at indtaste højden og bredden i teksfelterne der sørges for. Disse to mål er relative i forhold til øverste venstre hjørne på rammen som du angav ovenfor, ikke til sidestørrelsen.
Med felterne som hedder Venstre:, Højre:, Øverst: og Nederst:, kan du oprette marginer inde i rammen. Dette bør ikke forveksles med sidemarginer, som angives i dialogen for sideegenskaber.
Hvis afkrydsningsfeltet Synkronisér ændringer er markeret, så tager KWord alle ændringer som gøres for en margin, og bruger automatisk samme værdi for de tre øvrige marginer.
Med andre ord, hvis denne afkrydsningsfeltet er markeret, og du indtaster en marginal på 1 cm i en af de fire marginfelter, så bliver alle fire felter 1 cm.
Hvis dette er slået fra, kan hvert tekstfelt gives forskellige værdier.
Du kan justere baggrundsfarven for tekstrammen ved at vælge fanebladet Baggrund.
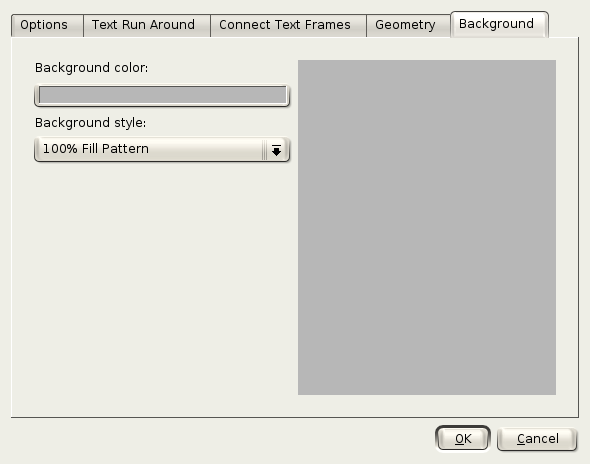
Højresiden af dialogen viser en forhåndsvisning af den nuværende baggrund.
Begynd med at vælge den primære farve for baggrunden ved at klikke på knappen som hedder . Farven vælges med farvevalgsdialogen.
Når farven er valgt, kan du vælge udfyldningsstilen fra kombinationsfeltet der hedder Baggrundsstil:. Udfyldningsstiler kan bruges til at lave diagonallinjer, eller reducere den relative tæthed af den farve der anvendes på baggrunden. Efter at have valgt din udfyldningsstil, vil en stikprøve komme til syne i forhåndsvisningen til højre.
Klik på for at acceptere alle ændringer.
Klik på for at glemme alle ændringer.
For at formatere en ramme med en fordefineret rammestil, gøres blot sådan her:
Markér rammen eller rammerne ved at holde Ctrl nede og klikke inde i rammen med venstre museknap.
Vælg -> i menulinjen. En undermenu vises, med en liste af alle rammestiler som for øjeblikket er definerede. Vælg navnet på rammestilen som du vil have, så formateres alle markerede rammer automatisk med valgmulighederne i rammestilen.
For at ændre valgmulighederne i en rammestil, bruger man rammestilhåndteringen.
Vælg -> i menulinjen. En dialog vises.
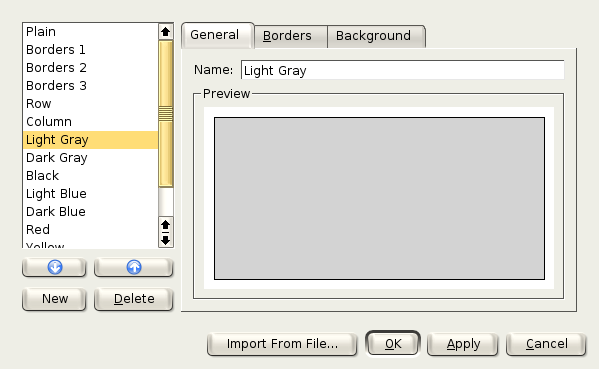
Alle rammestiler som for øjeblikket er definerede, er på en liste i feltet til venstre. Den valgte rammestil er markeret, og navnet på den valgte rammestil er på en liste i tekstfeltet som hedder Navn. (I eksemplet er den valgte rammestil Lysegrå.)
Vælg rammestilen som du vil ændre ved at klikke på rammestilens navn i listefeltet til venstre.
Der er tre faneblade til højre i dialogen: Generelt, Kanter og Baggrund.
Under fanebladet Generelt, kan du ændre navn på rammestilen ved at indtaste et nyt navn i tekstfeltet som hedder Navn. Du kan også se en forhåndsvisning af hvordan rammen vil se ud i forhåndsvisningsfeltet.
Fanebladet Kanter virker på samme måde som fanebladet med samme navn når en paragraf formateres. For mere specifik information, klik her.
Fanebladet Baggrund virker ligesom som samme faneblad når en ramme formateres. Klik her for mere specifikke instruktioner.
Så snart alle ændringer er udført, klikkes på for at gemme dine ændringer. Alle påvirkede rammesæt ændres for at svare til de nye valgmuligheder.
For at oprette en ny rammestil, vælges -> i menulinjen. En dialog vises.
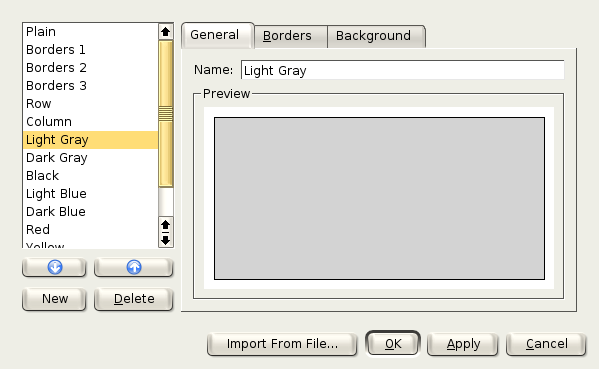
Vælg den rammestil i listen til venstre som nærmest passer med den nye ønskede rammestil ved at klikke en gang med venstre museknap i listen til venstre. Den valgte rammestil vil blive brugt som en skabelon for den nye rammestil.
Klik på knappen . KWord laver en ny rammestil, som er en kopi af den tidligere valgte rammestil.
Vælg et navn for den nye rammestil, og skriv det i tekstfeltet som hedder Navn.
Nu kan du ændre tilvalg for rammekanten og baggrunden. For detaljeret information, se Redigér en rammestil.
Når du er færdig med at lave din rammestil, klik på for at gemme rammestilen.
Rammestil er specifik for hvert dokument. En rammestil oprettet i et dokument kan ikke bruges i et andet dokument med mindre du importere rammestil fra dette dokument.
For at slette en rammestil, vælges -> i menulinjen. En dialog vises.
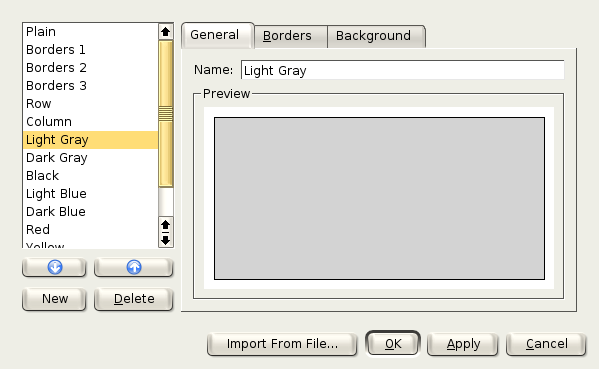
Vælg rammestilen som du ønsker at slette ved at klikke en gang med venstre museknap i listen til venstre.
Klik på knappen .
KWord lader dig ikke slette rammestilen Almindelig.
For at ændre rækkefølgen som rammestilerne er i på listen, vælges -> i menulinjen. En dialog vises.
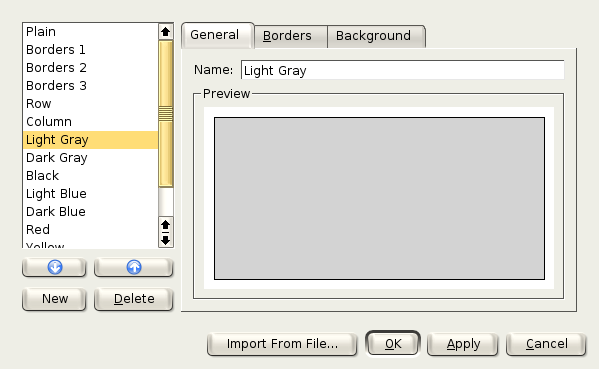
Rækkefølgen som rammestilerne er på listen i menuen bestemmes af rammestilernes rækkefølge i listen til venstre.
Vælg rammestilen som du vil flytte i listen til venstre ved at klikke en gang med venstre museknap.
Klik nu på opad- og nedadpilene som er under listen med rammestiler. Dette flytter den valgte rammestil opad eller nedad i listen med rammestiler.
Når du er tilfreds med listens rækkefølge, vælg .
For at importere en rammestil fra en anden KWord-fil, vælges -> i menulinjen. En dialog vises.
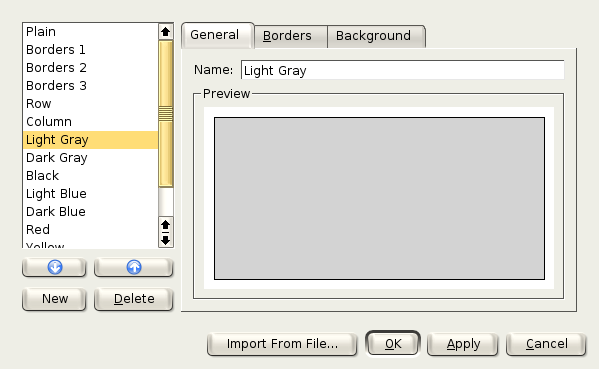
Klik på knappen som hedder for at vise filvalgsdialogen. Vælg filen, og klik på .
En ny dialog vises med en liste af alle rammestiler tilgængelige for import.
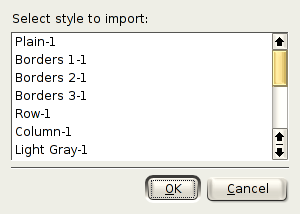
Hvis KWord finder et duplikeret navn på en rammestil i filen, tilføjes et tal til sidst i rammestilens navn for at identificere den importerede stil.
Hvis du for eksempel importerer rammestilen Almindelig fra en anden KWord-fil, ændrer KWord navnet til Almindelig-1.
Markér alle rammestiler som du vil importere. Klik derefter på .
Rammestilerne ses nu nederst i listen med rammestiler. Klik på for at gemme rammestilerne i det nye dokument.
| forrige | hjem | næste |
| Arbejde med rammer | op | Formatering af paragraffer |