
 | Detaljerede guider: Dokument layout |
| forrige | næste |
Indholdsfortegnelse
Dette afsnit af guiden er designet til at hjælpe brugeren med at formatere og med layout af dokumenterne. Afsnittet vil begynde med information om ændring af størrelse og form af siden og margenen, og arbejde progressivt gennem mindre og mindre blokke af tekst (rammer, så paragraffer, så tegn). På hvert niveau vil alle formaterings- og layout-muligheder blive forklaret.
Efter at have diskuteret formateringen af individuelle tegn, vil manualen kigge på stil (til at sørge for konsistens i formateringen gennem dokumentet), multisøjle-dokumenter, tabeller og endelig brug af sidehoved og sidefod i et dokument.
Den afsluttende del vil vise dig hvordan du gemmer et dokument som en skabelon til fremtidige dokumenter.
Inden vi graver os ned i detaljerne når det gælder at formatere en side i KWord, så husk at KWord har to forskellige typer dokumenter: tekstorienterede og sidelayout. Studér gerne Forskellen mellem tekstorienterede og sidelayoutdokumenter, hvis forskellen stadigvæk er uklar.
Dette kapitel i håndbogen er opdelt i to afsnit, et for Tekstorienterede skabeloner, det andet for Sidelayout.
Når du arbejder med et tekstorienteret dokument, styrer du størrelsen og formen af hovedrammen ved at indstille in papirsstørrelsen og marginerne.
At formatere siden gøres oftest ved at vælge -> i menulinjen.
Du kan også gå direkte til valgmulighederne for ved at vælge dokumentets hovedramme og derefter dobbeltklikke på en af linealerne.
En dialog med tre faneblade som hedder Sidestørrelese & marginer, Søjler og Sidehoved & sidefod vises.
Fanebladet Sidestørrelse & marginer er til for at ændre papirsstørrelsen og marginerne.
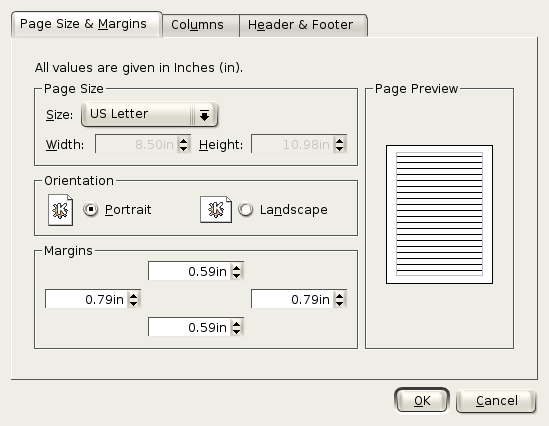
Først bemærker du at et forhåndsvisningsfelt ses i højre side af denne dialog. Denne viser det cirka udseende af dokumentet. Den opdateres ved hver ændring, og kan bruges som en guide for ændringerne.
Til venstre viser dialogen den nuværende måleenhed. Denne måleenhed er den samme som du bruger til dokumentets linealer (i dette eksempel bruger vi millimeter). For at ændre enhed, følg instruktionerne i afsnittet som hedder Brug af linealer.
Afsnittet i dialogen som hedder Sidestørrelse bruges til at angive dokumentets papirstørrelse.
KWord indeholder mange fordefinerede papirstørrelser. Vælg en passende papirstørrelsen med dropned-feltet som hedder Størrelse.
Foruden de almindelige papirstørrelser, er der to valg som fortjener en nærmere beskrivelse.
Dette format bruges til at oprette et dokument hvor hver side har et længde/bredde forhold (form) som tilpasser det for billedskærme. Dette kan være nyttigt for dokumenter som aldrig skal udskrives, men kun vises på computerskærme.
Du kan vælge dette for at kunne angive en speciel papirstørrelse.
Når dette er valgt, aktiveres to tekstindtastfelter (som hedder Bredde: og Højde:). Indtast højde og bredde på den ønskede papirstørrelsen i disse tekstfelter.
Nedenfor papirstørrelsen, er der to radiofelter i afsnittet som hedder Orientering, kan du enten vælge formatet Portræt eller Landskab for dokumentet.
Nedenfor sideorienteringen er underafsnittet Marginer, som består af 4 spinfelter.
Marginer angiver pladsen som omgiver teksten i hovedrammen. Du kan indtaste hvilket som helst tal fra 0 til sidens maksimale størrelse i felterne. Måleenheden er den samme for alle fire felter, og svarer målene som angives længst oppe i dialogen.
Ved at klikke på fanebladet Søjler kan du ændre antallet af søjler på hver side. En detaljeret beskrivelse af dokumenter med flere søjler findes her.
Ved at klikke på fanebladet Sidehoved & sidefod får brugeren mulighed for at angive information om sidehoved og sidefod.
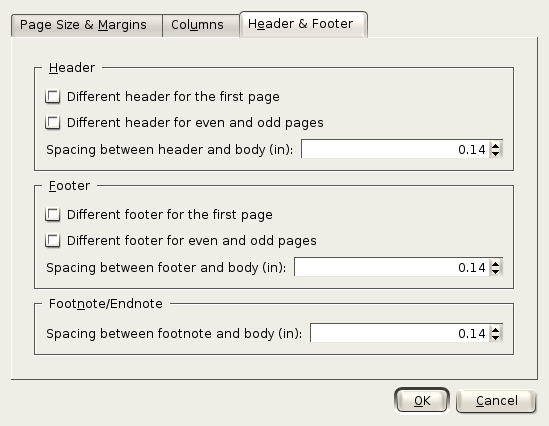
Denne dialog kan deles op i to større dele.
Hvis du ikke er bekendt med sidhoved og sidefod endnu, bør du først læse afsnittet som hedder Sidehoved og sidefod.
Hoveddele
Denne del lader dig afgøre hvor et sidehoved placeres, og hvilke sider der har hvilke sidehoveder.
Hvis du markerer Andet sidehoved for første side kommer du til at kunne angive et andet format for sidehovedet på den første side.
Hvis du markerer Andet sidehoved for lige og ulige sider, kommer lige sider til at bruge en sidehoved og ulige sider en anden.
Du kan bruge dette til at sikre dig at et sidenummer altid er i yderkanten af siden, eller til at angive dokumentets titel på ulige sider og kapitelnumrene på lige sider.
I spinfeltet som hedder Mellemrum mellem sidehoved og tekst:, kan du angive hvor meget tom plads der skal være mellem sidehovedets underkant, og overkanten af hovedrammen.
Sidefødder
Denne del lader dig afgøre hvor en sidefod placeres, og hvilke sider der har hvilken sidefod på sig.
Hvis du markerer Anden sidefod for første side kommer du til at kunne angive et andet format for sidefoden på den første side.
Hvis du markerer Anden sidefod for lige og ulige sider, kommer lige sider til at bruge en sidefod og ulige sider en anden.
I spinfeltet som hedder Mellemrum mellem sidefod og tekst:, kan du angive hvor meget tom plads der skal være mellem sidefodens overkant, og underkanten af hovedrammen.
Fodnote/slutnote
Spinfeltet længst nede hedder Mellemrum mellem fodnote og tekst:. Som navnet angiver, kan du bruge tekstfeltet til at angive afstanden mellem underkanten af hovedrammen, og overkanten på fodnoter. For mere information om fodnoter, se afsnittet som hedder Fodnoter.
Når du er tilfreds med ændringarne som du vil udføre, så klik på .
Hvis du klikker på , så vil alle ændringer blive ignoreret.
Når du arbejder med et sidelayoutdokument, styrer du størrelse og form for alle rammer individuelt.
At formatere siden gøres oftest ved at vælge -> i menulinjen.
Du kan også gå direkte til valgmulighedere for ved at vælge en ramme i dokumentet og derefter dobbeltklikke på en af linealerne.
En dialog vises.
Fanebladet Sidestørrelse & marginer er til for at ændre papirsstørrelsen og marginerne.
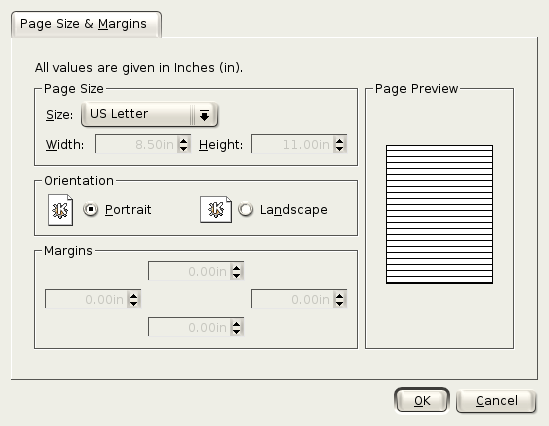
Først bemærker du at et forhåndsvisningsfelt ses i højre side af denne dialog. Denne viser det cirka udseende af dokumentet. Den opdateres ved hver ændring, og kan bruges som en guide for ændringerne.
Til venstre viser dialogen den nuværende måleenhed. Denne måleenhed er den samme som du bruger til dokumentets linealer (i dette eksempel bruger vi millimeter). For at ændre enhed, følg instruktionerne i afsnittet som hedder Brug af linealer.
Afsnittet i dialogen som hedder Sidestørrelse bruges til at angive dokumentets papirstørrelse.
KWord indeholder mange fordefinerede papirstørrelser. Vælg en passende papirstørrelsen med dropned-feltet som hedder Størrelse.
Foruden de almindelige papirstørrelser, er der to valg som fortjener en nærmere beskrivelse.
Dette format bruges til at oprette et dokument hvor hver side har et længde/bredde forhold (form) som tilpasser det for billedskærme. Dette kan være nyttigt for dokumenter som aldrig skal udskrives, men kun vises på computerskærme.
Du kan vælge dette for at kunne angive en speciel papirstørrelse.
Når dette er valgt, aktiveres to tekstindtastfelter (som hedder Bredde: og Højde:). Indtast højde og bredde på den ønskede papirstørrelsen i disse tekstfelter.
Ved siden af papirformatet, i dropned-feltet som hedder Orientering, kan du enten vælge formatet Portræt eller Landskab for dokumentet.
Nedenfor sideformateringsvalgene er underafsnittet Marginer, som består af 4 indtastningsfelter. Alle valg i dette underafsnit er deaktiveret i Sideorienterede dokumenter.
| forrige | hjem | næste |
| Autokorrektur | op | Arbejde med rammer |