
 | Formatering af tegn |
| forrige | Detaljerede guider: Dokument layout | næste |
Dette afsnit vil beskrive de ændringer, du kan lave på individuelle eller blokke af tegn, blandt andet:
Der er adskillige tastaturgenveje, som du kan bruge til at lave almindelige ændringer i tegns formatering. Efter at have valgt teksten, kan du bruge disse tastekombinationer til at ændre hver attribut.
Den basale formateringsværktøjslinje har også knapper som du kan bruge til at ændre disse samme attributter.
Følgende tabel giver hver attribut i detalje, værktøjslinjeknapperne og tastaturgenvejene.
| Attribut | Værktøjslinjeknap | Tastekombination |
|---|---|---|
| Skriftstørrelse |  |
Mindre skriftstørrelse: Ctrl-< Større skriftstørrelse: Ctrl-> |
| Skrifttype |  | - |
| Fed type |  | Ctrl-B |
| Kursiv |  | Ctrl-I |
| Understreget |  | Ctrl-U |
| Gennemstreget |  | - |
| Hævet skrift |  | - |
| Sænket skrift |  | - |
| Skrifttypefarve |  | - |
Du kan ikke ændre alle tekstegenskaber med tastaturet eller værktøjslinjen. For disse egenskaber skal du bruge dialogen.
Hvis du har mange ændringer du vil lave, kan du også bruge et vinduetil at sætte disse samme attributter.
Du kan åbne tegnformaterings-dialogen på en af tre måder:
Vælg -> fra menulinjen
Klik på den markerede tekst med museknap. En lille menu vil vise sig. Vælg fra denne menu.
Du kan bruge tastaturgenvejen: Ctrl-Alt-F
Begge metoder vil åbne en dialog
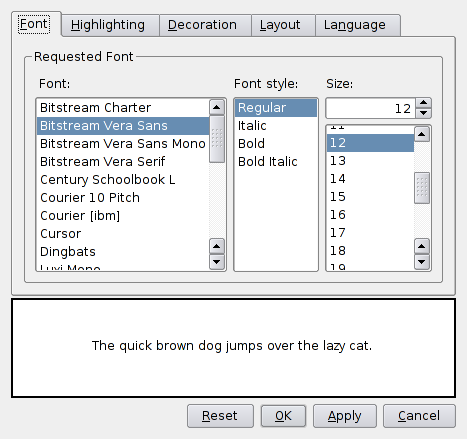
Ved brug af denne dialog, kan du vælge skrifttype, størrelse, kursiv- og fed fra de øverste tre listefelter.
Forhåndsvisningsfelter i midten af dialogen, vil vise dig hvordan disse indstillinger vil se ud.
Hvis den normale teststreng ikke er passende, kan du ændre den ved at klikke en gang i forhåndsvisningen med museknap. En markør vil dukke op, og du kan nu redigere teksten til noget mere brugbart.
Eksempelsætningen vil vende tilbage til standarden næste gang du åbner denne dialog.
Hvis du klikker på fanebladet Fremhævning ændrer vinduet sig til:
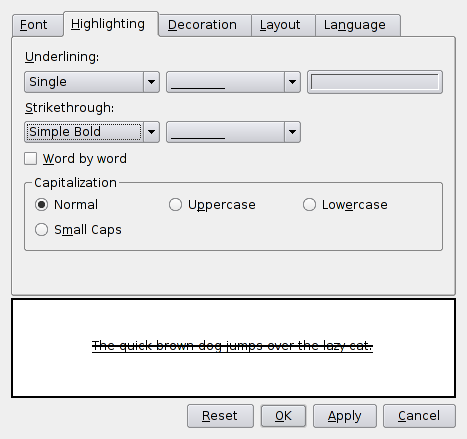
Underafsnittet som hedder Understreg: har to kombinationsfelter og et farvevalgsfelt. Vælg mellem ingen understregning (Ingen), eller understregning med Enkel, Enkel fede typer, Dobbelt eller Bølge i dropned-feltet længst til venstre.
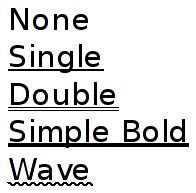
Med det kombinationsfeltet i midten kan du vælge understregningens stil (hel linje, punkteret linje osv).
Brug farvevalgsfeltet til højre for at vælge farve på understregningen med dialogen for farvevalg.
Underafsnittet som hedder Gennemstreg: har to kombinationsfelter. Brug det venstre dropned-felt til at vælge mellem ingen overstregning (Ingen), eller overstregning med Enkel, Dobbelt eller Enkel fede typer. Brug det højre dropnedfelt for at vælge linjestil.
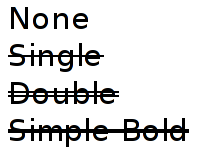
Afkrydsningsfeltet som hedder Ord for ord afgør hvordan understregning og øverstregning tegnes.
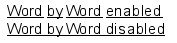
Afsnittet som hedder Store og små bogstaver lader dig vælge et af fire særlige valg for store og små bogstaver. Dette vil ændre versaltypen for den valgte tekst. Eksempler på hvert system ses nedenfor.

Ændringerne af versaltyper vil kun påvirke den valgte tekst i dette øjeblik. Denne formatering påtvinges ikke efter dialogen bliver lukket.
Det tredje faneblad som hedder Dekoration lader dig ændre farven på skrifttypen, ændre baggrundsfarven og lave kunstige skygger på dine tegn. Klik på fanebladet:
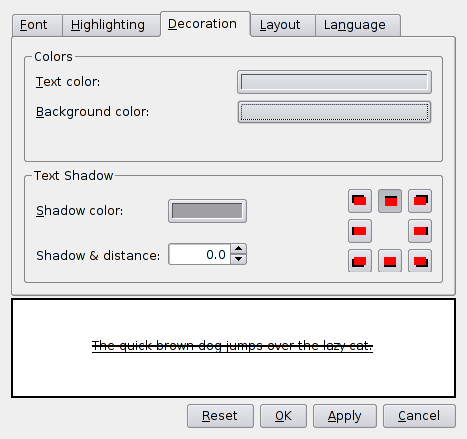
Ved brug af knapperne der hedder Tekstfarve: og Baggrundsfarve: kan du ændre farven på teksten og baggrunden bag ved teksten.
For at få illusionen af en skygge bagved din tekst, vælg først farven du ønsker at skyggen skal have ved at klikke på knappen som hedder Skyggefarve:. Vælg derefter afstanden mellem skyggen og teksten ved at bruge spinfeltet som hedder Skygge & afstand:. Vælg til sidst retningen ved at vælge en af de otte røde firkanter. En forhåndsvisning af skyggen ses i ruden til højre.
Det fjerde fanblad som hedder Layout lader dig lave superscripter og subscripter. Det tillader dig også at vælge automatiske bindestreger på en tegn for tegn måde.
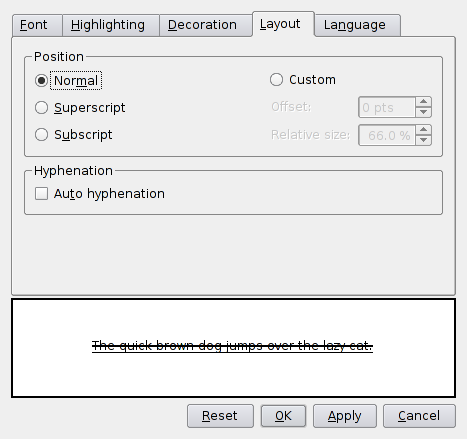
Afsnittet der hedder Position har fire radioknapper og to spinfelter. Valg af Normal, producerer tekst af normal højde og på den normale lodrette position. Valg af Superscript eller Subscript vil konvertere den valgte tekst. Hvis du vælger Egen, kan du bruge spinfeltet Offset: til at flytte den valgte tekst op eller ned relativt til normal tekstjustering. Kig på eksemplet nedenfor:
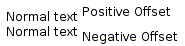
Bemærk hvordan en positiv offset hæver teksten, og en negativ offset sænker den.
Du kan også bruge spinfeltet der hedder Relativ størrelse: til at gøre den valgte skrifttype større eller mindre.
Afkrydsningsfeltet der hedder Automatiske bindestreger bruges til at slå automatiske bindestreger til og fra for den valgte tekst.
Det femte faneblad som hedder Sprog tillader dig at ændre sprog. Klik på fanebladet:
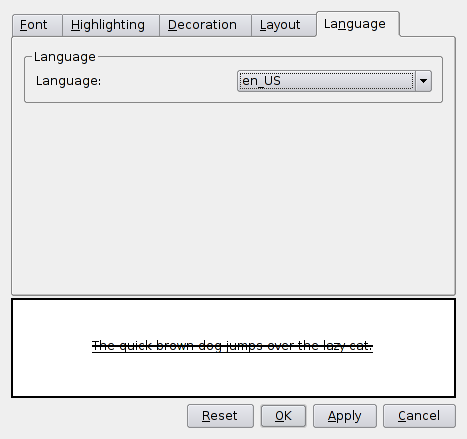
Du kan vælge sprog at bruge for den valgte tekst med dropned-feltet. Hvis den valgte tekst tillader Automatiske bindestreger, bruger KWord generelle staveregler for automatisk at tilføje bindestreger i dokumentet.
Klik på for at sætte dine ændringer i kraft i dokumentet og lukke dialogen.
Klik på for at sætte dine ændringer i kraft i dokumentet men holde dialogen åben.
Klik på for at genoprette standardindstillingerne for den valgte tekst.
Klik på for at forkaste dine ændringer.
KWord kan ændre versaliseringen (store eller små bogstaver) af store stykker tekst til en af fire typer. Du begynder med at markere det stykke tekst, der skal ændres. Vælg så -> i menulinjen.
Et lille vindue med fem muligheder viser sig.
Vil ændre alle tegn til store bogstaver.
Eksempel: KWORD VIL AUTOMATISK ÆNDRE VERSALISERING.
Ændrer alle tegn til små bogstaver.
Eksempel: kword vil automatisk ændre versalisering.
Vil give hvert ord stort begyndelsesbogstav.
Eksempel: Kword Vil Automatisk Ændre Versalisering.
Ændre alle store bogstaver til små og alle små bogstaver til store.
Gør første bogstav efter hvert punktum stort.
Når du har valgt den variant, du ønsker, klikker du på knappen så vil KWord udføre ændringerne.
| forrige | hjem | næste |
| Brug af tabulatorer | op | Tekststiler |