
 | Tekststiler |
| forrige | Detaljerede guider: Dokument layout | næste |
Når du laver dokumenter som er kompleksere end et forretningsbrev, såsom en bog, nyhedsbrev eller resumé, deles dokumentet ofte op i afsnit. Hvert afsnit kan have et lignende udseende.
Du kan bruge tekststiler for let kunne beholde et lignende udseende gennem hele dokumentet.
Hvis du er bekendt med stiler i Microsoft® Word, så udfører KWords tekststiler lignende funktioner. Du kan springe til næste afsnit
Lad os kigge på et uddrag fra et dokument, og forsøge at identificere passende tekststiler:
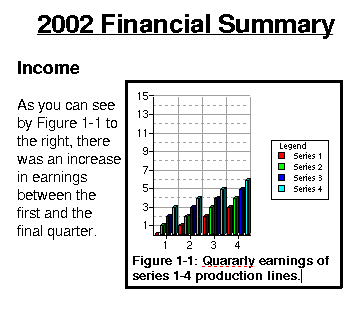
I dette eksempel kan du se flere tekststiler bruges:
Titlen er centreret, understreget og i fed type.
Afsnitsoverskriften (indkomst) er i fede typer.
Påskriften for figur 1-1 er mindre end normal tekst og i fede typer.
Resten af dokumentet bruger standardskrifttypen.
Vi behøver ikke vide nøjagtigt hvordan vi ønsker at tekst og paragraffer i afsnittene skal se ud endnu. Alt vi behøver at gøre er at identificere tekstafsnitten som “Afsnitstitler” eller “Normal tekst”.
Når dokumentet er færdigt, kan man ændre udseende på al tekst som hedder “Afsnitstitel” på én gang.
Dette sikrer at alle overskrifter af på afsnit ser ens ud i hele dokumentet.
KWord har otte fordefinerede tekststiler.
Tekststiler skal ikke blandes sammen med tabelstiler eller rammestiler.
Tekststiler afgør hvordan tegn og paragraffer vises. Rammestiler styrer kanter og baggrundsfarve for rammer. Tabelstiler afgør hvordan tabeller vises i det færdige dokument.
For at ændre tekststilen for tekst, markeres den tekst først som du ønsker at ændringerne skal gælde for.
Du kan nu ændre tekststilen på en af to forskellige måder:
Vælg -> i menulinjen. Dette viser en liste med tilgængelige tekststiler. Vælg tekststilen i listen.
Du kan vælge tekststilen med dropned-feltet i værktøjslinjen for formatering af tegn. Dette dropned-felt ser sådan her ud: 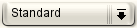 .
.
Vælg blot den nye tekststil i listen som der sørges for.
Du kan ændre tekststil for en hel paragraf. Placér blot markøren i paragraffen (sørg for at ingen tegn er markerede), og vælg en ny stil. Alle tegn i paragraffen konverteres til den nye tekststil.
Hvis du planlægger at bruge stiler i stor udstrækning i et stort dokument, vil du formodentlig oprette nye tekststiler særligt for dine behov.
Der er to måder at oprette en ny tekststil:
For at oprette en ny tekststil, vælg -> i menulinjen.
Dette får en dialog frem.
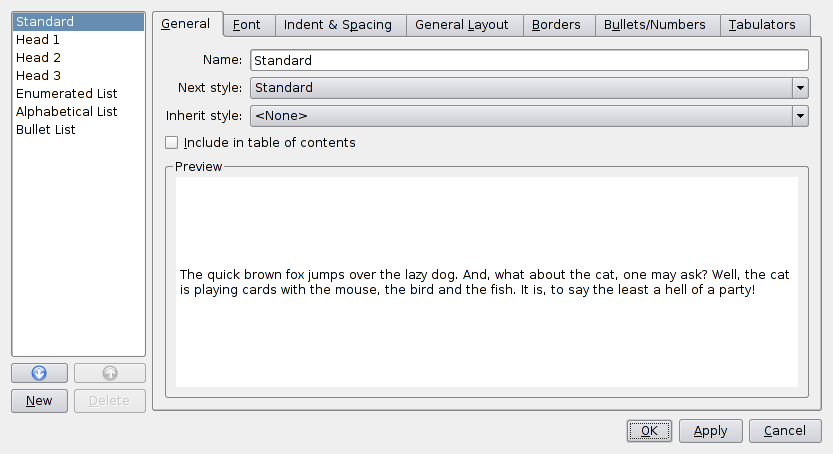
I listefeltet til venstre, er der en liste over alle tekststiler som for øjeblikket er definerede. Vælg den eksisterende tekststil som mest ligner den nye stil. Klik en gang på tekststilen med venstre museknap.
Klik på knappen .
KWord laver en ny tekststil baseret på den valgte stil. Den gives et tilfældigt navn [Ny stilskabelon (8)].
Indtast et beskrivende navn i feltet som hedder Navn. Dette bliver navnet på tekststilen.
Resten af dialogen bruges til at lave de ændringer som behøves for at oprette den nye tekststil.
Forhåndsvisningsfeltet viser hvordan den nye tekststil vil se ud.
Brug fanebladene som hedder Skrifttype, Indrykning og afstand, Generel layout, Kanter, Kugler/Nummerering og Tabulatorer for at formattere tekststilen.
Klik på for at oprette den nye tekststil.
Klik på for at afbryde uden at oprette en ny tekststil.
Fanebladet som hedder Skrifttype bruges til at angive skrifttype, stil, formatering osv.
Dette faneblad virker præcis på samme måde som dialogen for at ændre skrifttype som redigerer generel tekst. Ændringer under dette faneblad påvirker al tekst som er formateret med denne tekststil.
Fanebladet som hedder Indrykning & mellemrum bruges til at justere afstanden mellem linjer, indrykning af paragraffer.
Dette faneblad virker på nøjagtigt samme måde som det samme faneblad i dialogen Formatér paragraf. Ændringer under dette fanebladet påvirker al tekst som blev formateret med denne tekststil.
Fanebladet som hedder Generel layout afgør hvordan teksten placeres på linjen. I andre programmer kaldes dette måske Justering eller linjeafslutning.
Dette fanebladet virker identisk som samme faneblad i dialogen Formater paragraf. Ændringer i dette her faneblad påvirker al tekst som er formateret med denne tekststil.
Fanebladet som hedder Kanter bruges til at angive og indstille grafiske kanter omkring paragraffer.
Dette faneblad virker nøjagtigt på samme måde som samme faneblad i dialogen Formater paragraf. Ændringer i dette faneblad påvirker al tekst som er formateret med denne tekststil.
Fanebladet som hedder Kugler/Nummer bruges til at ændre al tekst som er formateret med denne tekststil for en liste.
Dette faneblad virker nøjagtigt på samme måde som samme faneblad i dialogen Formater paragraf. For mere information se afsnittet som hedder Lister.
Med brug af fanebladet som hedder Tabulatorer er det muligt at angive tabulatorer for den nye tekststil.
Dette fanebladet virker nøjagtigt på samme måde som samme faneblad i dialogen Formater paragraf. For mere information se afsnittet som hedder Ved brug af tabulatorer.
Hvis du har tekst som allerede er rigtigt formateret for en ny tekststil:
Markér teksten og vælg -> i menulinjen.
KWord beder om et navn for tekststilen. Indtast navnet i tekstfeltet.
Klik på knappen .
En ny tekststil laves med skrifttypen, paragrafmellemrummet, paragrafjusteringen, kanterne og skyggerne for teksten som for øjeblikket er markeret.
Fremtidige formateringsændringer i den markerede tekst ændrer ikke automatisk tekststilen du netop oprettede. Hvis du ønsker at ændringerne skal blive en del af tekststilen, skal du redigere tekststilen.
At slette en tekststil som ikke behøves er let.
Vælg -> i menulinjen.
Dette får en dialog frem.
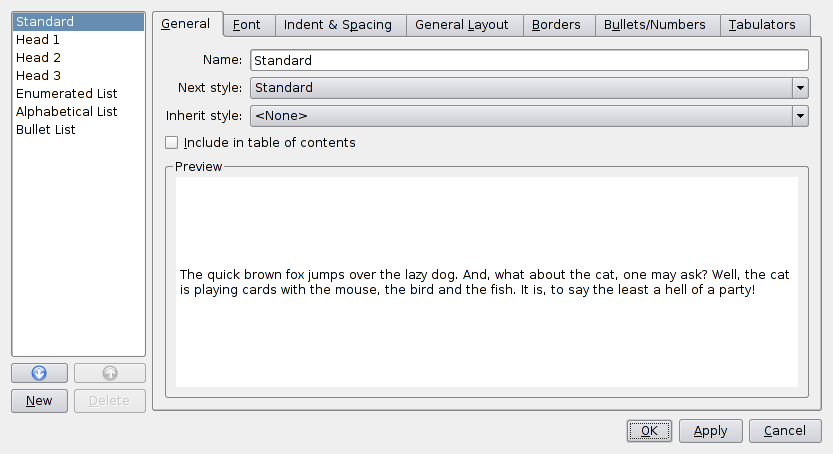
Vælg stilen som du vil fjerne i listen med tilgængelige tekststiler, ved at klikke en gang med venstre museknap.
Sørg for at du har valgt den rigtige tekststil inden du klikker på . KWord beder ikke om bekræftelse, så du får ikke mulighed for at fortryde.
Klik på .
Tekststilen er nu slettet.
Det virkeligt kraftfulde ved tekststiler, er muligheden for at redigere formateringsvalgmulighederne for en tekststil efter stilen er lavet. Ved at ændre formateringen for en tekststil, så ændrer KWord med det samme alle paragraffer som bruger stilen, og beholder et konsekvent udseende for dokumentet.
KWord bruger samme grænseflade for at redigere formateringsvalgmulighederne i en tekststil, som blev brugt til at oprette stilen fra begyndelsen.
For at redigere en eksisterende tekststil:
Vælg -> i menulinjen.
Dette får en dialog frem.
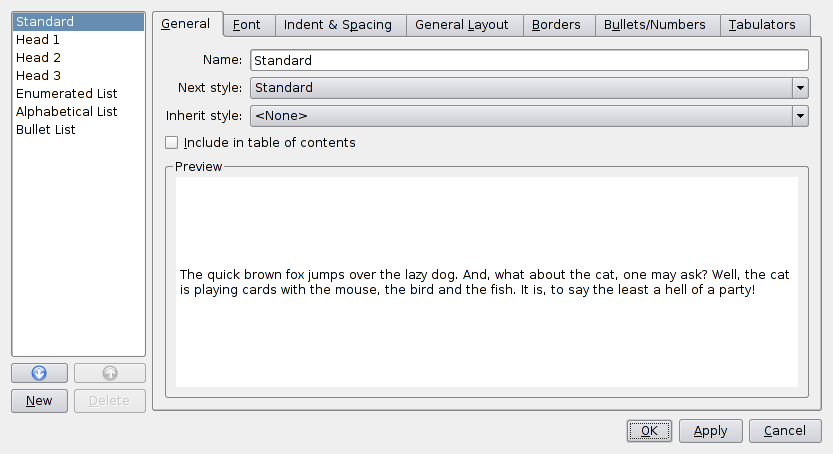
Vælg tekststilen du vil redigere i listen til venstre ved at klikke en gang med venstre museknap. Nu kan du lave de ændringer du vil i tekststilen.
Forhåndsvisningsfeltet viser hvordan den nye tekststil vil se ud.
Ændr ikke navn på skabelonen.
Hvis du gør det tages den nuværende tekststil bort fra listen (og der laves en ny med det nye navn).
Alle paragraffer som blev formateret med denne tekststil fra begyndelsen, går tilbage til “Standard”.
Brug knapperne som hedder Skrifttype, Indrykning og afstand, Justeringer, Kanter, Kugler/Numre og Tabulatorer for at ændre udseende på tekststilen.
Klik for at bekræfte ændringerne.
Klik på for at afbryde alle ændringer af denne tekststil.
KWord har mulighed for at importere en tekststil fra et andet KWord-dokument og tilføje den til listen med tekststiler i KWord-dokumentet.
For at importere en tekststil, vælges -> i menulinjen.
Dette viser en tom dialog:
Klik på knappen . Dette viser en filvalgsdialog. Vælg KWord-filen som du vil importere tekststilen fra, og klik på .
Dialogen udfyldes nu med alle tekststiler tilgængelige for import.
Hvis KWord finder et duplikeret tekststilnavn i den valgte fil, så lægges et nummer til i slutningen af tekststilens navn for at identificere den importerede stil.
Hvis du for eksempel importerer tekststilen Standard fra en anden KWord-fil, så ændres tekststilens navn af KWord til Standard-1.
Vælg alle tekststiler som du vil importere. Klik derefter på .
| forrige | hjem | næste |
| Formatering af tegn | op | Søjler |