
 | Tabeller |
| forrige | Detaljerede guider: Dokument layout | næste |
KWord har indbyggede faciliteter til at lave tabeller til dine data.
Disse tabeller kan bestå af op til 128 rækker og 128 søjler, med tekst centreret eller justeret forskelligt i forskellige celler. Tekst flyder let rundt i tabellen, og størrelsen på celler ændres automatisk (hvis angivet af brugeren) for bekvemt at passe rundt om indeholdet.
Tabeller i KWord er kun til for at vise data. Ingen beregninger kan udføres.
Husk, hvis du behøver funktionerne far et regneark, kan du indsætte en KSpread-tabel i dokumentet.
Dette afsnit i dokumentet dækker kun formatering af tabeller som er lavet i KWord.
Du kan oprette en tabel i KWord på tre forskellige måder:
Vælg -> i menulinjen.
Brug genvejstasten F5.
Eller klik på  i værktøjslinjen.
i værktøjslinjen.
Dette åbner en dialog. Dialogen har to faneblade: Geometri og Skabeloner.
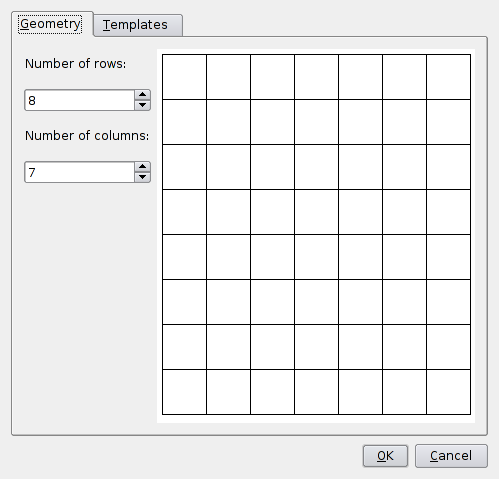
Dialogen er opdelt i to halvdele.
Højre del af dialogen giver en hurtig visuel guide til hvordan mange rækker og søjler der laves i tabellen. Dette er nyttigt for at indstille tabellens layout. Du kan ikke redigere layouten for din tabel her.
Den venstre del af dialogen består af to kombinationsfelter ætil at vælge numre.
Spinfeltet som hedder Antal rækker:, lader dig angive fra 1 til 128 rækker i tabellen.
Spinfeltet som hedder Antal søjler:, lader dig angive fra 1 til 128 søjler i tabellen.
Mens du justerer en af disse to valgmulighederne, justeres forhåndsvisningsvinduet til de nye indstillinger.
Hvis du klikker på fanebladet som hedder Skabeloner, kan du bruge fordefinerede udseender på tabeller til at formatere tabellen. For mere information, se afsnittet som hedder Brug formateringsskabeloner.
Klik på for at indsætte tabellen.
Klik på for at afbryde handlingen og gå tilbage til at redigere dokumentet.
Du kan navigere mellem cellerne i tabellen med musen (klik helt enkelt i cellen du vil redigere), eller ved at bruge tastaturet (brug piletasterne for at flytte opad, nedad, til venstre eller til højre en celle af gangen).
For at slette en tabel i KWord:
Placér musemarkøren over rammen på en celle i tabellen du vil slette og klik en gang med venstre museknap.
Sørg for at du har valgt den rigtige tabel inden du fortsætter. KWord beder ikke om bekræftelse.
Vælg -> i menulinjen
Tabellen slettes med det samme.
Du kan indsætte en række på et hvilket som helst sted i en tabel.
For at indsætte en række i en tabel, placeres musen over kanten på en vilkårlig celle i tabellen du ønsker at tilføje en række til. Ved brug af musen, vælges enten ->-> fra menulinjen eller klik på  på værktøjslinjen.
på værktøjslinjen.
Dette viser en dialog.
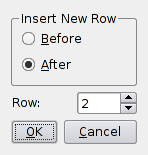
Spinfeltet som hedder Række:, lader dig vælge hvilken som helst række i tabellen. Dette nummerfelt begrænser dig til antallet af rækker som for øjeblikket findes i tabellen.
Vælg rækken som du vil bruge som reference.
Vælg nu enten Før eller Efter efter hvad som passer.
Klik på for at tilføje den nye linje, eller for at ikke tilføje nogen rækker.
For at indsætte en søjle i en tabel, placeres musen over kanten på en vilkårlig celle i tabellen du ønsker at tilføje en søjle til. Ved brug af musen, vælges enten ->-> fra menulinjen eller klik på  på værktøjslinjen.
på værktøjslinjen.
Dette viser en dialog.
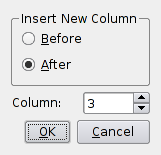
Nummerfeltet som hedder Søjle:, lader dig vælge hvilken som helst søjle i tabellen. Dette nummerfelt begrænser dig til antallet af søjler som for øjeblikket er i tabellen.
Vælg søjlen som du vil bruge som reference.
Vælg nu enten Før eller Efter efter hvad som passer.
Klik på for at tilføje den nye søjle, eller for ikke at tilføje nogen søjler.
For at slette en linje i en tabel:
Klik en gang med venstre museknap i en hvilken som helst celle i rækken du vil fjerne.
Vælg ->-> i menulinjen.
Eller klik på  i værktøjslinjen.
i værktøjslinjen.
Dette viser en dialog som bekræfter at du har valgt den eller de rigtige rækker.
Sørg for du har valgt den rigtige række inden du fortsætter.
KWord sletter al data som er i de markerede rækker.
Klik på for at fjerne rækken, eller for at ikke at fjerne nogen række.
For at slette en søjle i en tabel:
Klik en gang med venstre museknap i en hvilken som helst celle i søjlen du vil fjerne.
Vælg ->-> i menulinjen.
Eller klik på  i værktøjslinjen.
i værktøjslinjen.
Dette viser en dialog som bekræfter at du valgt de rigtige søjler.
Sørg for at du har valgt de rigtige søjler inden du fortsætter.
KWord sletter al data som findes i disse søjler.
Klik på for at slette søjlerne, eller for at ikke slette nogen søjle.
Når en tabel laves har alle søjler samme bredde. Du kan ændre bredden for enkelte søjler ved at bruge musen eller tastaturet.
Markér en hvilken som helst celle i søjlen som du vil ændre, ved at holde Ctrl-tasten nede og klikke en gang med venstre museknap.
Cellen omgives nu af 8 farvede felter. Placér musen over feltet i midten af den højre lodrette kant på cellen. Musemarkøren ændres til en pil med to hoveder. Klik på feltet og træk højrekanten af cellen til den ønskede bredde. Når du slipper venstre museknap, så får hele søjlen samme bredde som denne celle.
Markér først hvilken som helst celle i søjlen du vil ændre, ved at holde Ctrl-tasten nede og klikke en gang med venstre museknap.
Du kan vælge en vilkårlig celle i tabellen til at ændre søjlebredderne. Ved at vælge en celle i søjlen du ønsker at ændre vil dialogefeltet som standard rette søjlen automatisk.
Vælg ->-> i menulinjen
En dialog vises. I feltet som hedder Søjle: kan du vælge en anden søjle at indstille. Indtast ønsket bredde på søjlen i spinfeltet som hedder Bredde:.
Klik på for at ændre bredden, eller for at lade søjlebredden forblive uforandret.
En tabel består traditionelt af et gitter med rækker og søjler, med lige store celler i hele tabellen.
Sommetider vil du sprede tekst ud i flere celler i tabellen. Dette er især almindeligt med overskrifter.
KWord lader dig gøre dette ved at forene to (eller flere) celler der er ved siden af hinanden i en tabel.

Dette er et eksempel på tre celler som er forenede midt i en tabel.
Du kan forene celler både lodret og vandret.
For at forene flere celler, skal du først markere cellerne. For at markere dem holdes Ctrl-tasten nede og klik en gang på næste celle med venstre museknap. Klik på næste celle med venstre museknap. Fortsæt med dette til du har valgt alle celler som du vil forene.
Hvis du har et antal celler i en række som du vil markere, kan du markere dem i to hurtige skridt:
Hold først Ctrl-tasten nede og klik på en af de sidste celler.
Hold nu shift-tasten nede og klik på cellen i den anden ende af rækken eller søjlen som du vil forene.
Alle celler mellem disse to markeres.
Når du har valgt cellerne som du vil forene, vælg så ->-> i menulinjen.
Cellerne forenes nu.
Al tekst i den ramme længst til venstre , findes nu i den fælles ramme. Al tekst fra de øvrige rammer vil blive slettet.
Foruden at kombinere to eller flere celler til en enkelt celle, er det let at opdele en celle i mange celler.
Hvis du bestemmer dig for at du ikke ønsker at de tidligere forenede celler længere skal være det, kan du “opdele” dem tilbage til enkelte celler igen. Du kan også opdele celler inden i en række eller søjle. De behøver ikke tidligere at være blevet kombineret.
For at dele celler som tidligere blev forenet, vælges cellen som du vil opdele ved at klikke på den med venstre museknap. Vælg derefter ->-> i menulinjen.
Dette viser en lille dialog, som lader dig angive antal rækker og søjler som du vil opdele cellen i.
Når du har angivet det rigtige antal rækker og søjler i felterne, klik på for at dele cellerne. Klik på for at afbryde.
Hvis du vælger en celle i en tabel og så vælger -> i menulinjen, så konverterer KWord hver celle i tabellen til en individuel ramme. Du kan flytte disse rammer omkring på siden uafhængigt af hinanden.
Du kan beskytte nogen eller alle celler i en tabel fra uønskede ændringer eller sletning.
Markér blot cellen eller cellerne du vil beskytte, og:
Vælg ->-> i menulinjen, eller hold Ctrl nede og klik en gang på cellekanten med højre museknap og vælg -> i undermenuen.
Du vil ikke at kunne ændre indholdet eller formateringen i denne celle.
For at deaktivere beskytningen, gentages skridtene ovenfor simpelthen, og cellerne er ikke længere beskyttede.
Der er mange dele i en tabel som kan formateres.
For information om formatering af tekst med en tabel, se Formatér tegn.
For information om formatering af kanter mellem rammer i enkelte celler, se Kanter.
For information om formatering af baggrundsfarve for enkelte celler, se Rammebaggrund.
For information om at ændre bredde af søjler, se Ændr størrelse på søjler.
KWord sørger for også et sæt værktøjer til brugeren, for at hjælpe til gøre formatering af tabeller hurtigere.
Tidligere i håndbogen har vi behandlet hvordan man tilføjer eller sletter enkelte rækker og/eller søjler. KWord giver også brugeren mulighed for at lave større ændringer i antallet af rækker eller søjler i en tabel.
Vælg -> i menulinjen. En dialog vises.
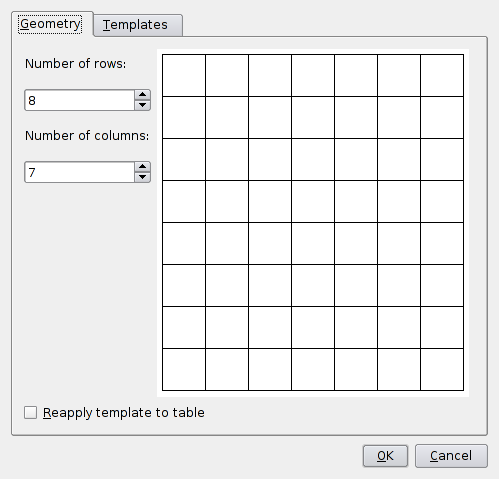
Du kan bruge denne dialog til at ændre antal rækker i tabellen med feltet som hedder Antal rækker:.
Hvis du gør antallet af rækker mindre med dialogen, så sletter KWord de nederste rækker inklusive data i rækkerne.
Sørg for at du ikke har nogen data i rækkerne, som skal bevares.
Du kan bruge denne dialog til at ændre antal søjler i tabellen med feltet som hedder Antal søjler:.
Hvis du gør antallet af søjler mindre med dialogen, så sletter KWord søjlerne længst til højre, inklusive data i søjlerne.
Sørg for at du ikke har nogen data i søjlerne, som skal bevares.
Markeres afkrydsningsfeltet som hedder Tilpas skabelon for tabel igen, så tilpasser KWord skabelonen for tabellen igen efter at have slettet det angivne antallet af rækker og/eller søjler.
Klik på for at gøre ændringarne permanente, eller for annullere alle ændringer.
For at markere en hel søjle for formatering, flyttes musemarkøren til mellemrummet lige over den ønskede søjle. Musemarkøren ændres fra en pil til en hånd. Hvis du klikker med venstre museknap, markeres hele søjlen.
For at markere en hel række for formatering, flyttes musemarkøren til mellemrummet lige til venstre for den ønskede linje. Musemarkøren ændres fra en pil til en hånd. Hvis du klikker med venstre museknap, markeres hele linjen.
KWord har skabeloner for mange almindeligt brugte formateringsmuligheder. Tabelskabeloner tilbyder samme formateringsfunktioner for tabeller som dokumentskabeloner tilbyder for at formatere dokumenter.
Vælg -> i menulinjen. En dialog vises. Klik på fanebladet som hedder Skabeloner.
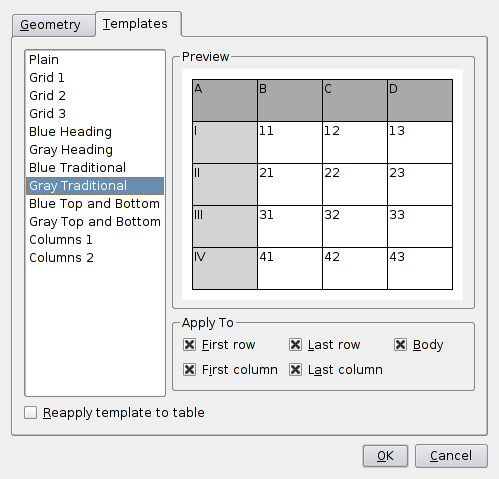
Langs venstrekanten på dialogen findes en liste med tabelskabeloner.
Til højre er et forhåndsvisningsfelt som giver et eksempel på hvordan tabelskabelonen ser ud når den anvendes på din tabel.
Under forhåndsvisningsfeltet er der fem afkrydsningsfelter.
Dette afkrydsningsfelt vælger formatering af alle celler i den øverste række.
Dette afkrydsningsfelt vælger formatering af alle celler i den nederste række.
Dette afkrydsningsfelt vælger formatering af alle mellemliggende celler. Alle celler i tabellen som ikke håndteres af nogen af de andre fire afkrydsningsfelter hører til de mellemliggende celler.
Dette afkrydsningsfelt vælger formatering af alle celler i søjlen til venstre.
Dette afkrydsningsfelt vælger formatering af alle celler i søjlen til højre.
Markeres afkrydsningsfeltet som hedder Tilpas skabelon for tabel igen, så tilpasser KWord skabelonen for tabellen igen efter at have slettet det angivne antallet af rækker og/eller søjler.
Klik på for at gøre ændringarne permanente, eller for annullere alle ændringer.
Tabelstil er en hurtig måde at formatere individuelle celler i en tabel med almindelige formater. Du kan tilføje eller fjerne tabelstil, og ændre fordefinerede stil til at passe til dine behov. En tabelstil består af en rammestil og en tekststil som grupperes sammen og navngives.
For at formatere en celle med en fordefineret tabelstil, gøres helt enkelt sådan her:
Markér cellen eller cellerne ved at holde Ctrl nede og klikke inde i cellen med venstre museknap. Du kan også markere søjler og rækker.
Vælg -> i menulinjen. En undermenu vises, som giver en liste af alle tabelstiler som for øjeblikket er definerede. Vælg navnet på tabelstilen som du vil have, så formateres alle markerede celler automatisk med valgmulighederne i tabelstilen.
For at ændre tilvalg for en tabelstil, bruges tabelstiler.
Vælg -> i menulinjen. En dialog vises.
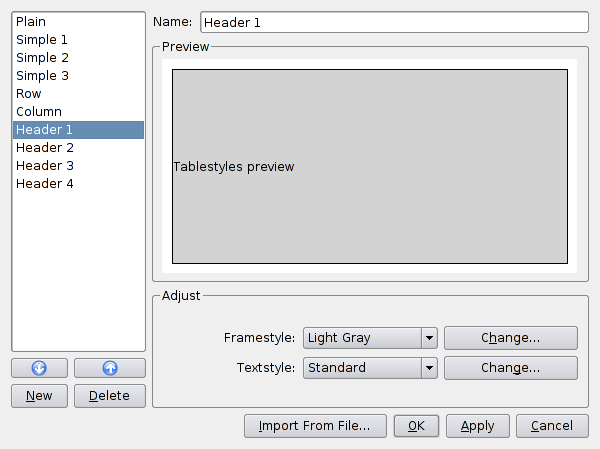
Alle tabelstiler som for øjeblikket er definerede, er på listen i feltet til venstre. Den valgte tabelstil er markeret, og navnet på den valgte tabelstil er på listen i tekstfeltet som hedder Navn. (I eksemplet er den valgte tabelstil Overskrift 1.)
Vælg navnet på tabelstilen som du vil ændre ved at klikke på tabelstilens navn i listefeltet til venstre.
I afsnittet der hedder Justér er der et kombinationsfelt der hedder Rammestil som bruges til at vælge den ønskede rammestil. Hvis du ønsker at tilføje eller ændre en rammestil, klikkes på knappen Ændr..., så vil du blive taget til Rammestillisten for at lave disse ændringer.
Under den, er et dropned-felt som hedder Tekststil:, som bruges til at vælge ønsket tekststil for tabelstilen. Hvis du vil tilføje eller ændre en tekststil, klik på knappen Ændr..., så kommer du til Stilhåndtering for at lave ændringerne.
Så snart alle ændringer er gjort, klikkes på for at gemme dine ændringer. Alle påvirkede tabelstiler ændres for at svare til de nye valgmuligheder.
For at oprette en ny tabelstil, vælges -> i menulinjen. En dialog vises.
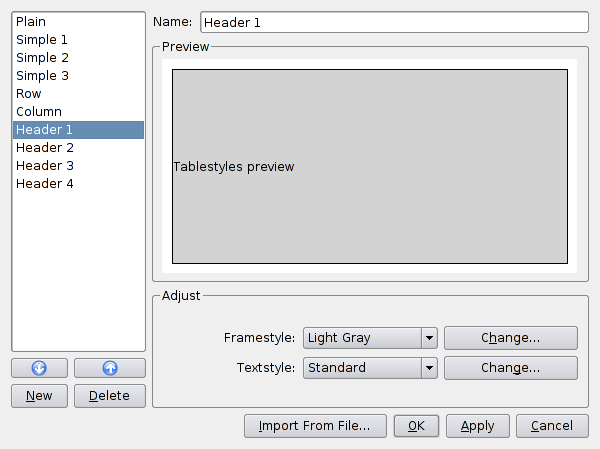
Vælg den tabelstil i listen til venstre som nærmest passer den nye ønskede tabelstil. Den valgte tabelstil vil blive brugt som skabelon for den nye tabelstilen. Vælg tabelstilen ved at klikke en gang med venstre museknap i listen til venstre.
Klik på knappen . KWord laver en ny tabelstil, som er en kopi af den tidligere valgte tabelstil.
Vælg et navn for den nye tabelstil, og skriv det i tekstfeltet som hedder Navn.
Nu kan du ændre tabelstilens tilvalg for at indstille den. For detaljeret information, se Redigér en tabelstil.
For at slette en tabelstil, vælges -> i menulinjen. En dialog vises.
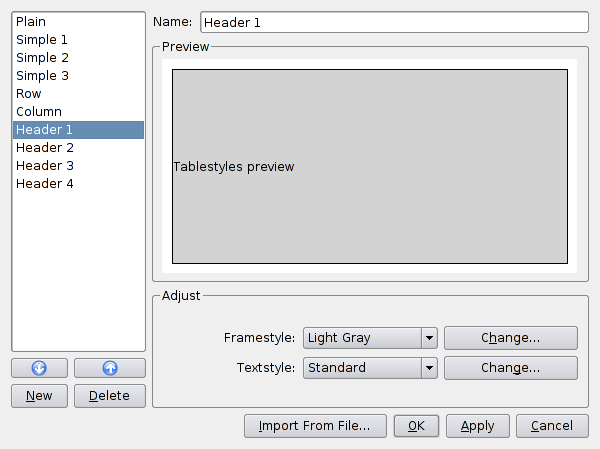
Vælg den tabelstil du ønsker at slette ved at klikke en gang med venstre museknap på navnet på den tabelstil du ønsker at slette.
Klik på knappen .
KWord tillader dig ikke slette tabelstilen Almindelig.
For at ændre rækkefølgen som tabelstilerne er på listen, vælges -> i menulinjen. En dialog vises.
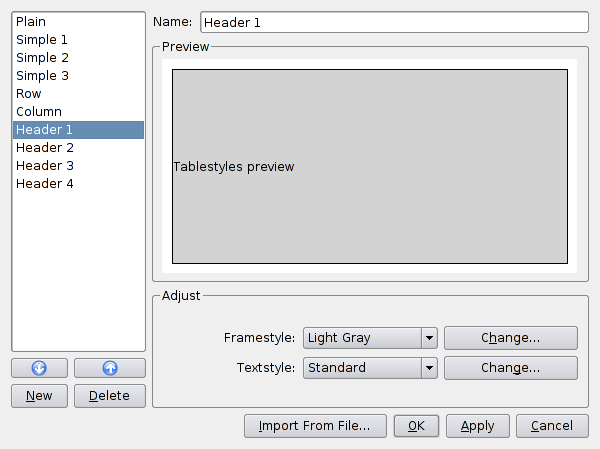
Rækkefølgen som tabelstilerne er i på listen i menuen bestemmes af tabelstilernes rækkefølge i listen til venstre.
Vælg tabelstilen du vil flytte i listen til venstre, ved at klikke en gang med venstre museknap.
Klik nu på opad- og nedadpilene som findes under listen med tabelstiler. Så flyttes den valgte tabelstil opad eller nedad i listen med tabelstiler.
Når du er fornøjet med listens rækkefølge, vælges .
For at importere en tabelstil fra en anden KWord-fil, vælges -> i menulinjen. En dialog vises.
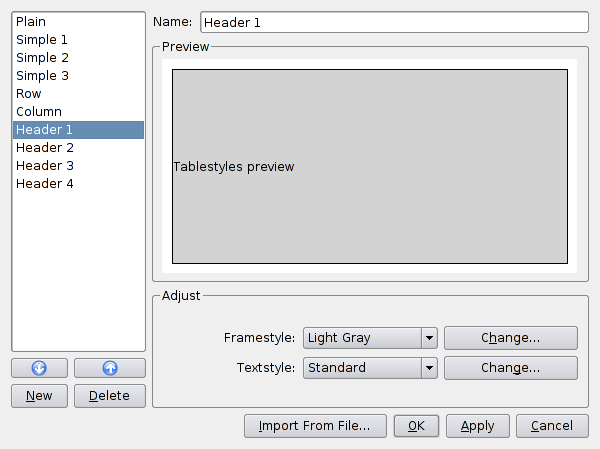
Klik på knappen som hedder . Du kan vælge KWord-filen med filvalgsdialogen. Vælg filen, og klik på .
En ny dialog vises med en liste af alle tabelstiler tilgængelige for import.
Hvis KWord finder et duplikeret navn på en tabelstil i filen, lægges et tal til sidst i tabelstilens navn for at identificere den importerede stil.
Hvis du for eksempel importerer tabelstilen Almindelig fra en anden KWord-fil, ændrer KWord navnet til Almindelig-1.
Markér alle tabelstiler som du vil importere. Klik derefter på .
Tabelstilerne ses nu nederst på listen med tabelstiler. Klik på for at gemme tabelstilerne i det nye dokument.
| forrige | hjem | næste |
| Lister | op | Sidehoved/sidefod |