
 | Brevfletning |
| forrige | Avancerede emner | næste |
KWord har evnen til at bruge data fra en ekstern (eller intern) database for at personliggøre dokumenter til individuelle medlemmer, kunder eller venner.
Dette afsnit i håndbogen dækker aspekter af at oprette, sammenflette og udskrive dokumenter som især gælder KWord. Håndbogen dækker ikke:
Oprettelse af en ekstern database.
Sikkerhedsaspekter for databaser.
Detaljeret information om SQL. Du antages at have et vist kendskab til SQL, hvis du bruger en SQL-database som datakilde.
Adgang til netværket eller internettet.
For svar på disse spørgsmål, findes anden dokumentation tilgængelig på internettet, som gælder de programmer du har valgt.
Du kan hente data til at sammenflette breve fra et antal forskellige kilder:
KWord har mulighed fir at bruge flere af de mest populære åbne databaser som datakilde for personliggjorte dokument.
For at få adgang til en ekstern database med SQL, skal maskinen have en passende databasemodul kompileret ind i din version af QT.
For mere information se afsnittet om installation i dette dokument.
Databasen kan være på samme maskine som KWord, eller på en hvilken som helst maskine som der er adgang til computernetværket eller internettet.
For at bruge databasen, skal du have følgende informationer:
Databasens navn
Værtsmaskinenavn eller IP-adresse for maskinen hvor databasen findes
Portadressen på den angivne maskinen som tillader SQL-adgang
Et gyldigt brugernavn for databasen
Et gyldigt kodeord for brugernevnet
Hvis du har al denne informationen direkte tilgængelig, er du parat til at fortsætte.
Brug af en ekstern databas for at oprette personliggjorte dokumenter er en process med tre skridt:
Indsæt sammenfletningsfelterne for at fortælle KWord hvor databasinformationen skal indsættes.
Udskriv de personliggjorte dokumenten.
Til at begynde med, vælges -> i menulinjen. En dialog vises.
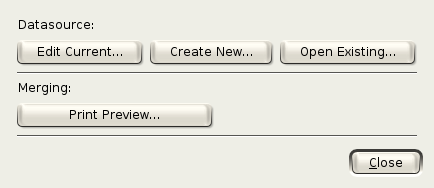
Klik på . Yderligere en lille dialog vises.
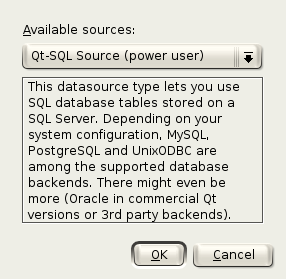
Vælg Qt-SQL-kilde og klik på . En ny dialog vises.
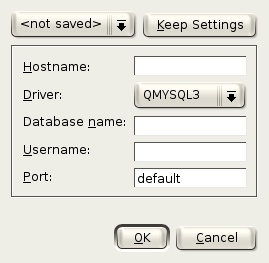
Indtast URL eller IP-adresse for maskinen som har databasen i tekstfeltet som hedder Værtsmaskinenavn:.
Vælg driveren med navnet QMYSQL3 i dropned-feltet som hedder Driver:.
Indtast databasenavnet som du blev givet i tekstfeltet som hedder Databasnavn: og et brugernavn i tekstfeltet som hedder Brugernavn.
Hvis der skal være adgang til database via en port som ikke er den normale, indskrives portnummeret i tekstfeltet som hedder Port:.
Hvis du skal bruge denne database på andre tidspunkter, kan du klikke på knappen som hedder . KWord beder så om et beskrivende navn.
Når du vil genoprette indstillingerne i fremtidige sessioner, vælges blot det beskrivende navn i dropned-feltet øverst til venstre i dialogen.
Når al information er rigtig, klikkes på . KWord beder så om et kodeord til databasen. Indtast kodeordet i tekstfeltet og klik på .
KWord spørger nu om du vil erstatte nuværende datakilde med kilden du har valgt. Klik på .
Du er nu forbundet til databasen. Nu skal du vælge data i databasen. Denne dialog vises igen.
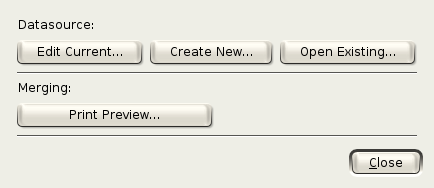
Klik på . En ny dialog vises.
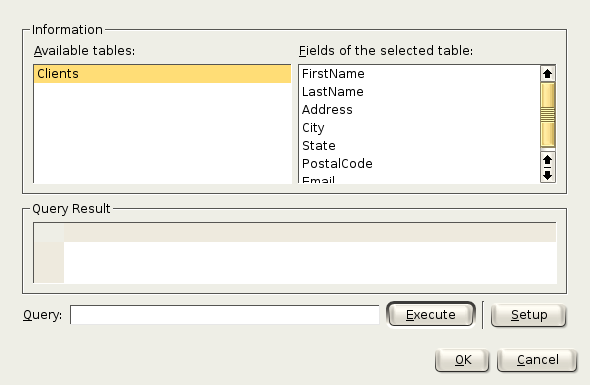
Denne dialog er beregnet til at hjælpe dig med at indtaste og teste en databaseforespørgsel. Dialogen er opdelt i tre afsnit: Databaseinformation, forespørgselsinformation og forespørgselslinjen.
Afdelingen med databaseinformation hedder Information og består af to kombinationsfelter. Den venstre (Tilgængelige tabeller:) giver en liste med tilgængelige tabeller i nuværende database. Vælg den ønskede tabel i listen ved at klikke på tabelnavnet med venstre museknap. En liste med alle tilgængelige felter i denne tabel vises så i det højre dropned-felt.
Forespørgselslinjen er et tekstfelt som er tæt på den nederste kant af dialogen, og hedder Forespørgsel:. Indskriv blot din SQL-forespørgsel i tekstfeltet og klik på . KWord vil så forespørge databasen og returnere den angivne forespørgsel i tabelform i Forespørgselsresultat-feltet. Du kan ændre, eller redigere din forespørgsel på forespørgselslinjen og hver gang du klikker på , vil de nye forespørgselsresultater komme frem.
KWord begrænser ikke dine spørgestrenge. De kan være enkle og ligetil:
select * from Clients
Eller komplicerede forespørgsler i flere tabeller:
select Clients.FirstName, Clients.LastName, Clients.address, data.Birthday, data.EyeColour from eMail, data where data.FirstName=Clients.FirstName and data.LastName=Clients.LastName
Ved at klikke på , kan du log på en anden database.
Når du har skrevet den rigtige forespørgsel i tekstfeltet Forespørgsel:, så klik på for at vælge den.
Dette tager dig tilbage til hoveddialogen for at sammenflette breve.
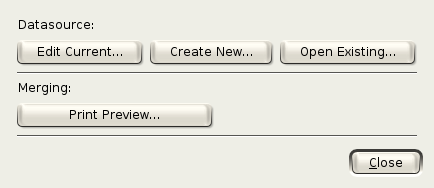
Klik på .
Nu når du har valgt dataforespørgslen, er det tid at tilføje sammenfletningsfelterne i dokumentet. Klik her for at fortsætte.
KWord kan bruge data i et KSpread-dokument til at oprette tilrettede dokumenter.
For at bruge data, skal du kende KSpread-dokumentets sted og arbejdsarkets nummer (sidenumret) hvor data findes.
At bruge et KSpread-dokument til at oprette tilrettede dokumenter er en proces med tre skridt:
Indsæt sammenfletningsfelterne for at fortælle KWord hvor databasinformationen skal indsættes.
Udskriv de personliggjorte dokumenten.
Til at begynde med, vælges -> i menulinjen. En dialog vises.
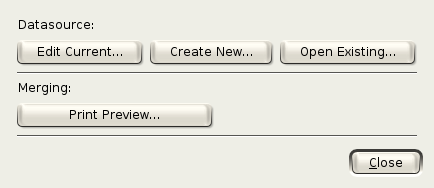
Klik på . Yderligere en lille dialog vises.
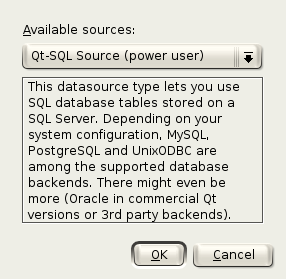
Vælg KSpread-tabelkildefil i dropned-boksen som hedder Tilgængelige kilder: og klik på . En ny dialog vises.
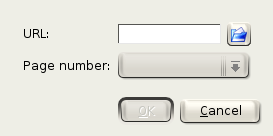
Indtast KSpread-dokumentets URL eller filnavn i tekstfeltet som hedder URL:. Du kan indtaste filnavnet direkte i tekstfeltet, eller klikke på knappen med den blå mappe og bruge fildialogen til at vælge KSpread-filen.
Så snart du har valgt KSpread-dokumentet, viser dropned-feltet som hedder Sidenummer: alle tilgængelige sider eller arbejdsark i KSpread-dokumentet. Vælg siden (eller arbejdsarket) som indeholder data til at sammenflette breve.
Når al information er rigtig, klikkes på . KWord spørger om du vil erstatte nuværende datakilde. Klik på for at fortsætte.
Du ser hoveddialogen for at sammenflette breve igen.
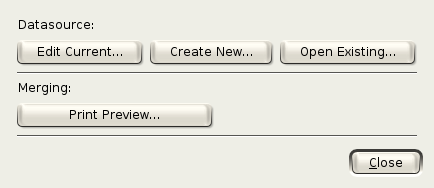
Klik på .
Nu når du har valgt dataforespørgslen, er det tid at tilføje sammenfletningsfelterne i dokumentet. Klik her for at fortsætte.
KWord kan bruge data i din adressebog til at oprette tilrettede dokumenter.
At bruge adressebogsindgange til at oprette tilrettede dokument er en proces med tre skridt:
Vælg personerne som du vil skal indgå i de sammenflettede breve.
Indsæt sammenfletningsfelterne for at fortælle KWord hvor databasinformationen skal indsættes.
Udskriv de personliggjorte dokumenten.
Til at begynde med, vælges -> i menulinjen. En dialog vises.
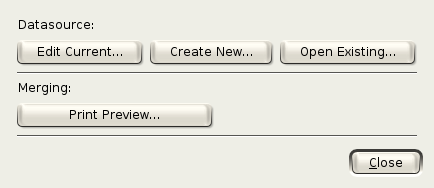
Klik på . Yderligere en lille dialog vises.
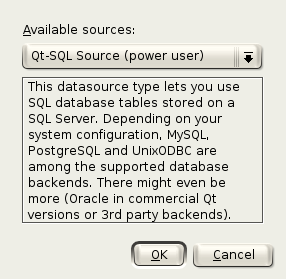
Vælg Plugin for KDE's adressbok i dropned-feltet som hedder Tilgængelige kilder: og klik på . En ny dialog vises.
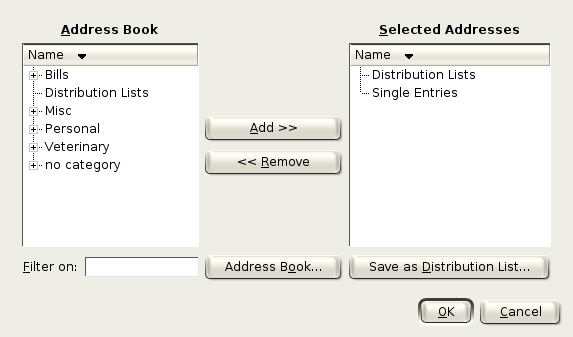
Dialogen består af to listefelter som hedder Adressebog og Valgte adresser. Ved at flytte indgange fra adressebogen til listefeltet Valgte adresser, inkluderer du disse indgange i det sammenflettede dokument.
For at tilføje en indgang, markeres den i venstre listefelt ved at klikke med venstre museknap. Klik derefter på .
For at fjerne en indgang, markeres den i højre listefelt ved at klikke med venstre museknap. Klik derefter på .
Du kan hurtigt finde indgange ved at indtaste de 2-3 første bogstaver i indgangens navn i tekstfeltet som hedder Filtrér på:.
Du kan indlæse det fuldstændige adressebogsprogram ved at klikke på knappen .
Du kan også gemme en distributionsliste med knappen . For mere information om distributionslister, se dokumentationen om KDE's adressebog.
Når du har valgt alle indgange og distributionslister som du vil have, klik så på . KWord spørger om du vil erstatte nuværende datakilde. Klik på for at fortsætte.
Du ser hoveddialogen for at sammenflette breve igen.
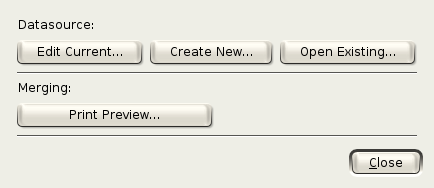
Klik på .
Nu når du har valgt dataforespørgslen, er det tid at tilføje sammenfletningsfelterne i dokumentet. Klik her for at fortsætte.
For små datamængder, eller hvis du ikke har en database som indeholder data som skal sammenflettes, tilbyder KWord muligheden for at indtaste data direkte i KWord i tabelform. Denne interne datastruktur kan derefter bruges til at oprette dokumenter med data indsat på forudbestemte steder.
Brug af en intern repræsentation af data for at oprette personliggjorte dokumenter er en proces med tre skridt:
Indtast data i KWord
Indsæt sammenfletningsfelterne for at fortælle KWord hvor databasinformationen skal indsættes.
Udskriv de personliggjorte dokumenten.
Efter data først er lavet, kan du gå tilbage og ændre dem efter behov, og oprette et nyt sæt personliggjorte dokumenter ud fra dem.
Til at begynde med, vælges -> i menulinjen. En dialog vises.
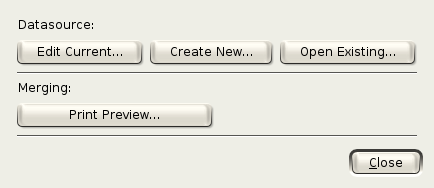
Klik på . Yderligere en lille dialog vises.
For øjeblikket er der kun et punkt i dialogen, Intern opbevaring. Klik på . En ny dialog vises.
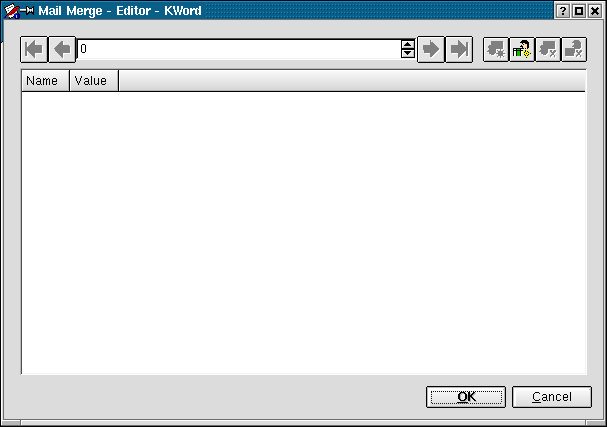
Dette er en post til at oprette en egen datamængde på tabelform. Langs toppen er en værktøjslinje, og hoveddelen af dialogen er et sted for par med navn og værdi.
Vi skal først tilføje et eller flere objekter (sammenfletningsfelter). Dette opnås ved at klikke på knappen  (Tilføj objekt, tredje knap fra højre i værktøjslinjen). En lille dialog vises. Indtast et beskrivende navn på objektet i dialogen (Navn, Adresse, At betale, osv.).
(Tilføj objekt, tredje knap fra højre i værktøjslinjen). En lille dialog vises. Indtast et beskrivende navn på objektet i dialogen (Navn, Adresse, At betale, osv.).
Dette er objektets navn, og ikke data som objektet indeholder.
Klik på , så tilføjes objektet på kortet.
Gentag processen indtil alle ønskede poster ses på det første kort.
Hvis du vil fjerne et objekt, så klik blot en gang på objektets navn med venstre museknap, og vælg  (Fjern objekt).
(Fjern objekt).
Vær helt sikker på at du har valgt det rigtige navn. Så snart du fortæller KWord at indgangen skal fjernes, så slettes indgangen og al data i indgangen bliver slettet med det samme. Du får ikke mulighed for at stoppe eller fortryde handlingen når den først er udført.
Nu da strukturen for data er defineret, kan du indtaste data i posterne.
Længst oppe i dialogen er der fire knapper som omgiver et felt. Feltet angiver nuværende postnummer. Alle poster nummereres i den rækkefølge de tilføjes begyndende med nummer 1. Du kan bruge feltet til at gå direkte til en ønsket post, eller pilene for at bevæge dig grafisk gennem listen med poster.
| Knap | Handling |
|---|---|
 | Gå direkte til den første post |
 | Gå en post tilbage |
 | Gå en post fremad |
 | Gå til den sidste post i datamængden |
For at indtaste data, placeres markøren i tekstfeltet til højre for indgangens navn, og data indtastes. (KWord bruger “Ingen værdi” som standardindhold for alle indgange i nyoprettede poster.)
Klik på knappen  for at tilføje en post.
for at tilføje en post.
Klik på knappen  for at slette en post.
for at slette en post.
Vær forsigtig når du fjerner poster. Når en post er slettet, kan den ikke fås tilbage.
Fortsæt med at indtaste data, til datamængden er fuldstænddig.
Efter at datamængden er fuldstændig, klik på for at gemme ændringerne i den. Dette får hoveddialogen for at sammenflette breve frem:
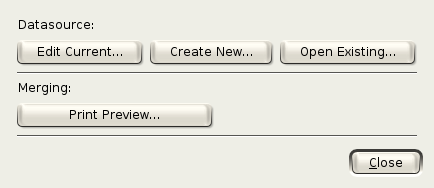
Klik på . Nu er det tid at tilføje sammenfletningsfelter i dokumentet.
Nu da KWord kender til de værdier som er tilgængelige i datakilden, kan du tilføje sammenfletningsfelter til dokumentet.
Et sammenfletningsfelt er en pladsholder i dokumentet. Pladsholderen erstattes med indholdet i indgangen fra den individuelle posten, i hvert personliggjort dokument.
For at tilføje et sammenfletningsfelt, placeres markøren på det ønskede sted i dokumentet. Vælg ->-> i menulinjen. En liste med tilgængelige indgange vises. Vælg den ønskede indgang, og klik på .
Sammenfletningsfeltet indsættes på markørens nuværende sted. Sammenfletningsfeltet omgives med kantparenteser.
Du kan placere markøren på et nyt sted i dokumentet og indsætte en ny pladsholder. Når du er færdig med at indsætte pladsholdere, kan du fortsætte med at udskrive dokumentet.
Når du har tilføjet alle sammenfletningsfelter som du vil have, er du parat til at forhåndsvise og udskrive personliggjorte dokumenter.
Vælg -> i menulinjen for at forhåndsvise dokumenterne. En dialog vises.
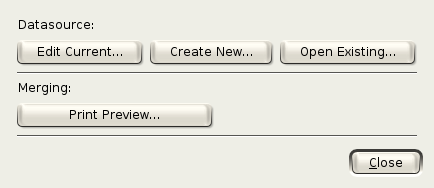
Klik på Forhåndsvis udskrift.... Du kan se det endelige udseende af de personliggjorte dokumenten inden du skriver ud.
Personliggjorte dokumenter udskrives med samme metode som almindelige dokumenter. For mere information om udskrift, se afsnittet Udskriv dokumenter.
| forrige | hjem | næste |
| Avancerede emner | op | Hvordan gør jeg... |