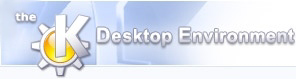
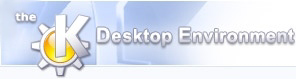 | En oversigt over hovedskærmen |
| forrige | Brug af Konversation | næste |
Lad os lære mere om hovedskærmen. Skærmen vises nedenfor med en kanals faneblad valgt.
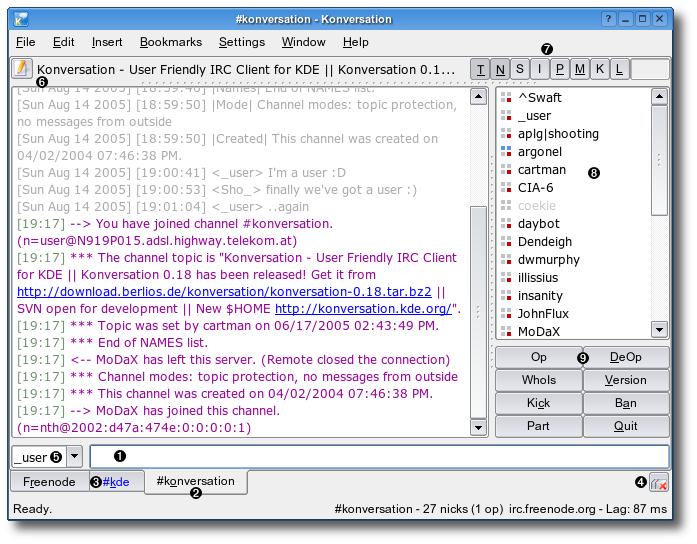
 | Dette kaldes indtastningslinjen. Den vises kun hvis det nuværende faneblad er en kanal. For at sende en meddelelse til alle i kanalen, skrives meddelelsen og der trykkes på Enter. Meddelelsen samt alle andres meddelelser ses i kanalvinduet ovenfor. Hver meddelelse indledes med tiden og brugerens alias. Du kan også indsætte tekst fra klippebordet. Hvis indsat tekst har mere end én line (newlines), kommer en dialog frem. Redigér teksten som ønsket og klik på . Hvis den indsatte tekst er længere end 256 tegn, eller den indeholder mere end en linje, kommer en advarselsbesked frem, der fortæller dig at store indsendelser kan forårsage nulstilling af forbindelsen og oversvømmelse. Du kan stadig fortsætte med din meddelelse, men det er en dårlig idé at gøre det, da oversvømmelse vil irritere andre brugere på kanalen, eller din forbindelse til serveren kan blive afbrudt. Det er bedre at sende beskederne i mindre stumper. En konvention som bruges i mange kanaler er at indlede meddelelser rettede til en bruger med deres alias. Konversation sørger for en bekvem funktion til at komplettere aliasser. Begynd med at skrive brugerens alias, tryk derefter på Tab. Konversation kompletterer så resten af brugerens alias, fulgt af et kolon. For at brugerindstille kompletteringsegenskaben, vælges -> fra hovedmenuen, udvid Opførsel, klik på Generelt, og klik på feltet Kompletteringstilstand. Du kan også indtaste IRC-kommandoen her ved først at skrive |
 | Du kan gå med i yderligere servere og kanaler. Hver server og kanal får et separat faneblad her. For at vise en liste over tilgængelige kanaler, se Liste over tilgængelige kanaler. For at gå med i en kanal, skriv: For at indstille andre tilvalg for faneblade, vælg -> i hovedmenuen, udvid Opførsel og klik på Generelt. |
 | Disse lys vil blinke når der er noget du ikke har set i dette faneblad. Lyset vil blinke langsommere når de eneste ikke sete beskeder er join, part, quit, eller alias ændringer. De blinker hurtigere hvis der er ikke sete regulære beskeder. Farverne er følgende:
|
 | Klik her for at lukke nuværende faneblad. Hvis et kanalfaneblad lukkes forlades kanalen. Lukkes et faneblad med servermeddelelser forlades alle kanaler som du var gået med i, alle åbne spørgsmålskanaler på serveren lukkes og serveren afbrydes. |
 | Klik på knappen for at ændre dit eget alias. Det vises kun når nuværende faneblad er en kanal. Vælg -> i hovedmenuen, udvid Opførsel, klik på Chat-vindue og afmarkér feltet Vis felt til at ændre eget alias for at skjule knappen. |
 | Kanalemnet vises her. Hold musen stille over emnet for at se det lange emne. Du kan ændre emnet ved at klikke på knappen til venstre for emnet. Vælg -> i hovedmenuen, udvid Opførsel, klik på Chat-vindue og afmarkér feltet Vis kanalemne for at skjule kanalemnerne. |
 | Disse knapper viser nuværende status af kanaltilstande. En knap er trykket ned hvis tilstanden er aktiveret. Hvis du har de rette privilegier kan du også ændre kanaltilstande ved at klikke på knapperne, eller ved at klikke på knappen til venstre for emnet. Vælg -> i hovedmenuen, udvid Opførsel, klik på Chat-vindue og afmarkér feltet Vis kanaltilstandsknapper for at skjule kanaltilstandsknapperne. |
 | Dette kaldes alias panelet. Det vises så snart det nuværende faneblad er en kanal. Det lister aliasserne for alle brugere som er gået med i kanalen, inklusive dig selv. Hold musen stille over et alias for at vise yderligere information om brugeren. Du kan ændre hvordan ikoner vises ved siden af hvert alias ved at ændre ikontemaet for alias. Se Indstil aliasstemaer for mere information. Temaet Big Bullets, som vises på skærmen ovenfor, bruger følgende ikoner:
Derudover, hvis en bruger er borte, vil et lille rødt kryds blive tegnet i hjørnet af ikonen. Klik med højreknappen på et hvilket som helst alias for at vise en sammenhængsafhængig menu med handlinger som du kan udføre med aliasset. Du kan for eksempel sende en fil til aliasset. Dette er også stedet hvor du kan knytte et alias til en kontakt i din adressebog. For at skjule alias panelet, vælg -> i hovedmenuen. |
 | Disse kaldes Hurtigknapper. Normalt vises de ikke. For at vise dem, se Indstil hurtigknapper. Du kan indstille deres definitioner til hvilken som helst kommando du vil. |
Bemærk: Du kan kontrollere hvordan meddelelser vises for meddelelser som vises i kanal- og forespørgselsfaneblade. Du kan for eksempel ændre meddelelsens farve, afspille en lyd når en meddelelse som indeholder en streng modtages, eller svare på meddelelser automatisk. Se Fremhævning af meddelelser for mere information.
Bemærk: Kanalnavne begynder sommetider med &, +, eller !. Det første tegn i et kanalnavn afgør typen af kanal (RFC 2811) ifølge følgende:
# - Sædvanlige kanaler.
! - Sædvanlige kanaler.
& - Lokal. Kanaler som man kun kan gå med i fra serveren som er vært for kanalen. Alle andre kanaler kan man gå med i fra en hvilken somhelst server på netværket.
+ - Kanaler som ikke understøtter kanaltilstande. Det betyder at ingen tilstande er aktiverede, med undtagelse af kanalflaget 't' som er aktiveret.
| forrige | hjem | næste |
| Liste over tilgængelige kanaler | op | Hurtigforbind |