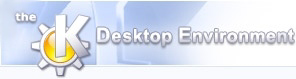
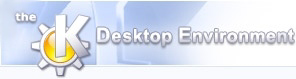 | Filhåndteringen |
| forrige | Det grundlæggende | næste |

Konqueror med simple indstillinger
Der indgår en fleksibel og kraftfuld filhåndtering i KDE kaldet Konqueror, som lader dig gøre alt du vil med filer opbevarede på maskinen, i netværket og til og med på internettet. Der er for mange funktioner i Konqueror til at beskrive alle her, altså giver vi kun en oversigt. Hvis du vil have flere detaljer om hvad Konqueror kan gøre, tage et kig på håndbogen for Konqueror ved at vælge -> fra Konquerors menuer, eller alternativt kan du bruge hjælpe KIOslaven i Konqueror ved at skrive help:/konqueror i stedværktøjslinjen.
Når du først åbner Konqueror i filhåndteringstilstand, kan du se to paneler: mappevisningen er til højre , og sidelinjen til venstre. Mappevisningen indeholder ikoner for hvert objekt i nuværende mappe. Objekterne kan være mapper eller filer. Mange filtyper kan “forhåndsvises” uden at åbne et nyt program til at redigere dem i. For at forhåndsvise en fil, holdes musemarkøren over filens navn cirka et sekund: et ektra vindue dukker op som viser filens indhold og anden nyttig information, såsom filens størrelse og hvilken bruger som ejer filen.
Du kan åbne et hvilket som helst objekt ved at klikke på filens ikon (kun en gang: KDE bruger ikke dobbeltklik i standardindstillingen). Mapper åbnes i samme vindue. Filer åbnes enten i passende programmer, eller spørger filhåndteringen hvilket program som skal bruges. Hvis du for eksempel ikke har en tekstbehandling indstillet til at åbne Microsoft® Word-dokumenter, spørger filhåndteringen dig hvad den skal gøre.
Du kan gå tilbage til den senest åbnede mappe ved at klikke på knappen Tilbage eller gå en mappe op ved at klikke på knappen Op.

Konquerors sidelinje
At navigere blandt mapperne ved at bruge mappevisningen kan blive upraktisk. Sidelinjen sørger for genveje og specialfunktioner som gør det nemmere at finde det du leder efter.
Langs venstre kant i sidelinjen finder du et antal knapper, hver med en anderledes ikon:
Eftersom Konqueror (filhåndteringen) også fungerer som en meget kraftfuld browser, har den også en bogmærkefunktion. Her finder du samme struktur som i menuen .
Derefter sørger sidelinjen for en liste med alle kendte enheder på maskinen. Enhederne kan enten være fysiske enheder — såsom din harddisk, cdrom-enhed eller diskettenhed — eller virtuelle “enheder” — såsom delte eksterne mapper eller harddiskpartitioner.
Konqueror husker de url'er som du har besøgt og putter dem i en liste enten efter dato eller alfabetisk i en træstruktur. Du kan vælge opførsel ved at højreklikke på punktet Historik og vælge . Venstreklikker du på et objekt (f.eks. www.kde.org) så viser Konqueror dokumentet du har besøgt. Venstreklikker du på et dokument (f.eks. index.html) så åbnes netstedet i mappevisningen.
Høreklikker du på et historikobjekt, såsom ->, vises en noget anderledes hurtigmenu: Du finder også punktet , som gør at Konqueror åbner stedet i et nyt vindue.
Punktet Hjemmemappe er i sidelinjens navigationspanel. Du finder din hjemmemappe som første indgang. Derunder finder du alle mapper i din hjemmemappe. Venstreklikker du på en mappe i visningen, åbnes mappen i mappevisningen. Som et alternativ kan du også arbejde med mappens sammenhængsafhængig menuer, oprette undermapper og så videre.
Forsøg at trække en musikfil (såsom MP3-, Ogg- eller .wav-filer) til sidelinjen. Filen afspilles med det samme.
Nyhedsovervågeren viser en indstillelig liste med nyhedskilder. Høreklik enten på indstillingsknappen eller på en af knapperne for nyhedskilder (f.eks. KDE News, som oftest er fordefinerer) for at tilføje en ny kilde i nyhedsovervågeren.
Her kan du bladre bland tjenester som sørges for af andre maskiner i netværket. Dæmonen Lisa skal være startet for at det skal fungere rigtigt. Netværksbrowseren lader dig se en mængde forskellige tjenester som sørges for af en maskine. Du kan gennemse delte SMB-mapper og HTTP-steder, eller overføre filer via det sikre lag FISH.
Alt i UNIX®-baserede system er organiserat i et filsystemtræ. Træet skal have en rod, og dette er den. Funktionen Rodmappe er som funktionen Hjemmemappe. Den eneste forskel er at alle mapper vises, ikke kun din hjemmemappe.
Dette er i nogen grad "resten". Prøv at gennemse de forskellige objekter. Hvis en lyd-cd findes i cd- eller dvd- enheden, kan du finde alt på den og til og med endnu mere under objektet Browser for lyd-cd (du kan til og med komprimere lydfiler og gemme dem på harddisken med denne funktion).
Hold Ctrl-tasten nede og klik på ikonen du vil markere, for kun at markere en ikon. Hvis du vil markere mere end en ikon, hold Ctrl nede mens du klikker på hvert af objekterne du vil markere. Når en eller flere ikoner er markerede kan du gøre hvad du vil med dem. Hvis du vil flytte eller kopiere objektet, markér dem og træk dem derefter (med venstre museknap nedtrykket) til det ønskede sted. Når du slipper museknappen vises en menu som tilbyder dig at , eller markerede objekter. Du kan også handlingen.
Mange andre handlinger kan udføres med markerede objekter ved at højreklikke på et af de markerede objekter og vælge handling i menuen som vises. (Det nøjagtige indholdet i menuen afhænger af typen af filer som er markerede, så den kaldes en “sammenhængsafhængig menu”).
Som allerede nævnt ovenfor kan du linke filer eller mapper hvor som helst. Det betyder at den linkede mappe ses og opfører sig præcis som originalen på et andet plads uden at optage yderligere plads på harddisken. Hvis du for eksempel har et antal dokumenter, hvoraf kun nogle få bruges regelmæssigt, kan du enkelt gruppere dem i en mappe og oprette link til dem.
Før en fil fjernes i KDE's filhåndtering flyttes den til mappen Affald for at give dig mulighed for at få den tilbage hvis du fjerner den af en fejl. Affaldet viser alle slettede objekter. Du kan markere det som skal genoprettes og flytte det til det oprindelige sted som beskrevet i “Ikoner”. Hvis du højreklikker på affald og vælger slettes filerne i den permanent.
Relateret information
Som nævnt i introduktione har håndbogen for Konqueror har meget mere information om funktionerne som er tilgængelige i Konqueror. Du kan læse den i hjælpcentret eller ved at indtaste help:/konqueror i Konquerors stedlinje.
| forrige | hjem | næste |
| Hvordan man arbejder med vinduer | op | Paneler og desktoppen |