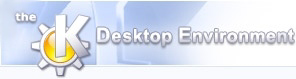
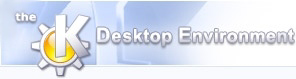 | Hvordan man arbejder med vinduer |
| forrige | Det grundlæggende | næste |
Alle programmer som kører under KDE har deres egne vinduer, og visse programmer kan bruge mere end et vindue. Du kan håndtere vinduerne på mange måder for at få desktoppen til at fungere for dig. Her er et normalt vindue:
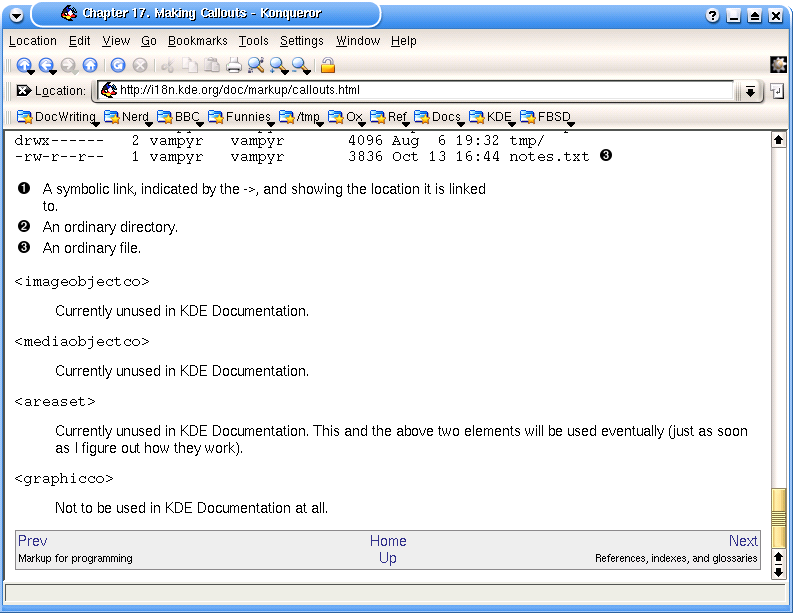
Hvis du vil bruge et vindue skal det være aktivt. Et vindue bliver automatisk aktivt når du åbner det, så program du åbnede det med med det samme er klart til at bruge. Kun et vindue kan være aktivt af gangen. Det aktive vindue er det du kan skrive i, og det kan skelnes fra de øvrige eftersom det har en navnelist med en anden farve. (Med KDE's standardtema, har det aktive vindue en lyseblå navnelist, og inaktive vinduer har grå titellinjer.)
Når du vil arbejde i et andet vindue, skal du gøre det aktivt. Der er to måder at gøre det:
Klik med venstre museknap på vinduet som du vil aktivere. Vinduet bliver aktivt og hæves over andre vindue hvis det overlapper dem.
Hold Alt nede og tryk på tabulatortasten (slip ikke Alt-tasten). En dialog vises med en liste over tilgængelige vinduer, hvor et er markeret. Du kan vælge et andet vindue ved at trykke på tabulatortasten igen for at gå igennem listen, mens du hele tiden holder Alt nede. Når du slipper Alt-tasten, bliver vinduet som var markeret aktivt.
Den første måde at organisere vinduer på desktoppen er at flytte dem rundt. Du kan flytte vinduer så de overlapper andre vinduer, eller så du kan se hele vinduet. Der er tre måder at flytte et vindue:
Klik med venstre museknap på vinduets navnelist og hold den nede. Flyt musemarkøren så flyttes vinduet med den. Slip museknappen, så stopper vinduet hvor du efterlod det.
Åbn vinduesmenuen med knappen længst til venstre i vinduets titellinje (som vist nedenfor), og vælg . Musemarkøren flyttes til midten af det nuværende vindue og ved at flytte musen rundt kan du flytte vinduet. Når du har flyttet vinduet til stedet du vil have det, klik med venstre museknap for at slippe det.
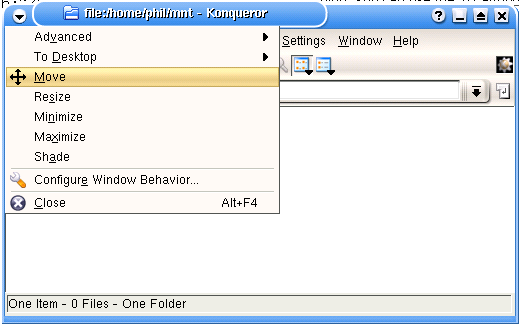
Hold Alt nede og venstre museknap når musemarkøren er over vinduet som du vil flytte. Musemarkøren ændres til et kompas, og ved at flytte musen kan du flytte vinduet. Slip kun museknappen for at slippe vinduet. Denne metode er særlig nyttig r om vinduets titellinje er flyttet udenfor skærmen så du ikke kan bruge de andre metoder.
Du kan gøre vinduer større eller mindre, bredere eller højere på en af to måder. Brug den som du synes er bedst for dig:
Flyt musemarkøren hen over vinduets kant (den er lyseblå på skærmaftrykket ovenfor). Pegeren ændres til en pil med to hoveder. Klik og træk, så følger vinduets kant musemarkøren, hvilket gør vinduet større eller mindre. Hvis du klikker på vinduets over- eller underkant, kan du justere højden for sig selv. Hvis du klikker på vinduets venstre- eller højrekant, kan du justere bredden. For at ændre begge samtidigt, flyt musen hen over et af vinduets hjørner. Når pegeren bliver til en diagonal pil med to hoveder, klik og træk.
Brug knappen længst til venstre i vinduets titellinje til at vise vinduesmenuen. Vælg indgangen , så bliver musemarkøren til en pil med to hoveder. Flyt omkring musemarkøren rundt for at ændre størrelse, og klik på venstre museknap når du er klar til at slippe vinduet.
Hvis du ikke kan se vinduekanten eller vinduemenuens knap, kan du bruge Alt og musens højreknap. Hold Alt nede og træl med højre museknap. Vinduets størrelse ændres. Du slipper blot højre museknap når du er klar.
Hvis du kun vil gøre et vindue så stort som muligt, så det optager hele skærmen, bruges knappen , som er den anden knap fra højre i vinduets titellinje. At klikke med venstre museknap på knappen gør vinduet så stort som muligt i begge retninger, mens at klikke med midterknappen eller med højreknappen kun øger vinduets størrelse enten i den lodrette eller vandrette retning.
Når du har brug for at holde programmet åbent, men du ikke ønsker at det skal optage plads på desktoppen, kan du minimere det eller rulle det op. For at minimere et vindue, klikkes på knappen , som er den tredje knap fra højre i vinduets titellinje. Vinduet vises ikke længere, men programmet kører stadigvæk, og en indgang for det vises i panelets opgavelinje. For at vise vinduet igen, klikkes på indgangen i opgavelinjen. Du kan også bruge Alt+Tabulator: se “Skifte mellem vinduer”.
At rulle vinduer op er meget ligesom at minimere dem, men denne gang vises kun vinduets titellinje. For at rulle et vindue op, dobbeltklikkes på titellinjen. For at få vinduet tilbage, dobbeltklikkes blot på titellinjen igen.
Sommetider har du måske en hel mængde vinduer åbne, og på alle mulige steder. Ved at lægge vinduer på linje, retter KDE dem automatisk op som en følge fra øverste venstre hjørne på skærmen. For at bruge dette, klikkes med musens midterste knap på desktoppen, og derefter vælges .
Ved at vælge at ordne dine åbne vinduer, forsøger KDE at bruge maksimalt tilgængeligt plads på desktoppen til at vise så meget som muligt af hvert vindue. Hvis du for eksempel vil have fire vinduer åbne og du vil at de skal ordnes så de placeres i hvert sit hjørne af desktoppen, uafhængig af hvor de oprindelig befandt sig. For at bruge dette, klikkes igen med musens midterste knap på desktoppen, og derefter vælges .
Når du er færdig med at bruge et program, vil du afslutte programmet og lukke dets vindue. Igen kan du vælge blandt nogle forskellige alternativer:
Klik på knappen længst til højre i vinduets titellinje. Hvis du redigerer et dokument i programmet, bliver du spurgt om du vil ændringerne, dem eller kommandoen at afslutte programmet.
Brug punktet -> i menulinjen. Du får så samme valg om at , eller .
klik på respektive vinduer i Kicker, KDE's panel, og vælg . Du bliver bedt om at gemme eventuelle dokumenter som redigeredes.
Tryk på Alt+F4. Igen vises bekræftelsesdialogen hvis du redigerede et dokument.
kstart
Den nemmeste måde at få adgang til avancerede vinduehåndteringsfunktioner i KDE er at bruge et ganske ukendt værktøj som hedder kstart, som indgår i KDE 2.1 og senere. kstart > lader dig styre måden som et program samarbejder med vinduehåndteringen. Kommandoen bruges oftest til at angive en speciel opførsel for ofte brugte programmer, men det kan også være nyttigt til at integrere programmer som ikke indgår i KDE med desktoppen.
At bruge kstart er enkelt: Du skriver helt blot kstart og nogle flag før en kommando. For at begynde, lad os tage et kig på hvordan vi kan bruge kstart til at indstille opførslen af et KCalc-vindue. Kommandoen vi bruger er følgende:
%kstart--ontop--alldesktopskcalc
Med lidt held bør effekten som kommandoen har være ganske klar: Lommeregnerens vindue forbliver ovenpå alle andre og ses på alle virtuelle desktoppe. En funktion som er mindre åbenbar er at kommandoen virker med alle miljøer som understøtter NET, ikke kun med KDE.
Man kan sende argumenter til programmer som startes med kstart, for eksempel:
%kstart--skiptaskbar--desktop1 xmessage 'Hej, allesammen!'
Kommandoen viser Hej, allesammen! med xmessage og sørger for at vinduet vises på den første virtuelle desktop og udelades fra opgavelinjen. Det faktum at programmet er skrevet med Xt-værktøjskassen i stedet for at være et rigtigt KDE-program forårsager ingen problemer for kstart. Forhåbentlig illustrerer dette hvordan kstart kan bruges til at integrere fremmede programmer i KDE's desktop.
Selv om du kan bruge kstart til at tildele særlige vinduesindstillinger, lader KDE dig også ændre dem, og lignende indstillinger, fra selve programvinduet. Klik blot på knappen længst til venstre i vinduets navnelist (eller tryk på Alt+F3 når vinduet har fokus), og gå til ->. Som du kan se, kan du ændre diverse ting, fra dets geometri ved start, til om det skal have en kant eller ej.
Nu da vi ved hvordan et vindues dekoration kan indstilles, lad os tage et kig på en anden af desktoppens aspekter: statusfeltet. Statusfeltet er et område hvor et program kan vise et lille vindue. Det bruges oftest til at vis statusinformation eller give hurtig adgang til kommandoer. Et vindue som har en ikon i statusfeltet forsvinder oftest fra opgavelinjen når det minimeres, med ikonen i statusfeltet som erstatning. Normalt udvikles ikoner i statusfeltet specifikt som en del af et program, men som med vinduesdekorationer, sørger KDE for et værktøj til at ændre det: ksystraycmd.
Til en begyndelse tager vi det almindelige programmet KCalc og gør det om til et program i statusfeltet. Det afstedkommes med en eneste simpel kommando:
%ksystraycmd--title'kcalc' kcalc
Ikonen som vises i statusfeltet er den som angives i vinduesvink og den opdateres hvis ikonen ændres. Vinduets navn vises som et værktøjsvink hvis du holder musen over ikonen. ksystraycmd følger den almindelige opførsel i KDE, så vinduet kan vises eller skjules ved at klikke på ikonen i statusfeltet, og en almindelig sammenhængsafhængig menu er tilgængelig.

For at illustrere yderligere funktioner i ksystraycmd, bruger vi et mere kompliceret eksempel, et terminalvindue som følger filen .xsession-errors (det er logfilen som opbevarer det der sker på desktoppen). Til en begyndelse tager vi blot et kig på hvordan vi kan vise den:
%konsole--iconlog--caption'X Log' \--nomenubar--notabbar--noframe\-etail -f ~/.xsession-errors
Argumenterne --caption og --icon indgår som standard i KDE-programmer. Du kan få en fuldstændig liste over disse globale flag ved at køre et program med flagene --help-kde og --help-qt. Her giver vi vort terminalvindue navnet 'X-log' og ikonen “log”. Du kan bruge flagene med et hvilket som helst KDE-program, og som nævnt ovenfor, ksystraycmd tager hensyn til dem når ikonen i statusfeltet laves. Flaget -e er specifik for terminalen og beder den om at køre kommandoen tail. Trods dets kompleksitet, kan vi nemt flytte vinduet til statusfeltet med ksystraycmd:
%ksystraycmd--hidden--title'X Log' \ konsole --icon log --caption 'XLog' \ --nomenubar --notabbar --noframe \ -e tail -f .xsession-errors
Foruden at være den mest komplekse kommando vi har brugt, demonstrerer eksemplet flaget --hidden som starter kommandoen med kun ikonen i statusfeltet synlig. Eksemplet opnår vort mål hurtigt at kunne få adgang til logfilen, men vi kan gøre det hele lidt mere effektivt hvis vi kun kører terminalprocessen når den er synlig. Kommandoen vi bruger er:
%ksystraycmd--startonshow\ --iconlog--tooltip'X Log' \ konsole --icon log --caption 'X Log' \ --nomenubar --notabbar --noframe \ -e tail -f ~/.xsession-errors
Tilføjelsen af flaget --startonshow beder ksystraycmd om kun at starte med ikonen i statusfeltet synlig (ligesom flaget --hidden) og at vente til brugeren aktiverer ikonen i statusfeltet inden kommandoen køres. Vi anvender også flaget --quitonhide som beder ksystraycmd om at afslutte kommandoen når dets vindue skjules. Ved at bruge begge flag sikrer vi os at vor terminalikon i statusfeltet ikke sløser ressourcer bort når vi ikke bruger den. At oprette og afslutte vinduet som vi gør her, forhindrer at den almindelige håndtering af ikoner og navne fungerer i ksystraycmd, så nu behøver vi også eksplicit at angive den oprindelige ikon og værktøjsvinket.
I alle foregående eksempler har vi stolet på at kstart og ksystraycmd regner ud hvilket vindue vi vil påvirke, og hvis vi ikke siger noget andet, antager de at det første vindue som dukker op er det vi vil bruge. Denne politik er oftest o.k., eftersom vi starter programmet samtidigt, men det kan mislykkes slemt når mange vinduer dukker op (som når du logger på). For at gøre kommandoerne robustere, kan vi bruge flaget --window. Det angiver vinduets navn. Følgende eksempel bruger flaget --window til at sikre os om at et bestemt terminalvindue påvirkes:
%kstart--iconify--window'kstart_me' konsole \ --caption 'kstart_me' -e tail -f \ ~/.xsession-errors
Her bruger vi den prøvede og testede teknik at angive et navn for både kstart og programmet. Det er i generelt den bedste måde at bruge kstart og ksystraycmd. Flaget --window understøttes både af kstart og ksystraycmd, og kan være et regulært udtryk f.eks.(f.eks. “window[0-9]”) samt et bestemt navn. (Et regulært udtryk er et kraftfuldt værktøj for mønstermatchning som du vil se bruges på mange steder i KDE.)
Sommetider er en skærm helt enkelt ikke tilstrækkeligt med plads. Hvis du bruger mange programmer samtidigt, og mærker at du drukner i de forskellige vinduer, tilbydes virtuelle desktoppe oftest løsningen. Normalt har KDE fire virtuelle desktoppe, hvor hver er som en separat skærm: du kan åbne vinduer, flytte vinduer rundt og angive baggrunde og ikoner på hver af desktoppene. Hvis du kender til begrebet med virtuelle terminaler, kommer du ikke til at have besvær med KDE's virtuelle desktop.
For at skifte til en anden virtuel desktop, kan du bruge Ctrl+Tabulator på samme måde som du ville bruge Alt+Tabulator til at skifte mellem vinduer (se “Skifte mellem vinduer”): Hold Ctrl nede og tryk derefter på tabulatortasten. En lille dialog dukker op som viser de virtuelle desktoppe, hvor et er markeret. Hvis du slipper Ctrl, skifter KDE til desktoppen som er markeret. For at vælge en anden virtuel desktop, tryk gentagne gange på tabulatortasten mens Ctrl holdes nede. Markeringen flyttes gennem de tilgængelige desktoppe. Når desktoppen du vil skifte til er markeret, slippes Ctrl.
| forrige | hjem | næste |
| Få hjælp | op | Filhåndteringen |