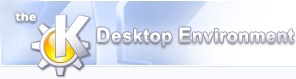
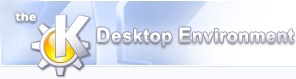 | Visninger og filtre |
| forrige | næste |
Indholdsfortegnelse
Selvom kalendere (ressourcer) kan indeholde begivenheder, gøremål og/eller journalindgange, er disse punkter meget forskellige i natur. Gøremål har måske ikke nogen tilknyttet dato så en skemavisning er ikke passende for dem. Journalnoter er en samling af dine overvejelser, tildragelser eller erfaringer. De kræver deres egen visningstilstand, eftersom de ikke hører sammen med listen med kommende begivenheder eller listen med gøremål, osv.
For at løse udfordringen at vise din information på en nyttig og intuitiv måde, tilbyder KOrganizer forskellige visninger, filtre og søgemuligheder. Du kan også tilknytte begivenheder og gøremål som hører sammen til kategorier, som hjælper dig med senere at vise dem, ved brug af filtre eller farver.
I dette afsnit beskriver vi forskellige visningstilstande, og præsenterer en oversigt over hvordan du bladrer i personlige data med KOrganizer.
KOrganizers vindue kan deles op i to hovedområder, hovedvinduet og sidebjælken. Hovedvinduet viser hovedvisningerne, og sidebjælken viser datonavigatøren, gøremålsvisningen, punktvisningen og ressourcevisningen. For at vise eller skjule sidebjælkens komponenter, markeres eller afmarkeres menuvalgmulighederne i undermenuen ->.
Datonavigatøren sørger for at bladre og vælge datoer. Dagens dato omgives af et lille felt, datoer med skemalagte begivenheder vises med fede typer (daglig eller ugevis gentagende begivenheder markeres måske ikke med fede typer, afhængig af visningindstillingen), og helligdage farves røde. Hvis du vil gå til en dato, klikkes blot på den. Hold musen nede for at vælge flere sammenhængende datoer på en gang. Visningerne Hvad er det næste, Liste, Agenda og Journal viser kun begivenheder, gøremål eller journalindgange fra de datoer som vælges i datonavigatøren. Visningen Måned viser begivenheder eller gøremål fra den første måned som vises i datonavigatøren (de valgte dage i måneden ændrer ikke månedsvisningen, kun månedsændringer.
Sidebjælkens gøremålskomponent lister dine gøremål, ligesom gøremålsvisningen. Den er nyttig hvis du vil se dine gøremål mens du bruger de øvrige visninger.
Sidebjælkens punktvisningkomponent viser information om de begivenheder, gøremål eller journalindgange som for øjeblikket er markerede.
Tilsidst lader sidebjælkens ressourcevisningkomponent dig aktivere eller deaktivere ressourcerne i listen ved at markere eller afmarkere ressourcefeltet, og håndtere dine ressourcer. For mere information, tjek “Kalenderressourcen”.
Du kan også bladre i kalendervisningen ved at vælge menupunktet -> (eller klikke på knappen  ) i værktøjslinjen, som går til foregående dag, uge,måned eller år, ved at bruge menupunktet -> (eller klikke på knappen
) i værktøjslinjen, som går til foregående dag, uge,måned eller år, ved at bruge menupunktet -> (eller klikke på knappen  ), som går til næste dag, uge måned eller år (afhængig af visningen). og ved at vælge menupunktet -> (eller klikke på knappen
), som går til næste dag, uge måned eller år (afhængig af visningen). og ved at vælge menupunktet -> (eller klikke på knappen  i værktøjslinjen), som inkluderer dagens dato i nuværende visning.
i værktøjslinjen), som inkluderer dagens dato i nuværende visning.
Denne visning viser begivenheder og gøremål med et enkelt format som du hurtigt kan læse. Alle åbne gøremål vises, men kun begivenheder fra dagene som er markeret i sidebjælkens Datonavigatør vises. Begivenheder og gøremål vises en pr linje.
Skift til visningen Hvad er det næste ved at vælge menupunktet -> eller klikke på knappen  Hvad er det næste i værktøjslinjen.
Hvad er det næste i værktøjslinjen.
Visningen viser alle dine gøremål, begivenheder og journalindgange for de datoer som er markeret i datonavigeringen som en liste. Åbne gøremål som ikke skal være færdige på markerede datoer vises ikke. Visningen er god til at vise mange forskellige punkter på en kort måde. Den er også nyttigt hvis dine begivenheder er spredte over en lang tidsperiode, som ikke ville blive helt vist på skærmen hvis en af de øvrige visninger blev brugt.
Punkterne vises med et pr linje. Søjler viser om en alarm er indstillet (hvis en ikon af et ur vises i den betyder det at alarmen er indstillet), om den gentages flere gange (en ikon med jagtpil betyder en gentagen begivenhed), og information om start- og sluttider. At lade musen svæve over et punkt viser et værktøjsvink med detaljeret information om punktet.
Skift til visning af listevisningen ved at vælge menupunktet -> eller klikke på knappen  Liste i værktøjslinjen.
Liste i værktøjslinjen.
Agendavisningen præsenterer dine begivenheder eller gøremål som skal være færdige om en eller flere dage, sorterede i tidsrækkefølge. Du kan altså se længden for hver begivenhed i dagens tidstabel. Visningerne Dag, Arbejdsuge og Uge er agendavisningens varianter. I virkeligheden kan du angive dagene som vises i agendavisningen til hvad som helst ved at markere dem i datonavigatøren.
Tid angives med en tidslinje til venstre i visningen. Der er en rullebjælke til højre når hele dagen ikke kan vises på en enkelt skærm (hvilket oftest er tilfældet). Hvert rektangel i visningen repræsenterer en individuel begivenhed eller gøremål, og viser start- og sluttid samt en sammenfatning. En ikon af et ur vises hvis en alarm er sat, og en ikon med jagtpile vises hvis begivenheden gentages flere gange. Ved at holde musen over kalenderpunktet vises et værktøjsvink med mere detaljeret information. For at få KOrganizer til at vise en rød linje som markerer nuværende tid på dagen (Marcus Bains linje), markeres feltet Vis nuværende tid (Marcus Bains rad) i KOrganizers visningsindstilling.
Enhver begivenhed kan få ændret størrelse med din mus. Flyt simpelthen musen hen nær toppen eller bunden af begivenheden, og træk kanten op eller ned. På denne måde kan du visuelt ændre start og slut tidspunkt på begivenheden. Dette virker også i uge, og arbejdsugevisninger. Med andre ord, det er muligt at ændre start og sluttider med musen ved blot at flytte øvre og nedre kant af begivenheden til et nyt tidspunkt.
En hvilken som helst begivenhed kan lægges om med musen. Flyt musemarkøren til begivenheden, og træk den til en ny tidsplacering. Dette virker også i visningerne uge og arbejdsuge. Begivenheder kan flyttes til andre datoer som for øjeblikket ikke er synlige. Flyt musemarkøren hen over begivenheden og træk den til datonavigatøren.
Eftersom agendavisningen ikke kan vise hele dagen på de fleste skærme, kan du rulle opad eller nedad for at se hele dagen. Der er også et nyttigt vink som fortæller dig om der er begivenheder som ikke ses ovenfor eller under den nuværende visning. Det er en lille nedadpegende pil længst nede på hver dagsvisning eller opadpegende pil længst oppe.
Der er en nyttig genvejstast for at tilføje begivenheder:
Dobbeltklik på et vilkårligt åbent tidsområde. Så vil KOrganizer automatisk lave en begivenhed af standardlængde (hvilket kan indstilles i indstillings dialogen). Du kan tilføje titlen med det samme. Begivenhederne vil “klæbe” til halvtimes forøgelser, idet der rundes af til nærmeste halve time fra hvor du klikkede.
Markér et hvilket som helst ledigt tidsinterval, og dobbeltklik på det eller begynd at skrive begivenhedens titel. KOrganizer indstiller automatisk længden og starttiden som defineret af det markerede område i agendavisningen.
For at hjælpe dig til at organisere din agenda, svarer begivenhedernes farve til deres kategori, og afhængig af KOrganizers visningindstilling, kan den også svare til deres ressourcer. Hvis du derfor tildeler kategorier til begivenheder og forskellige farver til kategorier, kan du hurtigt identificere typen af en begivenhed ud fra dens farve.
Denne visning præsenterer agendavisningen for en enkelt dag.
Skift til visning af dagsvisningen ved at vælge menupunktet -> eller klikke på knappen  Dag i værktøjslinjen.
Dag i værktøjslinjen.
Denne visning viser agendaen for følgende dage, med begyndelse fra i dag. Du kan ændre antal dage som skal vises i KOrganizers visningsindstilling. Standardværdien er 3.
Skift til visning af følgende dage ved at vælge menupunktet -> (X repræsenterer antal dage, oftest 3).
Ugevisningen sørger for en visning som ligner dagsvisningen. Begivenheder for syv dage vises ved siden af hinanden.
Skift til visning af ugevisningen ved at vælge menupunktet -> eller klikke på knappen  Uge i værktøjslinjen.
Uge i værktøjslinjen.
Månedsvisningen viser alle begivenheder og gøremål for den nuværende måned i et bekendt kalenderformat. Hver celle i visningen repræsenterer en dag, og en dag indeholder alle begivenheder som får plads på området som der sørges for (hvis vinduet maksimeres kan du se flere begivenheder). Information om gentagende begivenheder og alarmstatus vises med et ur og jagtpile, ligesom i andre visninger.
Navigér i månedsvisningen med datonavigatørens pile, eller valgmulighederne og knapperne i værktøjslinjen fra menuen Kør. Eftersom det synlige området for en dag måske ikke indeholder alle begivenheder og gøremål, kan du bruge tastaturet for at bladre mellem punkter, eller hvis du markerer feltet Aktivér rullebjælker i månedsvisningceller i KOrganizers visningindstilling, kan du bruge dem til at se alle begivenheder og gøremål fra den dag.
Hold musen over et hvilket som helst punkt i kalenderen for at vise et værktøjsvink med detaljer om punktet. Dobbeltklik på et tomt område for at oprette en begivenhed, og dobbeltklik på er hvilket som helst punkt i kalenderen for at redigere det.
For at hjælpe dig til at organisere din information, kan begivenhedernes farve svare til deres kategori og ressource, afhængig af KOrganizers visningindstilling. Hvis du derfor tildeler kategorier til begivenheder og forskellige farver til kategorier, kan du hurtigt identificere type af begivenhed (eller ressource) ud fra dens farve.
Skift til visning af månedsvisningen ved at vælge menupunktet -> eller klikke på knappen  Måned i værktøjslinjen.
Måned i værktøjslinjen.
Gøremålslisten sørger for et sted hvor du kan indtaste hurtige (eller langsigtede) noter til dig selv om ting som du skal gøre. Gøremålsvisningen ses lige under datonavigatøren i sidebjælken. Du kan også vise den i hovedfeltet hvis du klikker på knappen  Gøremålsvisning i værktøjslinjen, eller hvis du vælger menupunktet ->.
Gøremålsvisning i værktøjslinjen, eller hvis du vælger menupunktet ->.
Du kan give din gøremålsopgave en “datogrænse”, med andre ord, en dato hvor gøremålet skal være færdigt.
Du kan også tilknytte prioriteter til gøremål, og de vil vise sig sorteret i prioritetsrækkefølge. Jo lavere taller, jo højere prioriteten, undtagen at nul (0) er defineret som “ingen prioritet”.
For at oprette et nyt gøremål, højreklikkes i sidebjækens gøremålskomponent, eller i gøremålsvisningen, og menupunktet vælges. Hvis du højreklikker på et eksisterende gøremål, får du flere valg: Du kan sammenfatningen, gøremålens information, gøremålet fuldstændigt eller oprette en . Du vil for eksempel kunne oprette en stor aktivitet, såsom at bygge et hus, og lave delaktiviteter såsom at vælge den rette byggeplads, ansætte en arkitekt, ansætte arbejdere og til slut holde en fest for dine venner.
Når du vælger Nyt gøremål..., dukker en dialog op, og du får mulighed for at indtaste al nødvendig information.
Klik på et gøremål i listen for at markere det. Hvis du klikker på det tykt linjerede felt til venstre for beskrivelsen, vil du at ændre gøremålets status til “færdig”. Hvis du dobbeltklikker på beskrivelsen, kan du redigere al information om gøremålene.
Du kan også vælge Ryd færdige fra menuen som vises med museknap for at slette alle gøremålindgange som du har markeret som færdige.
Gøremål kan også trækkes rundt med musen for at omarrangere hierarkiet eller for at udveksle gøremål med andre vinduer. Du kan også læse et overblik over alle tilgængelige træk-og-slip operationer.
Journalvisningen sørger for et sted hvor du kan indtaste overvejelser, tildragelser eller erfaringer. Du kan vise journalvisningen i hovedfeltet hvis du klikker på knappen  Journalvisning i værktøjslinjen, eller hvis du vælger menupunktet ->.
Journalvisning i værktøjslinjen, eller hvis du vælger menupunktet ->.
Når du klikker på linket tilføj journalindgang, laves en ny journalindgang. Hvis du vil redigere en journalindgang, klikkes blot på tekstfeltet og det redigeres. For at fjerne en journalindgang, klikkes på sletteknappen  ved siden af journalindgangens Titel.
ved siden af journalindgangens Titel.
| forrige | hjem | næste |
| Overfør og hent med Hent smarte nyheder | op | Kategorier |