
 | Gennemgang (en opvisning) |
| forrige | næste |
Indholdsfortegnelse
Lad os give en opvisning. Du kan enten starte Krita selv eller fra KOffice-skallen. Krita skulle enten kunne findes under Grafik eller Kontor i KDE's menuer: det afhænger lidt af hvem der lavede KOffice-pakken for dig. Eller gør som jeg, tryk på Alt+F2 (som åbner minikommandolinjen), skriv krita og klik på .
Lidt senere bydes du velkommen med en dialog som har tre faneblade:
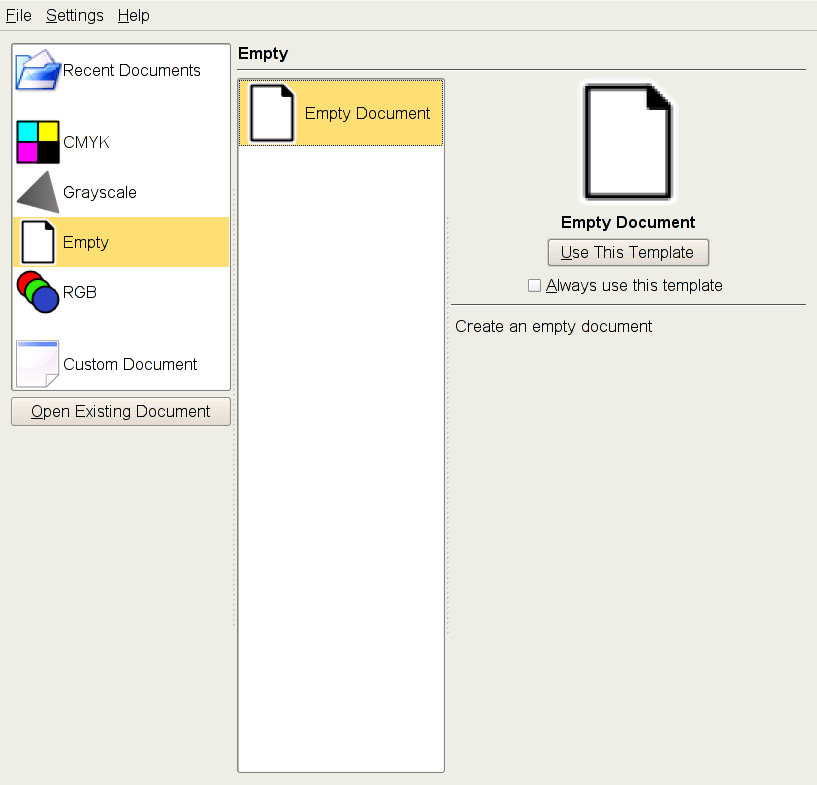
Dialogen Opret dokument
Dette er standard i KOffice: Du kan oprette et nyt dokument, vælge et dokument blandt dine filer eller vælge et dokument du havde åbent i en tidligere session. Vi har en mængde skabeloner her, ordnede efter farvemodel. Krita er et meget fleksibelt program og kan håndtere mange forskellige typer af billeder: CMYK-billeder for printere, RGB-billeder for nettet, RGB-billeder med stor kanaldybde for fotografer, vandfarvebilleder for kunstnere, med mere. Vælg nu Eget dokument. Dette lader os se dialogen Nyt billede:
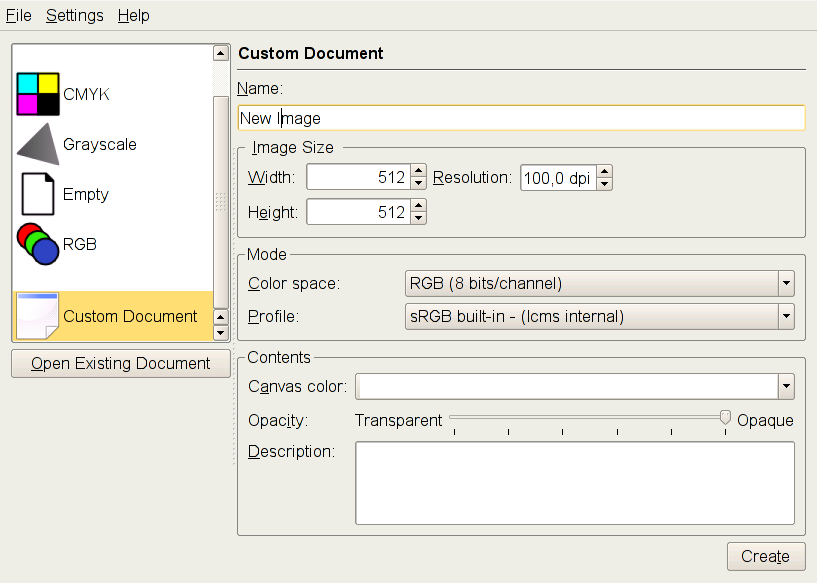
Dialogen Nyt billede
Her kan du give dit dokument et navn, bestemme dimensionerne og opløsningen. Kombinationen af bredde/højde og opløsning afgør hvor stor dit billede vil være på skærm eller på papir: Hvis billedet har opløsningen 100x100 punkter/tomme, og billedet er 1000x1000 billedpunkter stort, og alt er rigtigt indstillet vil billedet være nøjagtigt 10 tommer højt og 10 tommer bredt hvis du kontrollerer med en lineal, uafhængig af skærmens eller printerens opløsning, hvis den vises ved 100 %. Imidlertid er livet sjældent så velreguleret at det virkelig passer. Tænk kun på billedpunkter for øjeblikket, ikke tommer.
Næste gruppe tilvalg er meget interessantere end opløsningen. Krita er et ekstremt fleksibelt program, og du kan arbejde med mange slags billeder. I denne gennemgang vælges blot RGB (8 bit pr kanal). Du kan også vælge en profil. For øjeblikket lader vi den forblive med standardindstillingen sRGB built-in - (lcms intern).
I den tredje gruppen med tilvalg kan du vælge oprindelig kanvasfarve og mængden af gennemsigtighed for farven. Desuden kan du tilføje en beskrivelse af indholdet. Vi efterlader også disse valgmulighederne med deres standardindstillinger, så klik på for virkelig at oprette det nye billede.
Nu ser du hovedskærmen i Krita.
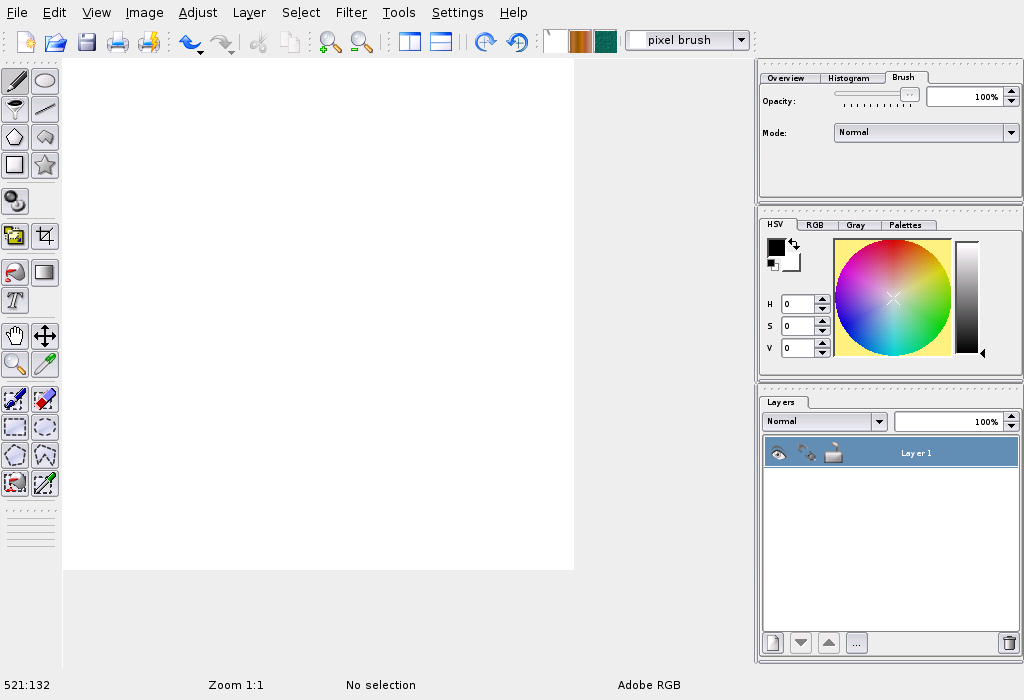
Hovedskærmen i Krita
I venstre side og for oven er der værktøjslinjer som giver dig adgang til værktøjer til at male, redigere og markere. Du finder en mere detaljeret beskrivelse af værktøjslinjerne her. Selve maleområdet er i midten. I højre side af skærmen er diverse paletter, som du kan læse mere om i dette afsnit. Tilsidst er der som sædvanligt en menulinje længst oppe på skærmen. Læs mere om den her.
| forrige | hjem | næste |
| Om programmets forfattere | op | En lille gennemgang af markeringer og lag |