
 | KWord indstillinger |
| forrige | KWord indstillinger | næste |
For at indstille tilvalg angående retskrivning og brugergrænsefladen vælges -> i menulinjen.
Dette vil åbne et vindue.
Ved at klikke på kan du ændre følgende:

Vælg måleenheden du foretrækker. KWord bruger enhederne til alle målinger. Se Brug af linealer for mere information.
Ved at markere dette afkrydsningsfelt så bliver statuslinjen synlig i KWord. Se KWords skærm for mere information.
Ved at markere dette afkrydsningscwfelt så bliver rullebjælken synlig i KWord. Se KWords skærm for mere information.
Hvis dette afkrydsningsfelt markeres, så flytter KWord tekstmarkøren en side når tasterne Page Up eller Page Down bruges. Hvis afkrydsningsfeltet ikke er markeret, så ændres det som vises, men ikke tekstmarkørens position.
Dette afgør det maksimale antal filer som vises med kommandoen ->. Du kan justere værdien fra 1 til 20.
Afgør den vandrette afstand for gitteret. Når rammer og tabulatorer placeres på siden, så placeres de på et punkt i gitteret. Dette giver dokumentet et mere professionelt udseende, eftersom elementer justeres automatisk. Du kan reducere gitterets størrelse hvis du har brug for finere kontrol over layouten.
Afgør den lodrette afstand for gitteret. Når rammer placeres på siden, så placeres de på et punkt i gitteret. Dette giver dokumentet et mere professionelt udseende, eftersom elementer justeres automatisk. Du kan reducere gitterets størrelse hvis du har brug for finere kontrol over layouten.
Brug dette felt for at afgøre hvor langt paragraffen indrykkes når knappen for at øge indrykning ( ) eller for at mindske indrykning (
) eller for at mindske indrykning ( ) bruges.
) bruges.
Afgør antal sider pr række i forhåndsvisningstilstand. Dette afgør sidestørrelsen i forhåndsvisningstilstand.
Når du er tilfreds med ændringarne, så klik blot på .
Hvis du klikker på , går alle ændringer tabt.
Ved at klikke på knappen nulstillers alttil standardværdierne.
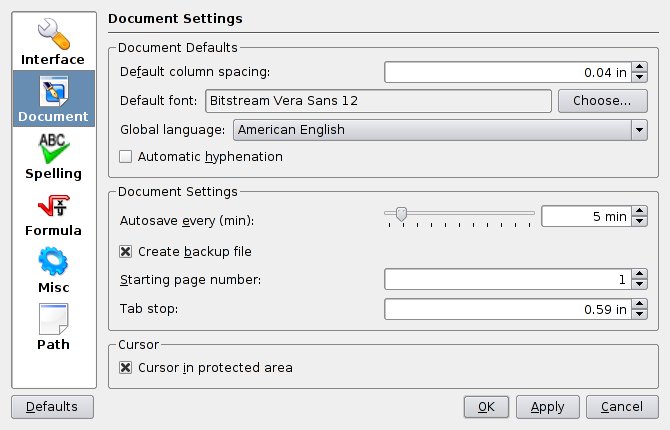
Brug dette til at justere standardafstanden mellem søjler. For mere information om søjler, se Søjler.
Klik på knappen , så vises en ny dialog. Brug denne dialog for at vælge en standardskrifttype. Denne indstilling afgør standardskrifttypen, som bruges af KWord inden yderligere formatering gøres. Du kan få al tekst at gå tilbage til standardværdien ved at vælge -> i menulinjen.
Brug dette dropned-felt til at afgøre dokumentets standardsprog. Indstillingen bruges af bindestreg- og stavningsværktøjerne.
Markér dette afkrydsningsfelt hvis du ønsker at KWord automatisk skal opdele lange ord når ordbrydning i tekstrammer afgøres.
Du kan bruge dette til at indstille hvor ofte KWord gemmer en midlertidig fil. Hvis du indstiller denne værdi til nul, så gemmer KWord ikke automatisk. Du kan justere at gemme automatisk fra nul til 60 minutter.
Hvis afkrydsningsfeltet er markeret, laver KWord automatisk en sikkerhedskopi hver gang du gemmer dokumentet.
Brug dette tekstfelt til at afgøre det første sidetal. For mere information om sidenummerering se Sidenummerering.
Dette er praktisk hvis du har opdelt et enkelt dokument i flere filer.
Hvert KWord-dokument har et standardsæt af tabulatorer. Hvis du tilføjer tabulatorer til dokumentet, så går de tilføjede forud for de standardtabulatorerne. Du kan bruge dette tekstfelt til at angive afstanden mellem standardtabulatorstop.
Hvis du for eksempel skriver 1,5 i tekstfeltet, og måleenheden er centimeter, så placeres den første standardtabulator 1,5 cm til højre for venstremarginen i rammen. Den næste tabulator placeres 3 cm fra venstremarginen, osv...
Når afkrydsningsfeltet er markeret, og du klikker i en beskyttet ramme i dokumentet, så vises en markør. Når afkrydsningsfeltet ikke er markeret, og du klikker i en beskyttet ramme, så ses ingen markør.
Når du er tilfreds med ændringarne, så klik blot på .
Hvis du klikker på , går alle ændringer tabt.
Ved at klikke på knappen nulstillers alttil standardværdierne.
For at indstille tilvalgene for stavekontrollen, klikkes på knappen der hedder .
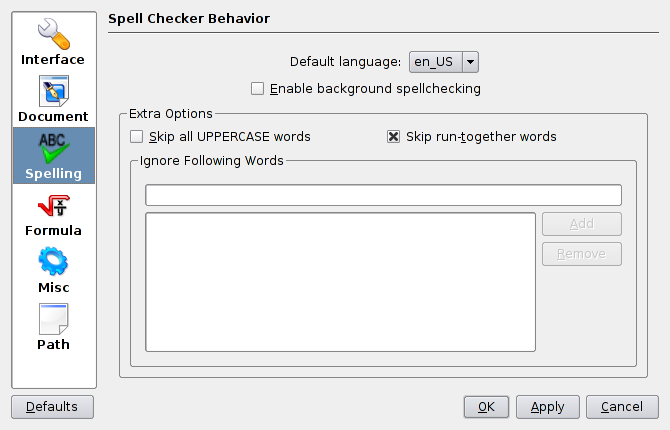
Hver valgmulighed beskrives i detalje nedenfor.
Bruges af staveprogrammet til at vælge den rette ordliste.
Hvis dette afkrydsningsfelt er markeret, kontrollerer KWord ordenes stavning i dokumentet mens du skriver dem. Ord som KWord tror er forkert stavede får en rød linje tegnet under sig.
Hvis dette afkrydsningsfelt er markeret, kontrollerer KWord ikke stavningen for ord som kun består af store bogstaver.
Dette er nyttigt hvis dokumentet du arbejder med bruger et stort antal forkortelser. Hvis feltet ikke markeres, angives de fleste af forkortelserne forkert. Ved at markere afkrydsningsfeltet angiver KWord ikke forkortelserne som forkert stavede.
Hvis dette ikke markeres, og KWord finder to ord i ordlisten som er placeret sammen, så markeres de som stavet forkert. Hvis det er markeret, så ignoreres det kombinerede ord.
Eksempel på sådanne ord på engelsk er shutout, cannot, og blackout.
Hvis dette afkrydsningsifelt ikke markeres, forhindres KWord i at markere netside-adresser og e-mail-adresser som stavefejl. Sådanne adresser indeholder ofte ord som er sammenskrevene.
Den nederste del af dialogen lader dig angive særlige ord (de kan være speciel terminologi, almindelige navne, osv.) som skal ignoreres af staveprogrammet.
Indtast ordet i tekstfeltet direkte under Ignorér disse ord og klik på knappen for at tilføje et ord.
For at fjerne et ord, markeres ordet i listefeltet som indeholder alle ord som for øjeblikket ignoreres, ved at klikke på det med venstre museknap. Klik derefter på knappen .
For at flytte et ord i listen, markeres ordet i listefeltet som indeholder alle ord som for øjeblikket ignoreres, ved at klikke på det med venstre museknap. Klik derefter på knappen eller for at flytte ordet i listen.
Når du er tilfreds med ændringarne, så klik blot på .
Hvis du klikker på , går alle ændringer tabt.
Ved at klikke på knappen nulstillers alttil standardværdierne.
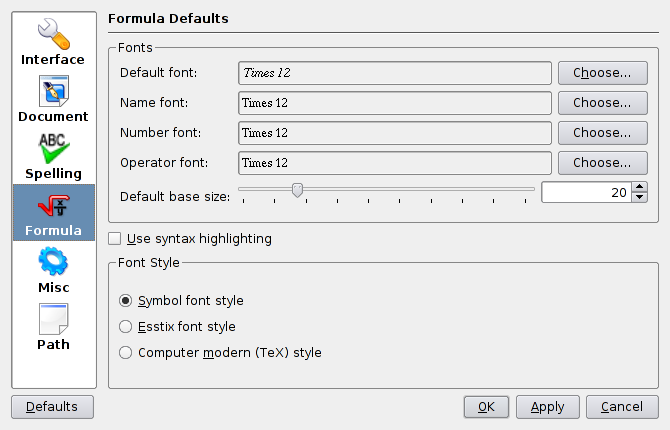
Brug denne dialog til at formatere udseendet af formler i KWord. Se formeldokumentationen for yderligere information.
Når du er tilfreds med ændringarne, så klik blot på .
Hvis du klikker på , går alle ændringer tabt.
Ved at klikke på knappen nulstillers alttil standardværdierne.
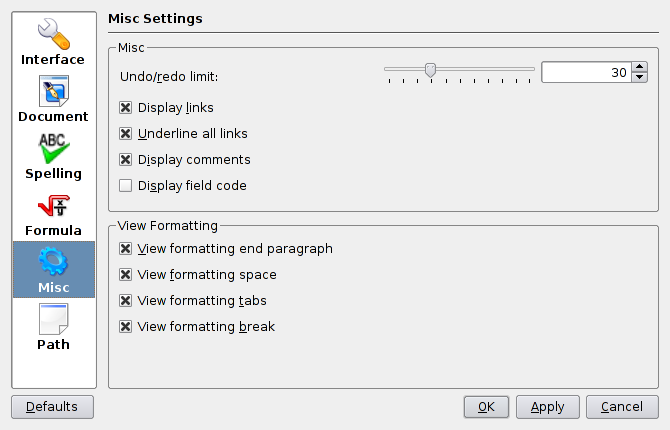
Brug dette felt eller skyderen for at afgøre hvor mange handlinger KWord beholder i fortrydelsesbufferen. Alle handlinger som overskrider denne værdi bliver glemt.
Ved at markere dette afkrydsningsfelt så bliver dokumentlink synlige i KWord. Hvis feltet ikke er markeret, skjules dokumentlink. Se Dokumentlink for mere information.
Ved at markere dette afkrydsningsfelt så understreger KWord automatisk et dokumentlink når det laves. Se Dokumentlink for mere information.
Ved at markere dette afkrydsningsfelt så bliver dokumentkommentarer synlige i KWord. Se Dokumentkommentarer for mere information.
Hvis afkrydsningsfeltet er markeret, så viser KWord variabelnavne for dokumentvariabler, i stedet for variablens indhold, på KWords skærm. Hvis afkrydsningsfeltet ikke er markeret, så viser KWord variablernes indhold.
Dette punkt påvirker ikke udskriften. Indholdet i variabler udskrives, uanset tilstanden af dette afkrydsningsfelt.
Du kan bruge disse fire afkrydsningsfelter til at afgøre hvilke formateringstegn der vises når du har bedt om at KWord skal vise formateringstegn.
Viser eller skjuler paragrafmarkeringer (nylinjetegn).
Viser eller skjuler individuelle mellemrum.
Viser eller skjuler tabulatorer.
Viser eller skjuler rammebrud.
Når du er tilfreds med ændringarne, så klik blot på .
Hvis du klikker på , går alle ændringer tabt.
Ved at klikke på knappen nulstillers alttil standardværdierne.
| forrige | hjem | næste |
| Indstil værktøjslinjer | op | Spørgsmål og svar |