
 | Grafik |
| forrige | Detaljerede guider: Mere end blot tekst | næste |
KWord er meget godt til at håndtere tekstinformation. KWord kan også bruges til at bygge grafik og billeder sammen med teksten.
En kilde til storartet clipart der er gratis at bruge er Open Clip Art Library. Dette har en stor samling af vektorgrafik indekseret og sorteret efter kategori, alle udgivet til offentligheden.
Billeder kan indsættes i et dokument enten s om indrammede eller indsatte billeder.
Indrammede billeder er billeder med en ramme omkring dem. Rammen om et billede virker på nøjagtig samme måde som en ramme omkring tekst. Den rummer billedet og fastlæggere størrelse og form af billedet.
Et indbygget billedet har en ramme omkring d et, men denne ramme er indsat indeni denne tekstramme. Hvis tekst indsættes foran billedet, vil billedet flytte nedad i rammen som et stykke tekst. Det betyder, at billedet vil blive i det samme skærmområde som den tekst, der omgiver det.
Indrammede billeder skal derimod flyttes manuelt på siden.
KWord kan bruge billeder som allerede er gemte i en fil eller hente et billede fra en skanner.
Der er tre måder at indsætte et billede i et dokument:
At vælge -> fra menulinjen.
Sådan bruges tastaturgenvejen: Shift+F5
eller ved at klikke  på værktøjslinjen.
på værktøjslinjen.
Alle tre metoder åbner en dialog for filvalg.
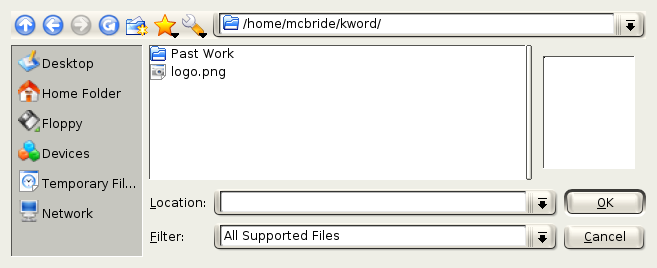
Brug denne dialog til at vælge billedet.
Ved at trykke på Esc på dette tidspunkt kan du annullere at sætte et billede ind i dokumentet.
Når man har fundet et passende billede, klik en enkelt gang på filnavnet med museknap. Klik på for at fortsætte.
En ny dialog dukker frem.
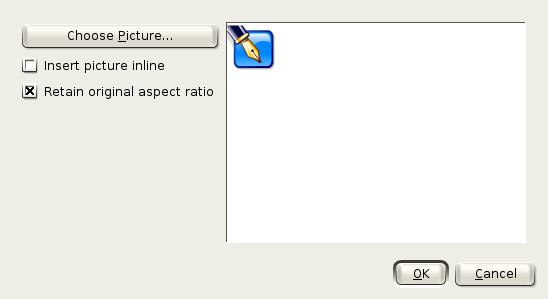
Højre halvdel af denne dialog indeholder et forhåndsvisningsvindue. Billedet skulle gerne kunne ses i dette vindue.
Venstre del af dette felt indeholder en knap og to afkrydsningsfelter.
Klik på denne knap og KWord vil åbne en dialog, hvor et andet billede kan vælges.
Hvis dette afkrydsningsfelt er afmærket, vil billedet blive integreret i den eksisterende ramme. Hvis afkrydsningsfeltet derimod ikke er afmærket, vil det blive indsat i en ny ramme. Se introduktionen for en mere detaljeret beskrivelse af forskellen mellem de to valg.
Skaleringsforhold er beskrevet i KWords ordforklaringer.
Hvis dette afkrydsningsfelt er afmærket, vil KWord ikke tillade justeringer i billedets skaleringsforhold. Dette forhindrer uhensigtsmæssige forvridninger af billedet. Det vil dog stadig være muligt at justere billedets størrelse (uden at påvirke skaleringsforholdet). Dvs., at billedet hele tiden bibeholder størrelsesforholdet mellem vandret og lodret billedlængde.
Hvis dette afkrydsningsifelt ikke er afmærket, kan den vandrette og lodrette længde på billedet justeres uafhængigt af hinanden.
For at indsætte billedet, klik For helt at annullere billedet, klik .
Hvis et integreret billede blev valgt, klik da med musen dér hvor billedet skal indsættes.
Hvis et indrammet billede er valgt, vil musemarkøren ændre sig til et kryds. Vælg med musen et af billedrammens hjørner. Klik og hold museknap nede. Træk med musen for at justere størrelsen af billedrammen. Når billedrammen har den rigtige størrelse, slippes museknap. KWord vil så indsætte billedet i rammen og tilpasse det, så det passer i rammen.
En udtømmende beskrivelse af hvordan en skanner håndteres, er udenfor dette dokuments omfang. Dokumentet er begrænset til kontrolmulighederne tilgængelige i KWord, men går ikke ind på detaljer når det gælder deres brug.
For at bruge en skanner til at indsætte et billede i Kword-dokumentet, begyndes med at vælge -> i menulinjen.
KWord åbner en dialog hvor du kan vælge skanner. Klik blot på radioknappen til venstre for skanneren. Klik derefter på . Så vises indlæsningsdialogen:
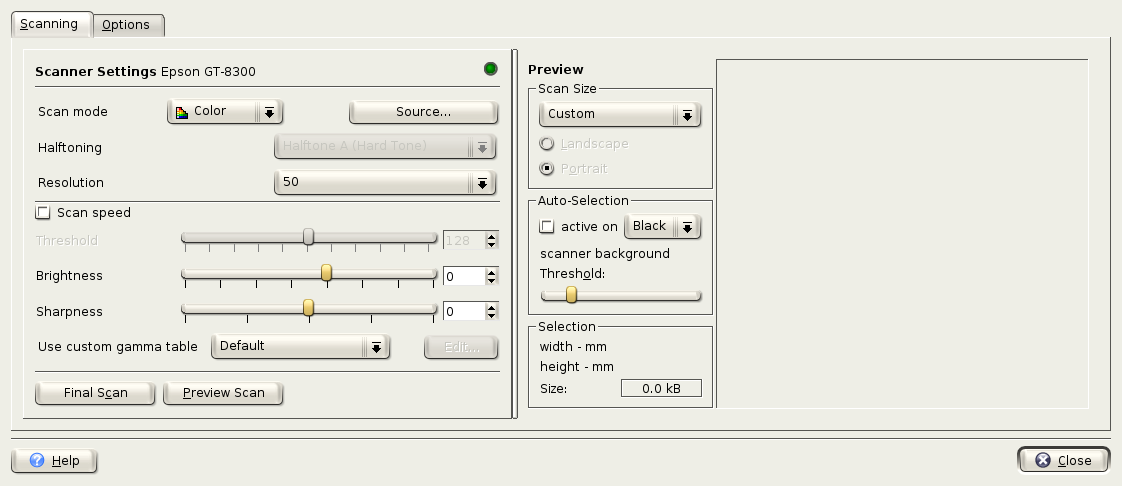
Du begynder med at vælge billedtype som du vil indlæse og opløsningen. Afgør først billedetypen ved at bruge dropned-feltet som hedder Skannertilstand. Du kan vælge mellem Farve, Gråskala og Binær.
Hvis du vil vælge en anden skanner, så klik på knappen .
Hvis du har valgt et Binært billede, kan du bruge dropned-feltet som hedder Halvtone til at vælge halvtoneprotokol.
Vælg opløsning med dropned-feltet som hedder Opløsning.
Placér nu objektet du vil indlæse i skanneren og klik på . Skanneren udfører en indlæsning med lav opløsning og viser en forhåndsvisning i vinduet længst til højre i dialogen.
Ved at bruge musen, klikkes på øverste venstre hjørne af området som du vil indlæse med venstre museknap og hold knappen nede. Træk musen nedad og til højre for at oprette et felt til indlæsning med høj opløsning. Når du har et felt af passende størrelse, så slip musens venstreknap. Når feltet er tegnet, kan du justere markeringen med musen.
Du kan kigge i feltet til venstre for forhåndsvisningsvinduet som hedder Markering. Feltet viser markeringens højde og bredde og mængden af diskplads som du behøver for at gemme billedet i KWord-filen.
Når du er tilfreds med markeringsfeltets størrelse og position, så klik på . Skanneren indlæser så det markerede område med opløsningen du valgte.
Når skanneren er færdig, klik så på knappen for at lukke dialogen. Markøren er nu et krydshår. Ved at bruge denne markør, tegnes størrelse og position som du ønsker at billedet skal have på siden. Det indlæste billede indsættes i en egen ramme. Du kan nu justere billedets størrelse ved at ændre rammens størrelse.
Du kan bruge den nederste venstre del af dialogen til at justere dit billede inden indlæsning.
Ved at flytte skyderen som hedder Tærskelværdi kan du justere tærsklen for hvidt i det skannede billede.
Ved at flytte skyderen som hedder Lysstyrke og Skarphed kan du justere det skannede billedes relative lysstyrke og skarphed.
Forhåndsvisningsvinduet viser ikke effekterne af ændringer i det skannede billede i forhåndsvisningsvinduet.
Du kan vælge fra en af tre fordefinerede gammatabeller, eller vælge tilvalget Brugerdefineret i dropned-feltet som hedder Egen gammatabell. Hvis du valgte Brugerdefineret kan du klikke på knappen for at ændre Lysstyrke, Kontrast og Gamma for din tilrettede gammatabel.
Hvis du kender størrelsen på objektet du skanner, kan du vælge forhåndsvisningsområdet i dropned-feltet som hedder Skanstørrelse. Du kan også bruge radioknapperne som hedder og for at ændre forhåndsvisningsområdets orientering.
At ændre orientering mellem portræt og landskab ændrer ikke orienteringen af den skannede tekst eller det skannede billede.
KWord kan forsøge at markere objektet du vil skanne automatisk. Det gøres ved at lede efter et område i forhåndsvisningsvinduet som synes at definere et objekt i billedet. Som standard er dette deaktiveret. Du kan aktivere automatisk markering i dialogen.
Automatisk markering er lige til venstre for forhåndsvisningsvinduet midt i dialogen. Den består af tre komponenter:
Hvis afkrydsningsfeltet markeres, aktiveres automatisk markering. Hvis afkrydsningsfeltet ikke er markeret, er automatisk markering deaktiveret.
Kombinationsfeltet indeholder to mulige valg: Sort og Hvidt. Hvis Sort er valgt, leder KWord efter et område som er omgivet af sort for automatisk markering. Hvis Hvidt er valgt, leder KWord efter et område som er omgivet af hvidt for automatisk markering.
Ved at justere skyderen, afgør du tærsklen som automatisk markering bruger til at afgøre området som skal markeres automatisk.
Der er to yderligere tilvalg for skanning som der er adgang til ved at klikke på fanebladet Tilvalg.
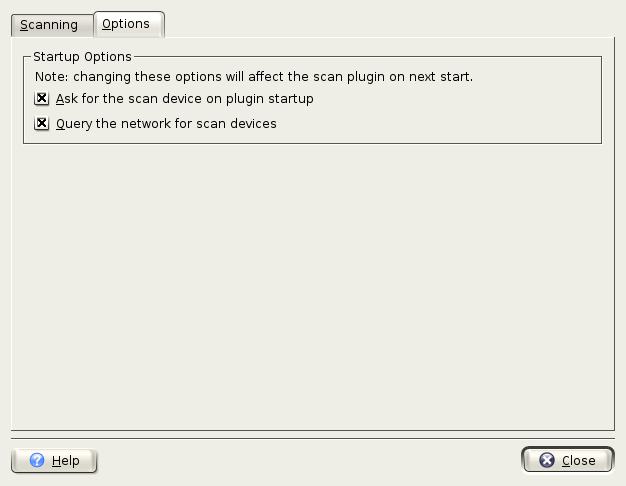
Afkrydsningsfeltet som hedder Spørg efter skannerenheden ved opstart af plugin slår til eller lukker af for visning af dialogen for valg af skanner. Hvis afkrydsningsfeltet er markeret, beder KWord dig om at vælge skanner hver gang du indsætter et skannet billede i dokumentet. Hvis afkrydsningsfeltet ikke er markeret, bruger KWord skanneren som valgtes tidligere. Hvis du kun har adgang til en skanner, eller kun bruger en skanner, bør du afmarkere afkrydsningsfeltet.
Afkrydsningsfeltet som hedder Spørg netværket efter skannerenheder bruges også til at vælge skanner. Hvis afkrydsningsfeltet er markeret, kontrollerer KWord det lokale netværk for tilgængelige skanner. Hvis afkrydsningsfeltet ikke er markeret, kigger KWord kun efter skannere som er direkte forbundet til maskinen.
For at gemme valgmulighederne, klikkes på .
Justeringen af et billedes størrelse sker ved at justere den omkringliggende ramme. KWord vil så automatisk justere billedet til at passe i rammen.
For information om hvordan man justerer størrelsen af en ramme, se Justering af rammer.
Den eneste måde at flytte rundt på et integreret billede er ved at ændre på opbygningen af den omkringliggende tekst. Hvis dette skaber problemer, kan billedet altid blive ændret til at være et indrammet billede.
Det at flytte et indrammet billede i KWord er det samme som at flytte en ramme i KWord.
Du kan gemme grafik-/billedelementer i separate filer til generel filarkivering, og det gør det nemt også at bruge dem i andre dokumenter.
Klik blot en enkelt gang på det grafiske element med museknap og en undermenu vil komme frem. Vælg Gem billede.... En dialog kommer nu frem, som lader dig angive, hvor du vil gemme det grafiske element.
Dette fjerner ikke billedet fra KWord-dokumentet. Det er blot en måde, hvorpå man kan trække en kopi af billedet ud fra dokumentet, som så kan gemmes til arkivering eller til brug i et andet program.
At skifte mellem integrerede og indrammede billeder er nemt i KWord.
For at skifte et integreret billede til et indrammet billede, skal du blot klikke en enkelt gang på det pågældende billede med museknap. Dette vælger billedets ramme.
Klik og hold museknap nede, hvorpå en undermenu fremkommer. I undermenuen er der et menuelement (afmærket med et flueben) kaldet Integreret ramme.Vælg denne indstilling ved at klikke på museknap.
Rammen er nu selvstændig og kan flyttes frit rundt.
For at skifte et indrammet billede til et integreret billede, skal du blot klikke en enkelt gang på det pågældende billede med museknap. Dette vælger billedets ramme.
Klik og hold museknap nede, hvorpå en undermenu fremkommer. I undermenuen er der et menuelement kaldet Integreret ramme.Vælg denne indstilling ved at klikke på museknap.
KWord har nu konverteret denne til en integreret ramme.
KWord forsøger at lave en fornuftig vurdering af, hvor i teksten det integrerede billede bør indsættes.
| forrige | hjem | næste |
| Detaljerede guider: Mere end blot tekst | op | Indholdsfortegnelse |