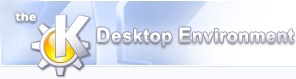
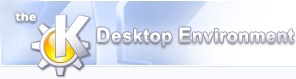 | Reference |
| forrige | næste |
Indholdsfortegnelse
Når KOrganizer starter kommer hoved KOrganizer vinduet frem. Vinduet har adskillige komponenter: en menulinje, en værktøjslinje en månedskalender, et hovedpanel med den aktuelle “visning” af begivenheder og en gøremålsliste.
Menuerne giver adgang til de mest almindelige operationer som kan udføres med kalenderen, inkluderende at gemme, indlæse, tilføje eller slette begivenheder, gøremål og journal-indgange, udskrift og andre operationer.
Bemærk at når KOrganizer bruges som kalenderkomponenten i Kontact er menuerne anderledes end for det fristående program.
menuen giver adgang til funktioner der involverer hele kalenderen.
Åbner et nyt hovedvindue. Dette vindue indeholder i begyndelsen en kalender uden navn. Du kan bruge det nye vindue til:
at åbne samme kalender to gange (vælg menupunktet -> og vælg samme kalender som i det oprindelige vindue)
at have to forskellige kalendere åbnede samtidigt (vælg menupunktet -> og vælg en anden kalender).
oprette en ny kalender (vælg menupunktet -> for at give den nye kalender et filnavn og gemme den).
For mere information om handlingen, se “Importere, eksportere og håndtere kalendere”.
Åbner en fildialog der tillader dig at vælge en ny vCalendar- eller iCalendar-fil at indlæse. Hvis du har lavet ændringer på den aktuelle kalender, vil du blive givet muligheden for at gemme dem før du indlæser en ny.
For mere information om handlingen, se “Importere, eksportere og håndtere kalendere”.
giver en liste af nyligt åbnede kalenderfiler til hurtig adgang, hvilket tillader dig at omgå fildialogen fuldstændigt.
For mere information om denne handling, se “Importere, eksportere og håndtere kalendere”.
Når du vælger eller klikker på Gem ikonen, gemmer KOrganizer kalenderen til disken, og sørger for at alle ændringer du lavede vil blive husket. Hvis kalenderen ikke har et navn, vil Gem opføre sig ligesom Gem som.
For mere information om denne handling, se “Importere, eksportere og håndtere kalendere”.
Gem som viser en fildialog i hvilken du kan vælge et andet navn for din kalender end det der er knyttet til den nu. Dette er nyttigt, hvis du har lavet ændringer i kalenderen som du ønsker at holde adskilt fra din “regulære” kalender.
For mere information om denne handling, se “Importere, eksportere og håndtere kalendere”.
Når du vælger , indlæser KOrganizer kalenderens senest gemte version, og kasserer alle ændringar som er gjort efter sidste gang der er gemt.
For mere information om denne handling, se “Importere, eksportere og håndtere kalendere”.
Vælg eller klik på ikonen Udskriv for at udskrive den nuværende kalender. Du kan angive et datointerval som skal skrives ud (enten manuelt eller med kalenderkomponenten) og udskriftsstilen (dag, uge, måned, gøremål og journal).
Hvis du har en anden iCalendar- eller vCalendar-fil et sted, og du vil indsætte dens indhold i din egen kalender, tilføje den som en ny ressource eller åbne den i et nyt vindue, så vælg dette menupunkt. Et godt tidspunkt at gøre dette er hvis du for eksempel har modtaget en vCalendar med nogle begivenheder via e-mail.
For mere information om denne handling, se “Importere kalendere”.
Hvis du har brugt ical, et populært men ældre kalender program for UNIX®, vil du måske gerne importere dine begivenheder og gøremål direkte til KOrganizer. Denne handling vil læse .calendar filen fra din hjemmemappe og indflette indgange den indeholder i din nuværende kalender. Hvis der sker fejl eller mistænkelige ting under processen, vil du få det at vide via et beskedfelt.
For mere information om denne handling, se “Importere kalendere”.
Denne handling viser dialogen Hente heta nyheder, som tilbyder en liste med kalendere at indlæse ned. Begivenhederna kan læggas til i din kalender.
For mere information om denne handling, se “Overfør og hent med Hent smarte nyheder”.
Du kan eksportere din kalender eller en del af den som en HTML-fil, der er egnet til at publivere på internettet.
For mere information om denne handling, se “Eksportere kalendere”.
Denne handling eksporterer alle dine aktive begivenheder, gøremål og journalindgange (uafhængig af hvilken ressource de tillhør) som en ny iCalendar-fil.
For mere information om denne handling, se “Eksportere kalendere”.
Denne handling eksporterer alle dine aktive begivenheder, gøremål og journalindgange (uafhængig af hvilken ressource de tillhør) som en ny vCalendar-fil.
For mere information om denne handling, se “Eksportere kalendere”.
Denne handling viser dialogen Indlæse op nyheder, som lader dig eksportere kalendere som indeholder begivenheder som kan være nyttigta for andre, såsom et konferensprogram, en liste med helgdage, særliga begivenheder, osv.
For mere information om denne handling, se “Overfør og hent med Hent smarte nyheder”.
Du bør af og til slette gamle begivenheder.
For mere information om handling, se “Håndtér dine kalendere”.
Denne handling fjerner alle færdige gøremål fra din aktive kalender.
For mere information om handling, se “Håndtér dine kalendere”.
Når du vælger eller klikker på Afslut ikonen, så vil det aktuelle kalender vindue afslutte, og spørge dig om du vil gemme den aktuelle kalender, hvis den er blevet ændret uden at være blevet gemt endnu.
Dette har ingen virkning på andre kalendervinduer der måtte være åbne. du skal afslutte hvert kalendervindue individuelt.
Med menuen Redigér kan du redigere og søge efter begivenheder og gøremål.
, , og menupunkterne opfører sig på samme måde som i andre KDE-programmer. Med menupunktet kan du finde begivenhed og gøremål henover den aktuelle kalender.
Fortryd seneste handling, eller med andre ord, stil kalenderen tilbage til tilstande den havde inden den seneste handling.
Annullér fortryd seneste handling, eller med andre ord, stil kalenderen til tilstanden den havde umiddelbart inden den senest fortrudte handling.
Klipper det aktuelt valgte til klippebordet, og fjerner dem fra din kalender.
Kopierer begivenhederne som for øjeblikket er markerede til klippebordet, men lader dem være uberørte.
indsætter indholder af klippebordet i din kalender. Klippebordet skal indeholde en gyldig vCalendar eller iCalendar, der enten kommer fra en tidligere Klip/Kopiér operation eller fra et valg lavet udenfor KOrganizer. Du vil blive advaret, hvis indholdet af klippebordet er uforståeligt.
Du kan imidlertid bruge Ctrl+C og Ctrl+V genvejstasterne til at kopiere tekstdata fra et vilkårligt program til et KOrganizer Redigér begivenhed vindue og omvendt, uden problemer.
Slet begivenhederne som for øjeblikket er markerede, og fjern dem fra kalenderen.
Vælg fra menuen eller klik på ikonen Find for at finde begivenheder, gøremål og journalindgange efter titel, beskrivelse og/eller kategorier.
For mere information om denne handling, se “Søgning”.
Der er flere forskellige “visninger” tilgængelige for at vise begivenheder, gøremål og journalindgange. KOrganizer er smart nok til at huske hvilken den seneste visning er mellem sessioner, og næste gang den startes, vises den seneste visning.
I almindelighed giver hver visning en mulighed at vise journalindgange, begivenheder og gøremål som er begrænsede til en vis tidsperiode eller visningsstil. Klik på et hvilket som helst punkt for at vælge det til yderligere behandling. klik på et punkt for at vise en menu med tilvalg såsom at , og så videre. Du kan også bruge menuen til at udføre lignende handlinger.
Skift visning til visningen Hvad er det næste.
Denne visning viser kommende begivenheder og gøremål. Begivenheder og gøremål vises en pr linje.
For mere information om denne handling, se “Visningen Hvad er det næste”.
Skift til dagvisning.
For mere information om denne handling, se “Agendavisningen”.
Skift visning til visningen med næste X dage, hvor X defineres i KOrganizers hovedindstillinger.
For mere information om denne handling, se “Agendavisningen”.
Skift til arbejdsuge visning.
Dette er det samme som ugevisning, bortset fra at det kun er arbejdsdage der vises.
For mere information om denne handling, se “Agendavisningen”.
Skift til ugevisning.
Ugevisning ligner dagsvisning meget. Begivenheder for syv dage vises ved siden af hinanden. Alle de funktioner der findes i dagsvisning er også tilgængelige i ugevisningen.
For mere information om denne handling, se “Agendavisningen”.
Skifter til månedsvisning.
For mere information om denne handling, se “Agendavisningen”.
Skift visningen til listevisning.
For mere information om denne handling, se “Listevisningen”.
Skift visningen til gøremålslistevisning.
For mere information om denne handling, se “Gøremålsliste”.
Skifter til journalvisning.
For mere information om denne handling, se “Journalvisning”.
Opdaterer eller genopfrisker den aktuelle visning.
Brug denne undermenu til at justere nuværende visning til at vise mere eller mindre data.
Du kan bruge zoom-handlingerne i agendavisningen (dags- og ugevisningen) til at vise flere eller færre dage ( og ), og flere eller færre timer om dagen ( og ).
Denne undermenu giver mulighed for at få adgang til til filtrene som allerede er lavet ved at bruge dialogen Redigér filter. Vælg filtret som skal bruges i KOrganizers visning i undermenuen. Hvis du ikke vil bruge et filter, vælg Intet filter.
For mere information om at bladre i KOrganizers visninger, se “KOrganizer fremvisninger”.
Vælg Ny begivenhed... for at oprette en ny begivenhed
Du kan få en detaljeret beskrivelse af begivenhedvinduet i afsnittet Indtast begivenheder.
Vælg Nyt gøremål... til at oprette et nyt gøremål. Fra begyndelsen har gøremålet ingen færdigdato, men du kan angive en.
Læs en detaljeret beskrivelse af gøremålsvinduet i afsnittet Indtast gøremål.
Vælg Nyt delgøremål for at begynde at indtaste et nyt delgøremål. Delgøremålet vil indgå i gøremålet som for øjeblikket er markeret.. Fra begyndelsen har gøremålet intet færdigdato, men du kan angive en.
Læs en detaljeret beskrivelse af gøremålsvinduet i afsnittet Indtast gøremål.
Vælg Ny journal... for at begynde at skrive en ny journalindgang.
Vælg Vis for at åbne en dialog som viser information om journalindgangen, begivenheden eller gøremålet som for øjeblikket er markeret.
Vælg Redigér... for at redigere journalindgangen, begivenheden eller gøremålet som for øjeblikket er markeret.
Vælg Slet for at fjerne journalindgangen, begivenheden eller gøremålet som for øjeblikket er markeret.
Vælg Gør delgøremål uafhængig for at frigøre delgøremålspunktet som for øjeblikket er markeret fra dets overliggende gøremål og gør det til et uafhængigt gøremålspunkt.
E-mail markeret begivenhed, gøremål eller journalindgang i iCalendar-format.
For mere information om denne handling, se “Publicering af begivenhed, gøremål eller journal-indgang”.
Send markeret gøremål eller begivenhed til deltagerne, og om nødvendigt, bed om et svar fra dem.
For mere information om denne handling, se “Send indbydelser og behandl svar”.
Hvis du ændrede din status som deltager, så vælg dette menupunkt for at sende din opdaterede status (accepterer, mulig, osv.) til punktets organisator.
For mere information om denne handling, se “Svar på en indbydelse”.
Hvis du planlægger at annullere en begivenhed eller et gøremål, markeres dette og dette menupunkt vælges for at give deltagerne besked herom.
For mere information om denne handling, se “Annullering af begivenhed eller gøremål”.
Hent den seneste version af den markerede begivenhed eller gøremål fra organisatoren.
For mere information om denne handling, se “Hent seneste versionen af en begivenhed eller gøremål”.
Send et alternativt forslag til organisatoren af markeret begivenhed eller gøremål.
For mere information om denne handling, se “Send et alternativt forslag”.
E-mail din information om ledig-optaget til en eller flere e-mail-adresser.
For mere information om denne handling, se “Information om ledig-optaget”.
Overfør din ledig-optaget information til groupware-serveren. Andre brugere kan derefter hente informationen.
For mere information om denne handling, se “Information om ledig-optaget”.
Klik på menuvalgmulighederne i denne undermenu for at vise eller skjule KOrganizers værktøjslinjer.
Vælg dette menupunkt for at vise eller skjule statuslinjen.
Klik på menuvalgmulighederne i undermenuen for at vis eller skjule komponenter i KOrganizers sidebjælke. Bemærk at sidebjælken kun er synlig når nuværende visning ikke bruger hele vinduet.
Klik på menupunktet for at vis eller skjule knapperne i sidebjælkens ressourcevisning.
Klik på dette menupunkt for at indstille desktoppens dato- og tidsformat. Bemærk at indstillingen deles med andre desktopprogrammer.
Vælg dette menupunkt for at vise dialogen Redigér filter. Ved at bruge denne dialog kan du oprette, fjerne og redigere filtre som påvirker hvilke punkter som vises af KOrganizer.
Vælg dette menupunkt for at vise dialogen Redigér kategorier. Med denne dialog kan du oprette, fjerne og redigere kategorier for kalenderpunkter. Kategorier bruges til at organisere dine begivenheder og gøremål i relaterede grupper.
Vælg dette menupunkt for at vise dialogen Indstil genveje. Denne dialog lader dig tildele genvejstaster til handlinger i KOrganizer, og indstille allerede tildelte genvejstaster.
Vælg dette menupunkt for at vise dialogen Indstil værktøjslinjer. Denne dialog lader dig tilføje, fjerne og ændre rækkefølge på handlingerne i KOrganizers værktøjslinjer.
Vælg menupunktet -> for at vise KOrganizers indstillingsdialog.
For mere information om denne handling, se “KOrganizers hovedindstilling”.
Starter KDE's Hjælpesystem startende med hjælpesiderne for KOrganizer (dette dokument).
Ændrer musemarkøren til en kombination af en pil og et spørgsmålstegn. Klik på punkter indenfor KOrganizer vil åbne et hjælpevindue (hvis der findes et for dette punkt) der forklarer punktets funktion.
Åbner problemrapport dialogen hvor du kan rapportere en fejl eller bede om en “ønskeseddel” egenskab.
Dette vil vise version og forfatterinformation.
Dette viser KDE versionen og anden basal information.
| forrige | hjem | næste |
| Plugin | op | Genveje |